Using ZOOM X via Web Browser
Requirements:
- You are using Chrome as a browser (this includes Mac users).
Notes:
- Please note that functionality of ZOOM X is limited when participating in a meeting via the browser.
Requirements:
Notes:
Go to uni-ms.zoom.us and click "Einem Meeting beitreten" ("Join a meeting") to join an existing meeting. You will need the meeting ID and the meeting password from the moderator.
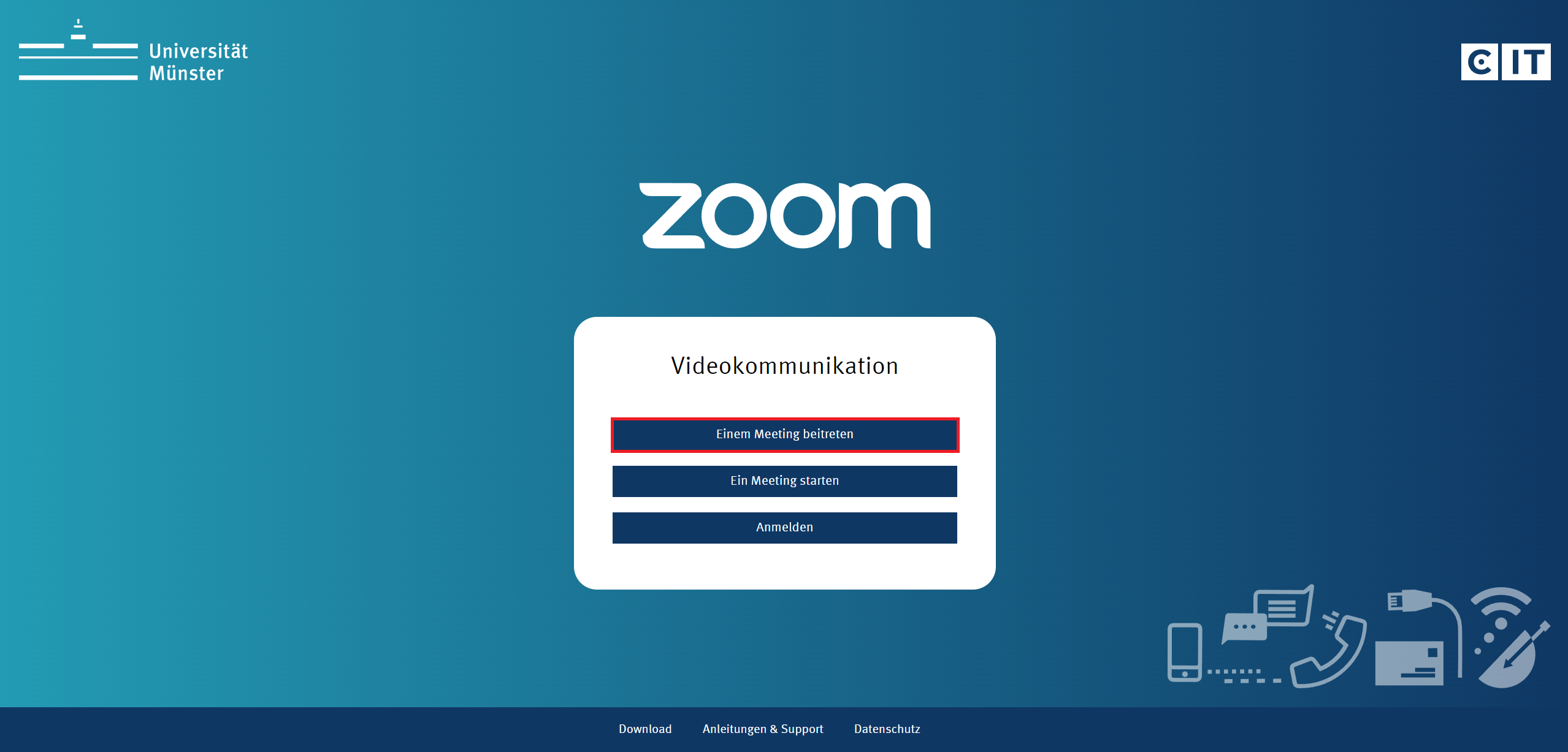
After entering a meeting ID, two options are displayed:

You are now in the meeting room. Here you can make further settings:

Go to https://wwu.zoom.us and click "Ein Meeting starten" ("Start a meeting") to schedule a meeting.
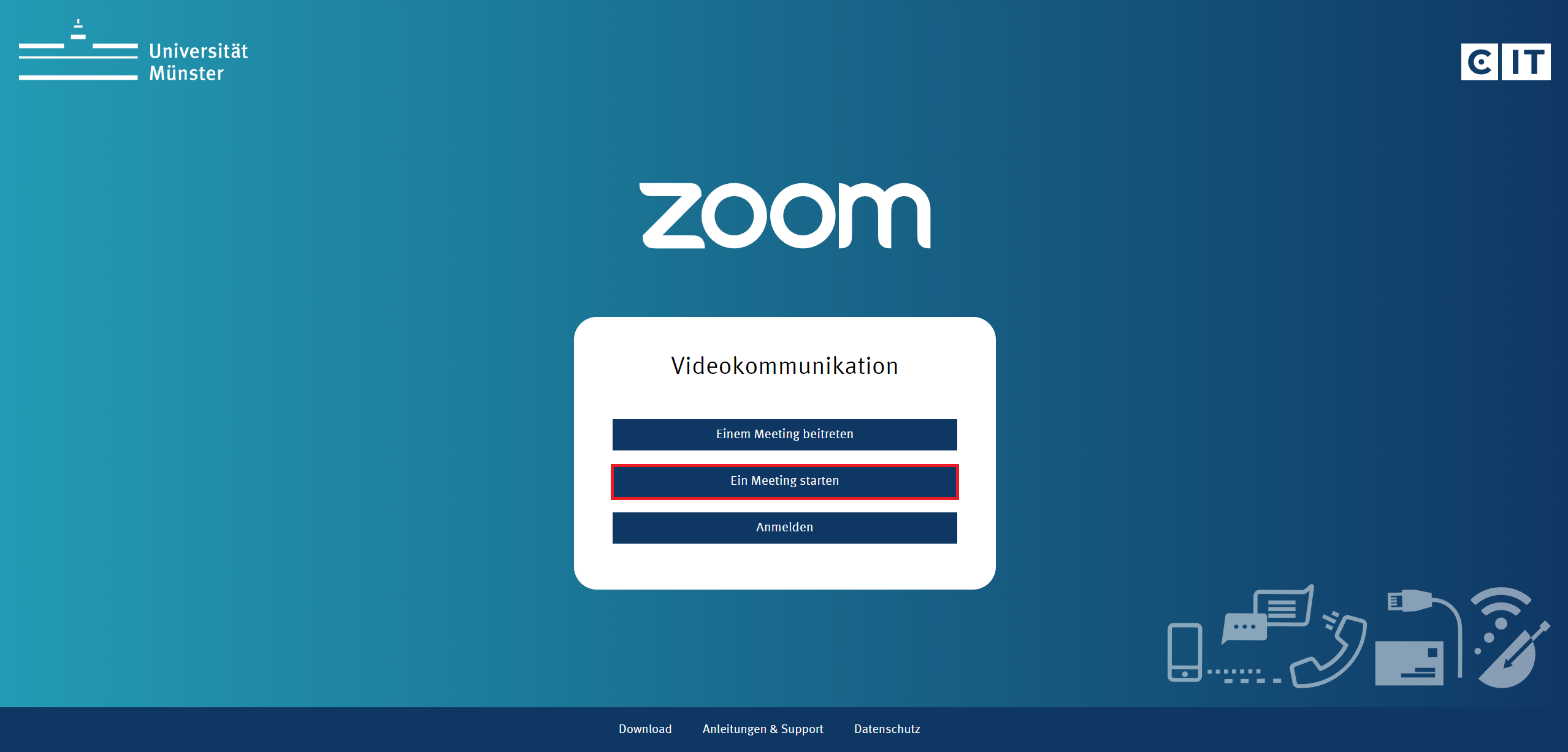
Go to https://wwu.zoom.us and click "Anmelden" ("Login") to schedule a meeting.
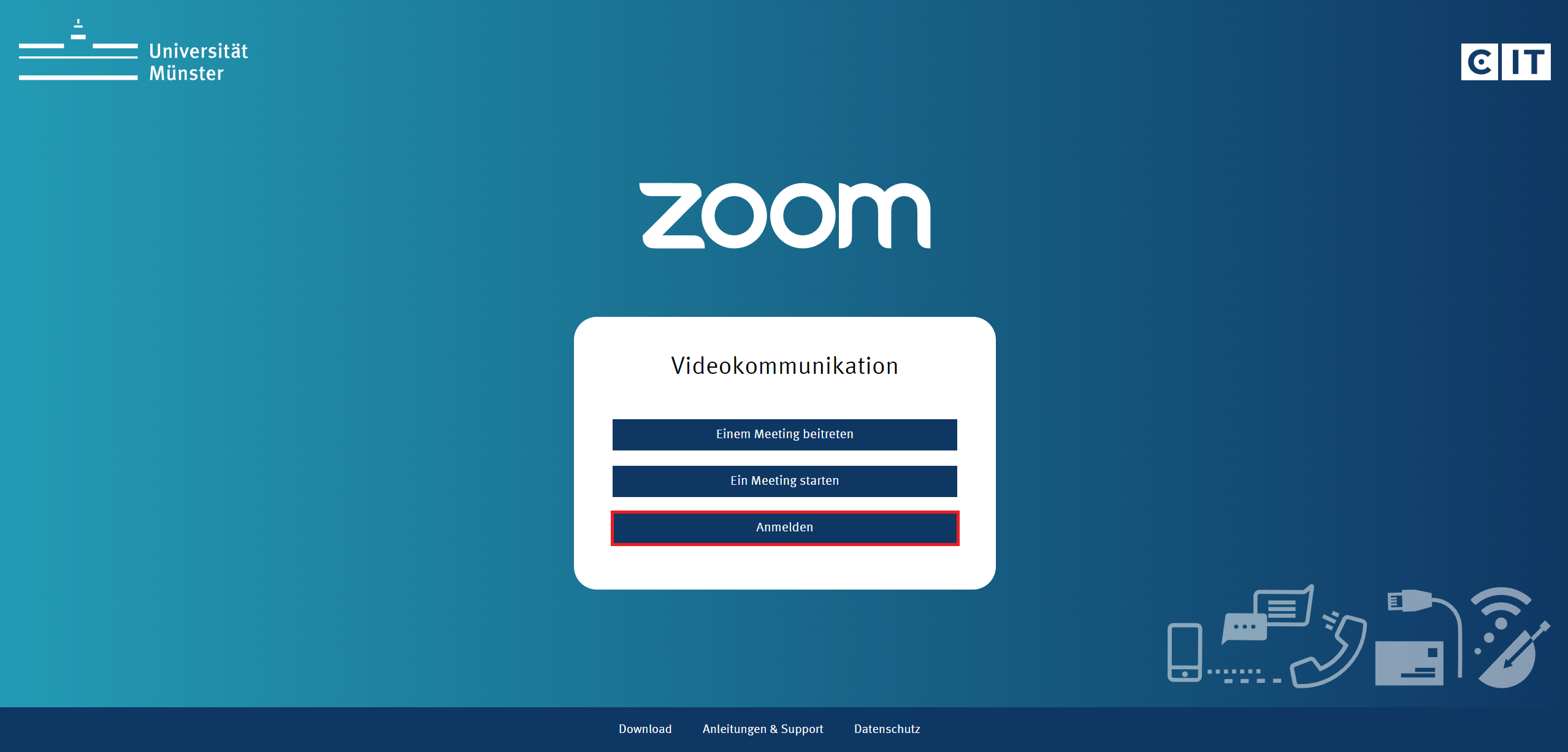
Enter the required information about the meeting:


In the "Meetings" section, your upcoming meetings are displayed. If you click on a meeting, you have the following options:
