ZOOM X via Webbrowser nutzen
Voraussetzungen:
- Sie verwenden Chrome als Browser (auch Mac-Nutzer*innen).
Hinweise:
- Bitte beachten Sie, dass Funktionalität von ZOOM X bei der Teilnahme an einem Meeting über den Browser eingeschränkt ist.
Voraussetzungen:
Hinweise:
Rufen Sie die Seite uni-ms.zoom.us auf und klicken Sie "Einem Meeting beitreten" an, um an einem bestehenden Meeting teilzunehmen. Sie benötigen von dem*der Moderator*in die Meeting-ID und das Meeting-Passwort.
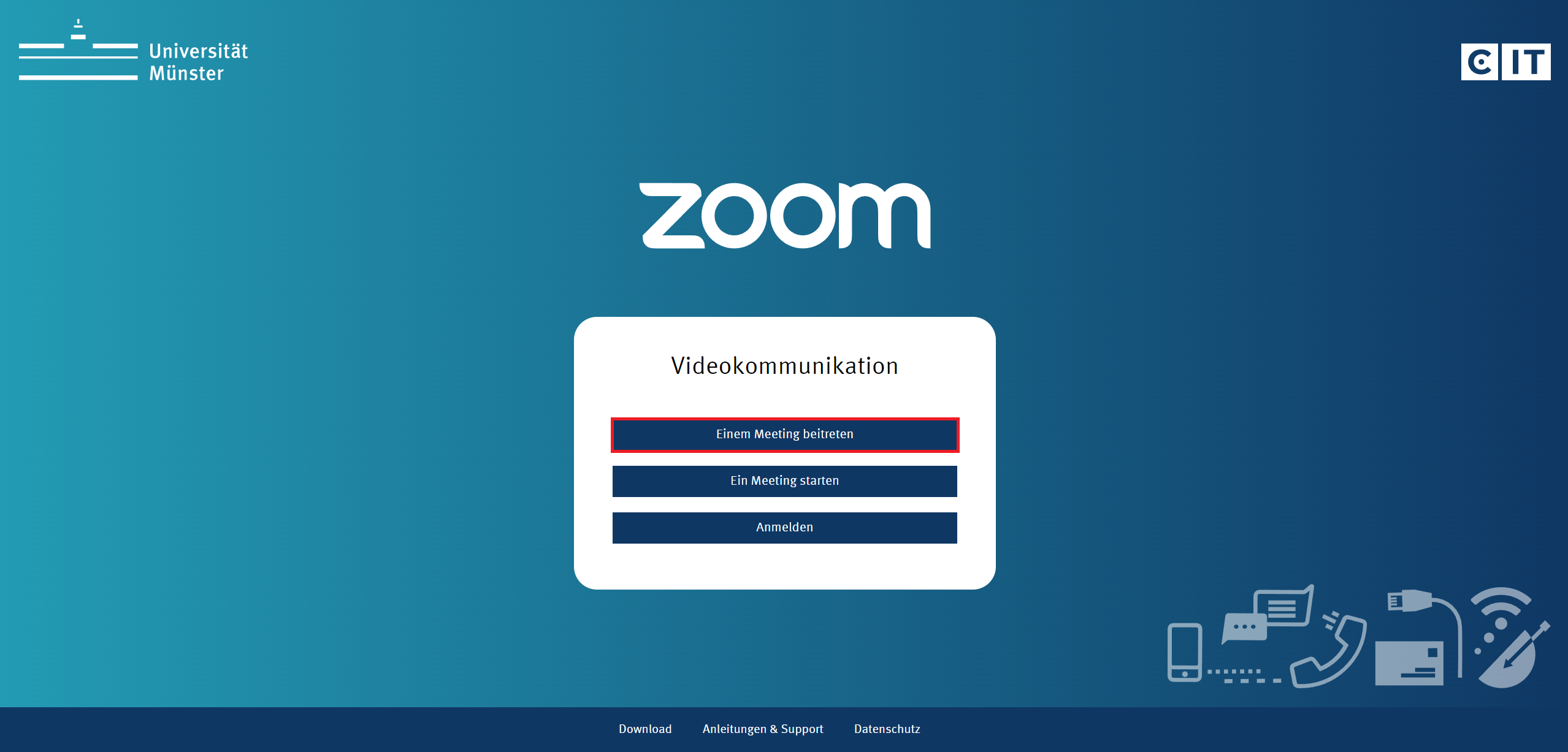
Nach Eingabe einer Meeting-ID werden zwei Optionen angezeigt:

Sie befinden sich nun im Meetingraum. Hier können Sie weitere Einstellungen vornehmen:

Rufen Sie die Seite https://uni-ms.zoom.us auf und klicken Sie "Ein Meeting starten" an, um ein Meeting zu starten.
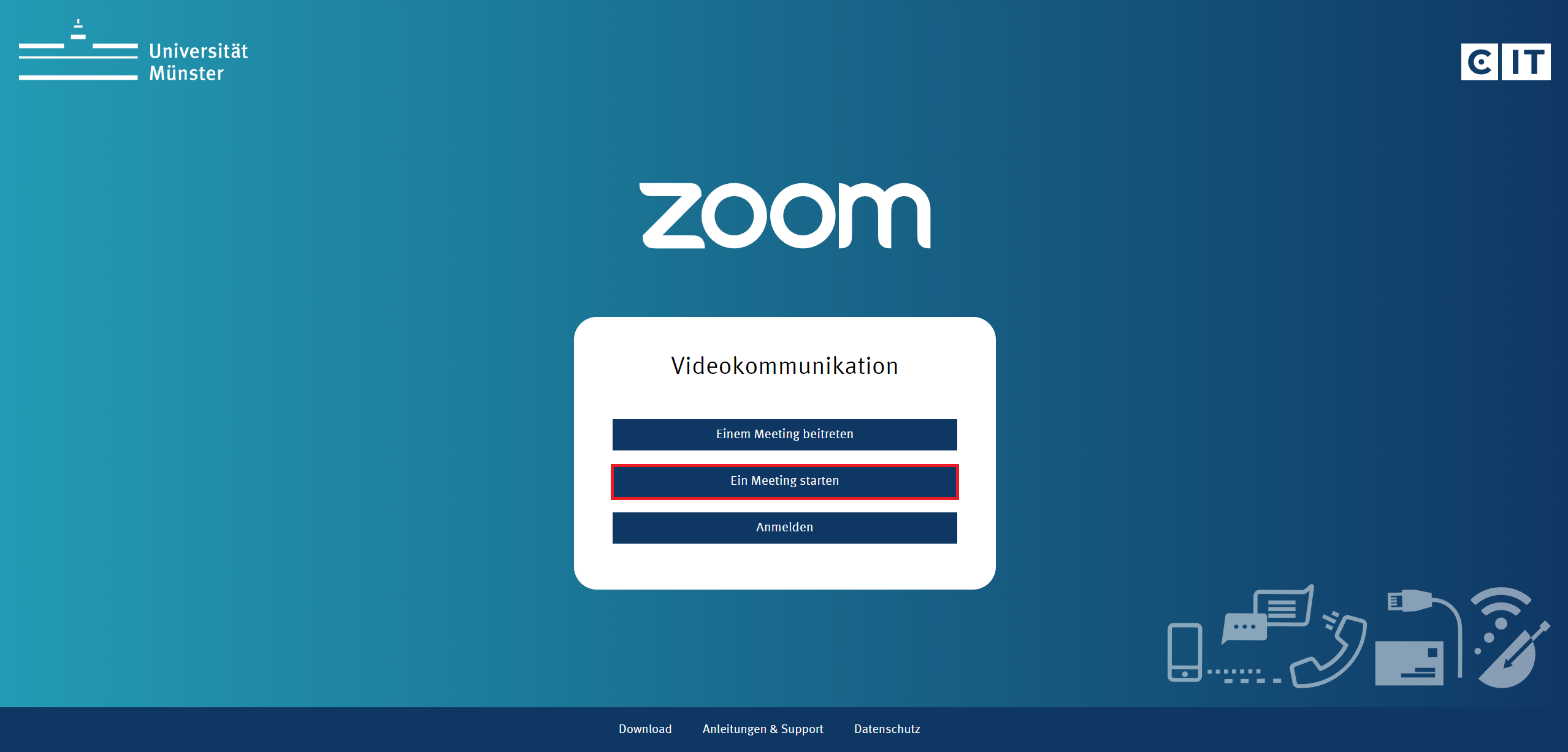
Rufen Sie die Seite https://uni-ms.zoom.us auf und klicken Sie "Anmelden" an, um ein Meeting zu planen.
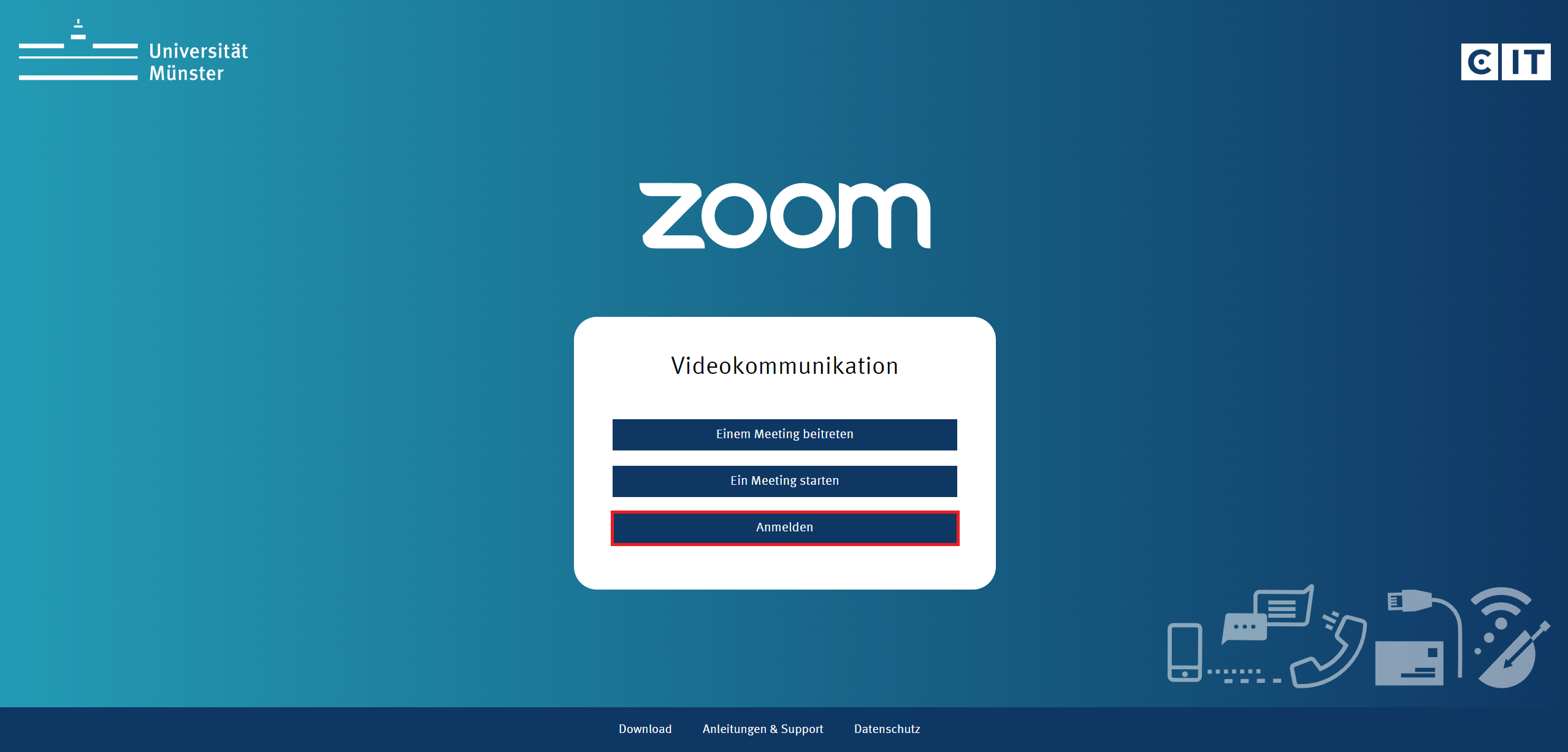
Geben Sie die erforderlichen Informationen zum Meeting ein:


In der Rubrik "Meetings" werden Ihnen Ihre anstehenden Meetings angezeigt. Klicken Sie ein Meeting an, haben Sie folgende Optionen:
