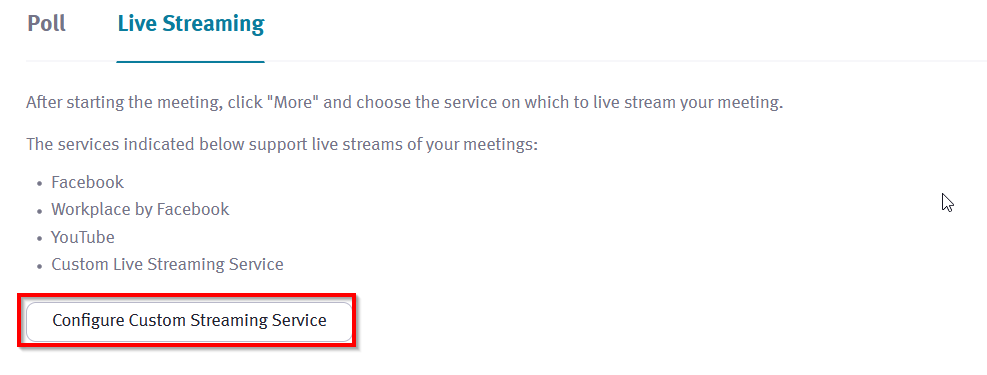Zoom X: Streaming
If you expect the number of participants in your meeting to exceed the limit allowed by the license, you can also increase the number of participants by streaming your meeting.
Prerequisites: Zoom desktop client higher than 4.0
If you expect the number of participants in your meeting to exceed the limit allowed by the license, you can also increase the number of participants by streaming your meeting.
Prerequisites: Zoom desktop client higher than 4.0
Go to uni-ms.zoom.us and log in via SSO.
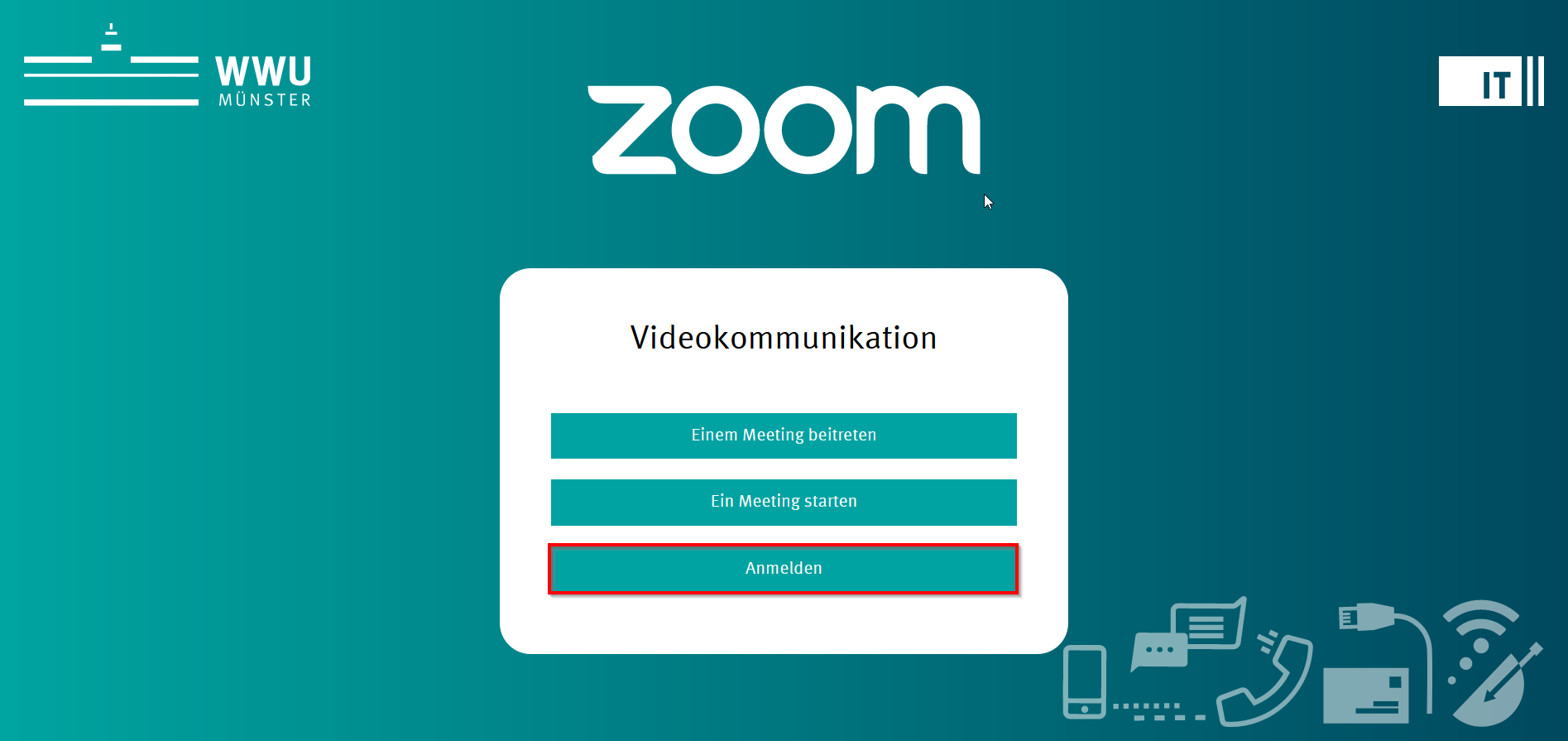
Activate this option by clicking the corresponding virtual button.
When the option is enabled, another menu opens up consisting of four items: “Facebook”, “Workplace from Facebook”, “YouTube”, “Custom Live Streaming Service”. Select your preferred platforms for streaming.
If you plan to stream on a platform not mentioned in the list, please activate the option "Custom Live Streaming Service" (An important prerequisite for this is that these platforms support RTMP- und RTMPS-URLs, that need no authentification with login and password).
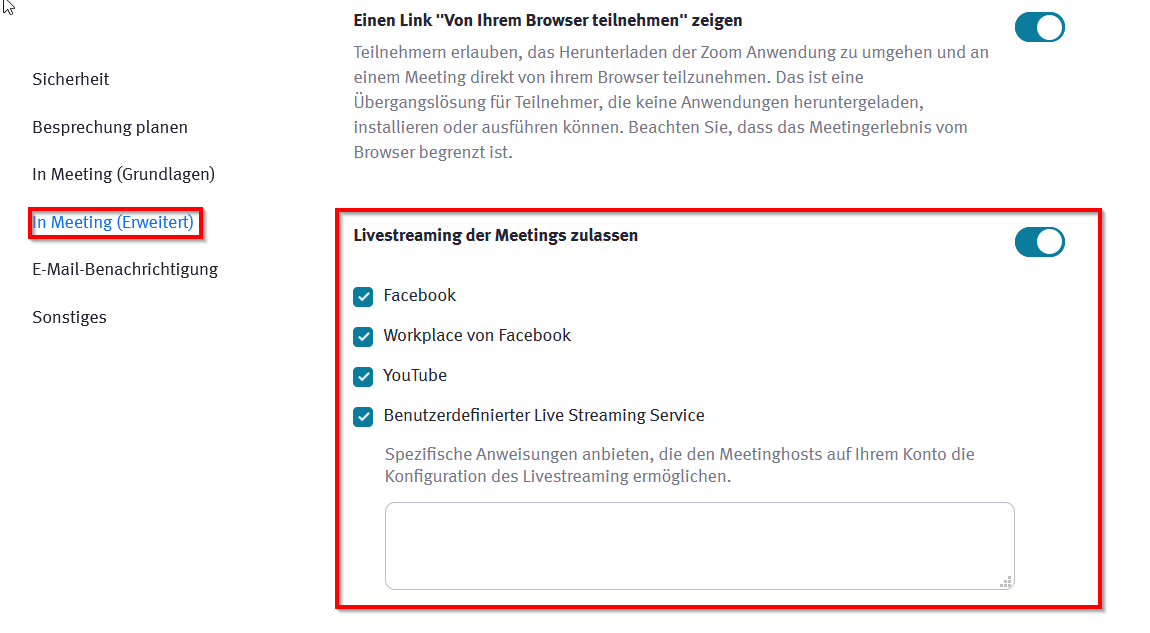
The "Custom Live Streaming Service" could be configured in two ways
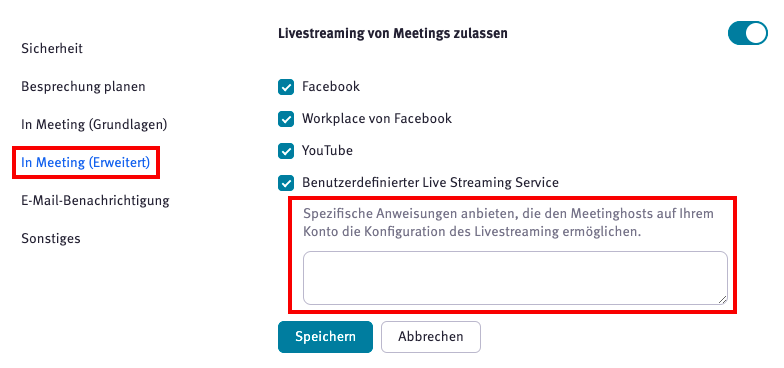
First, schedule a meeting as usual. After saving the meeting, the "Live Stream" tab appears at the bottom of the screen. Clicking on it, the option "Configure Custom Streaming Service" appears. A click on this option will open another window.