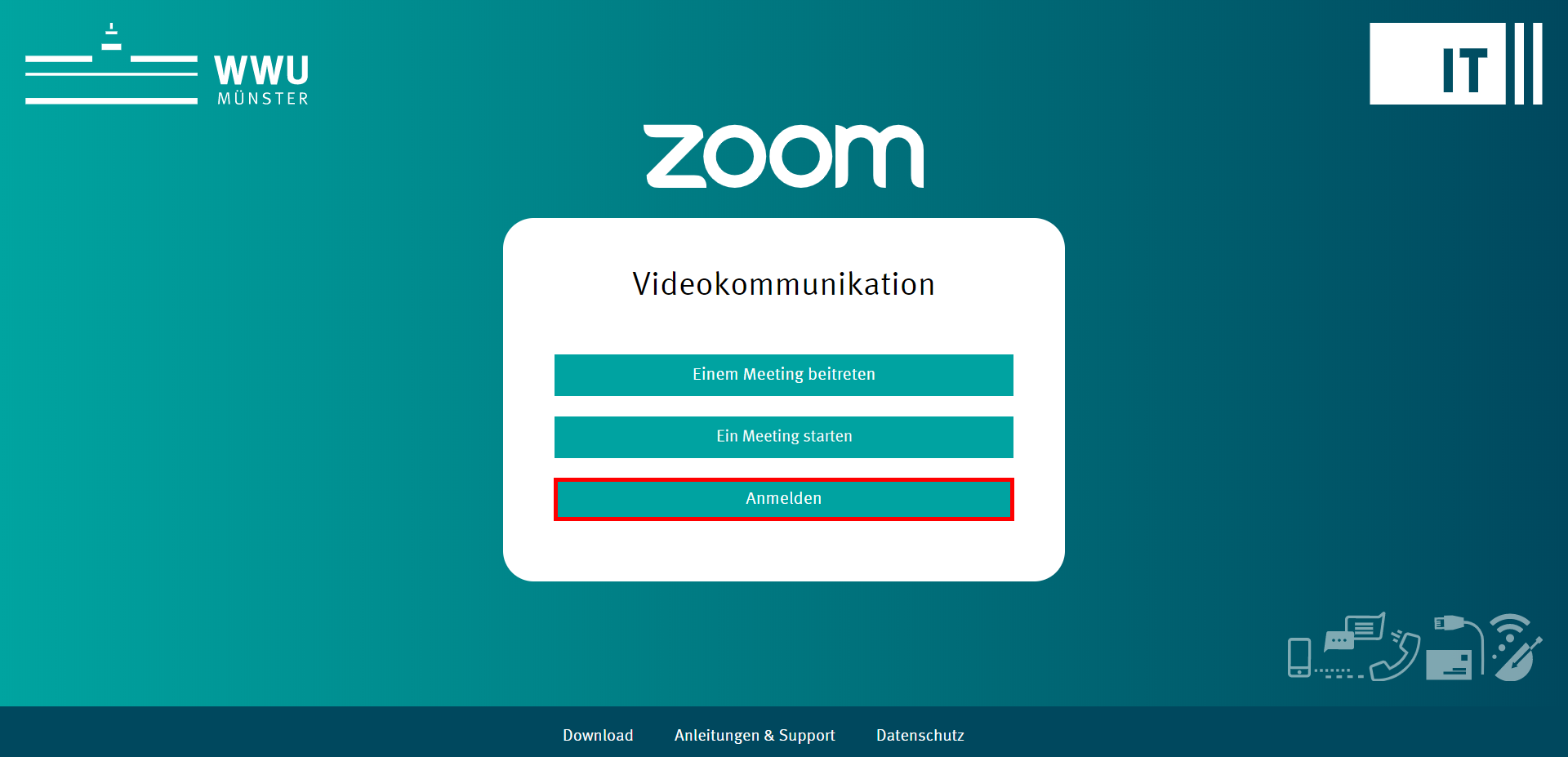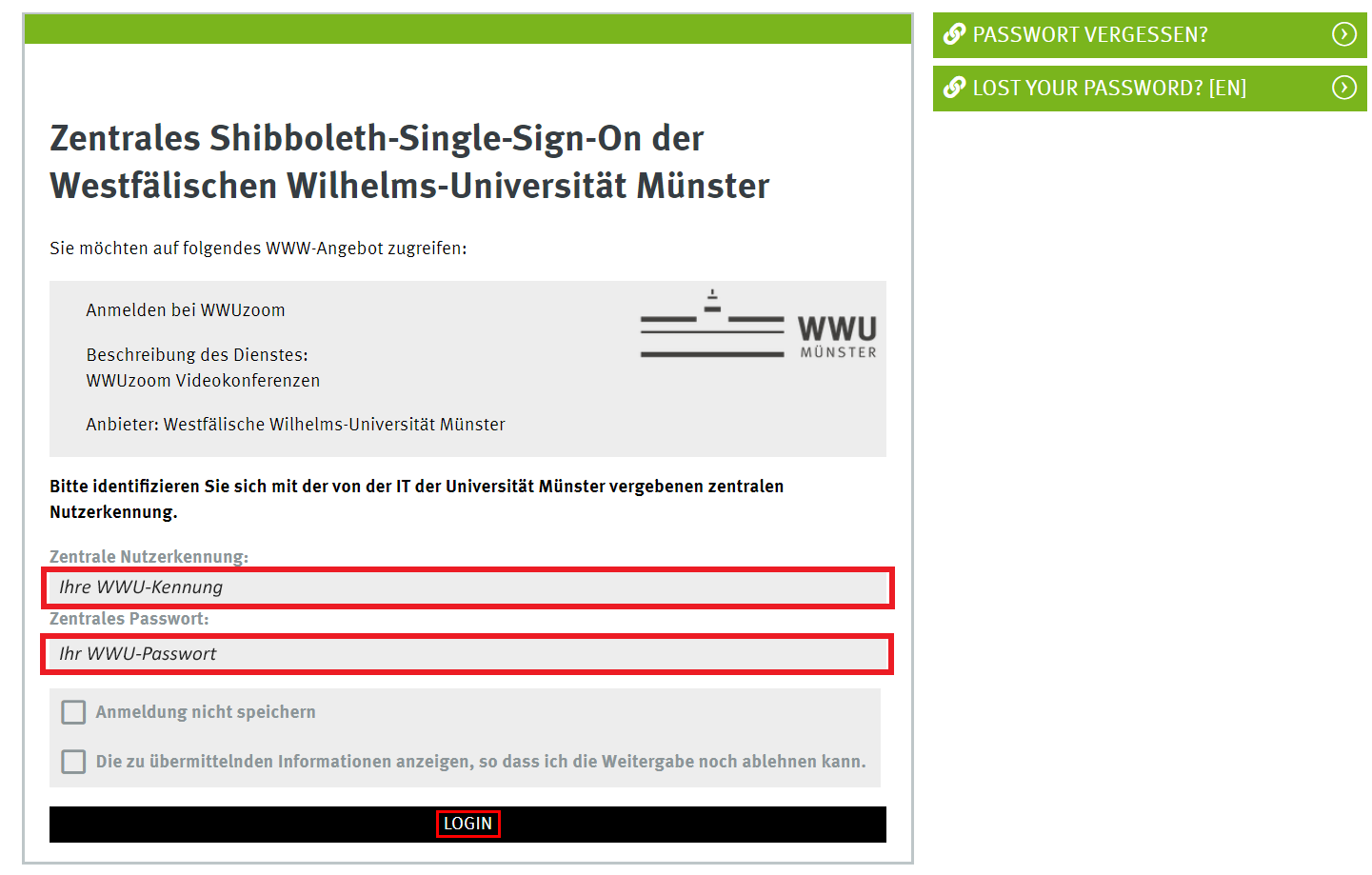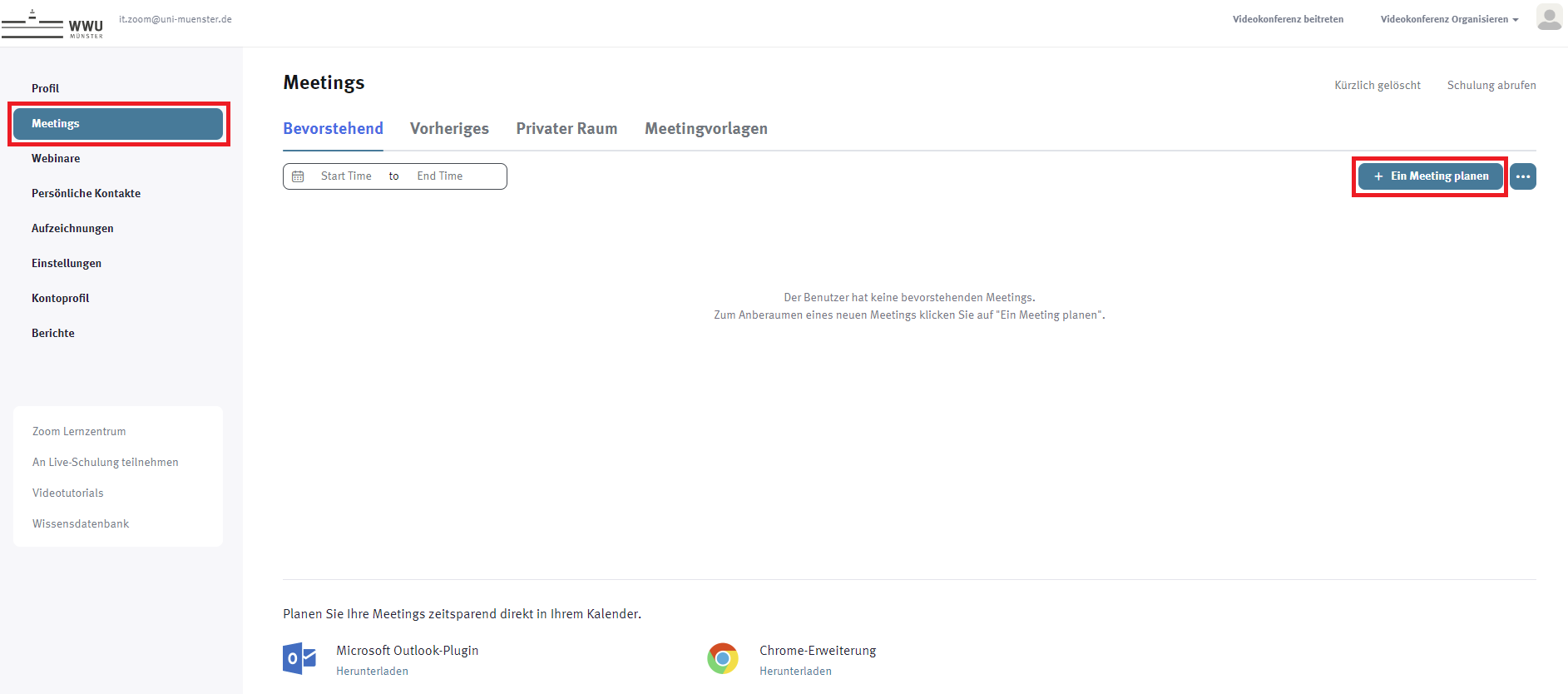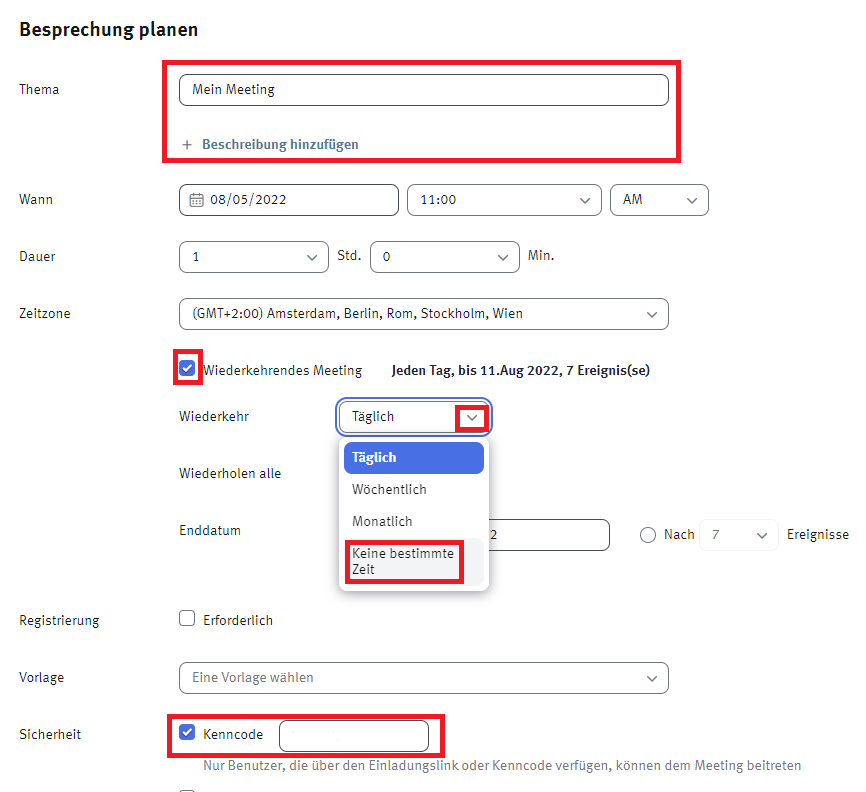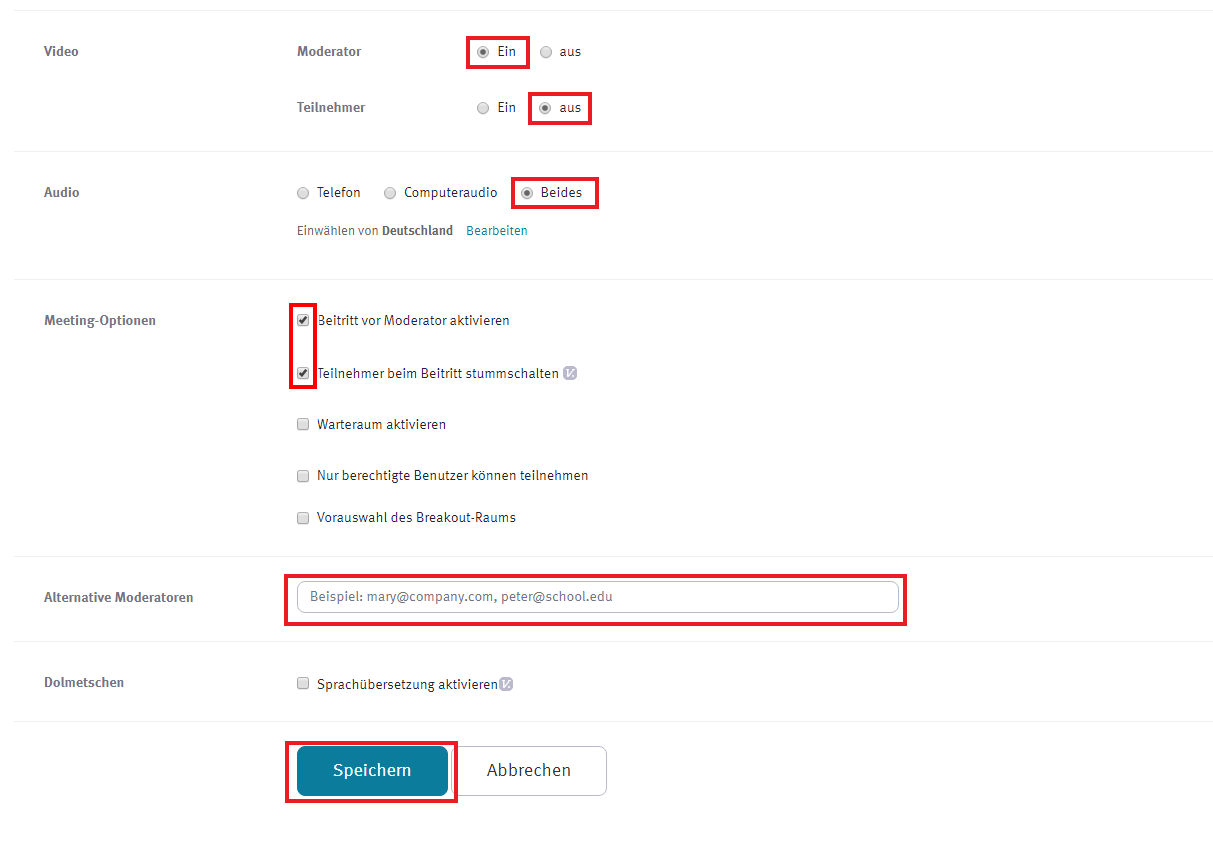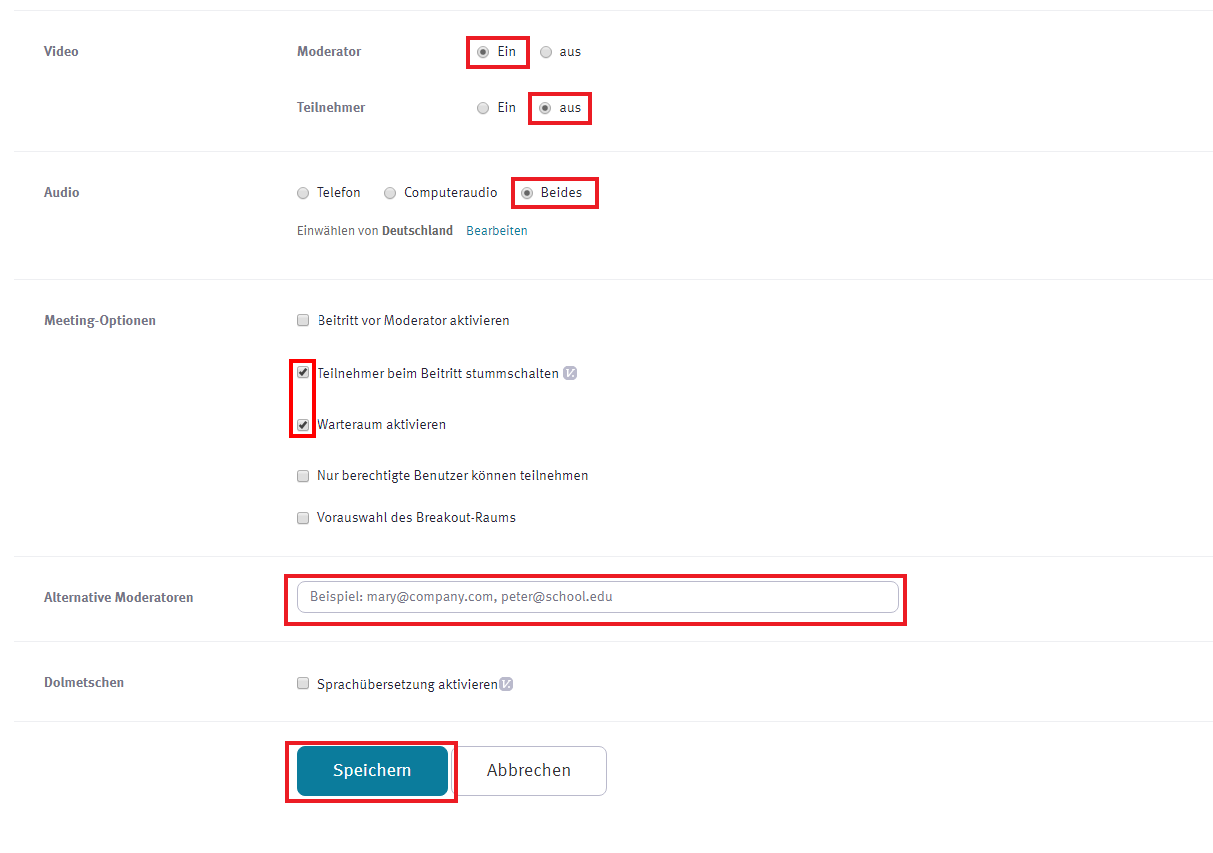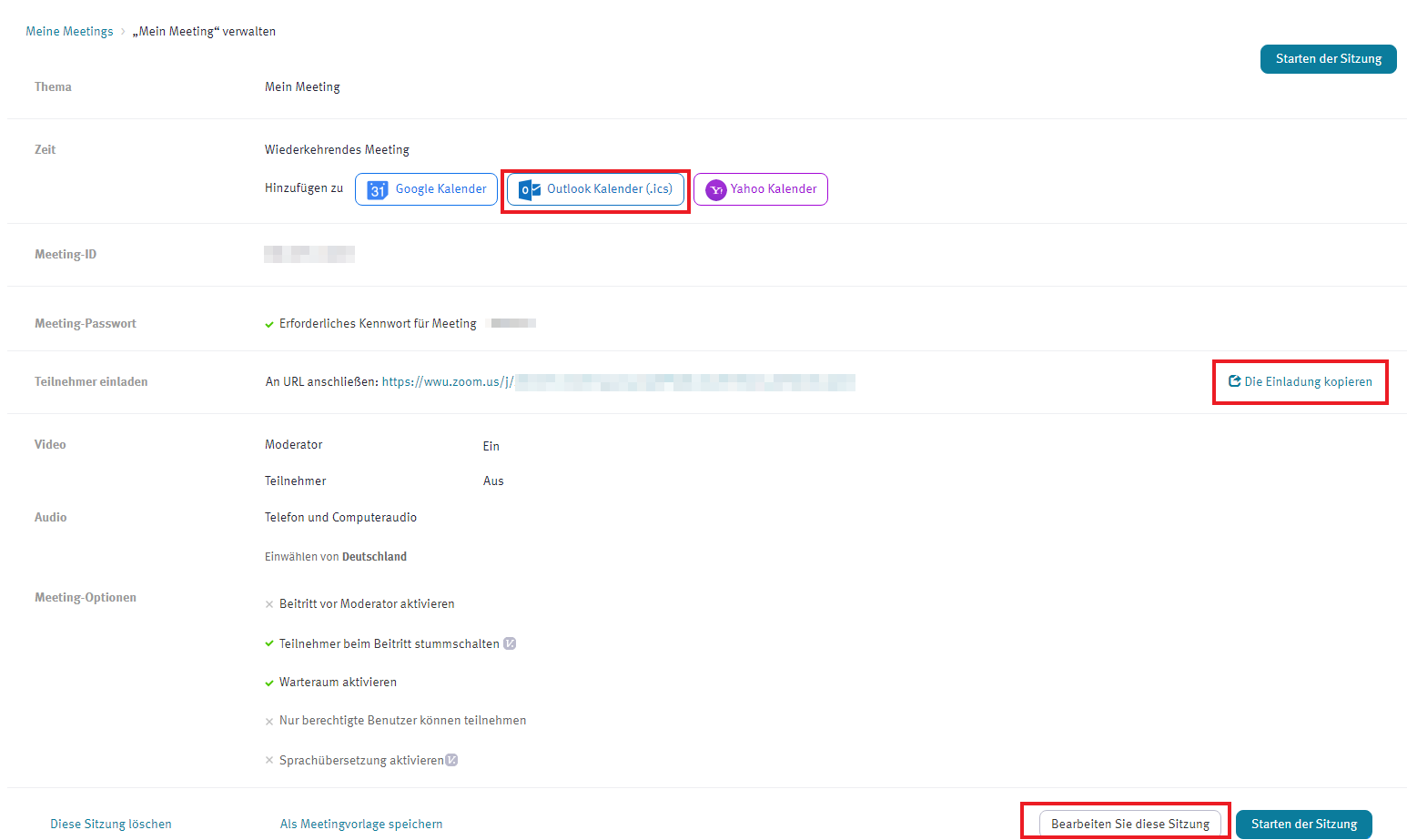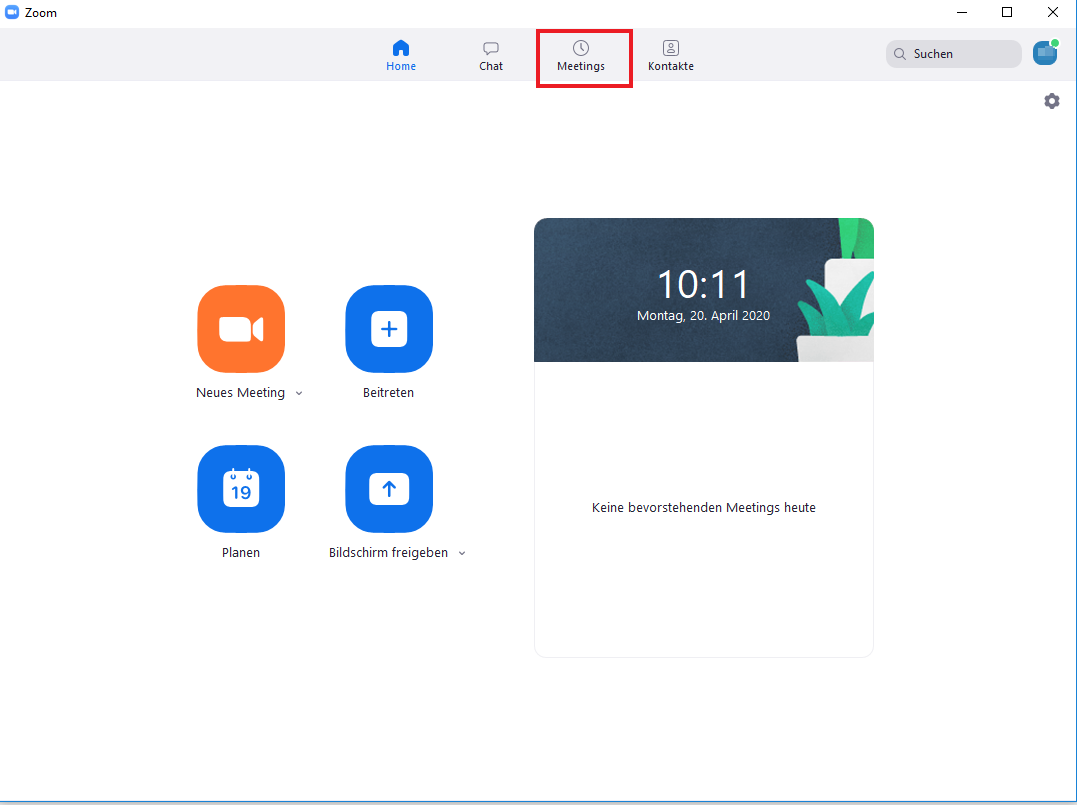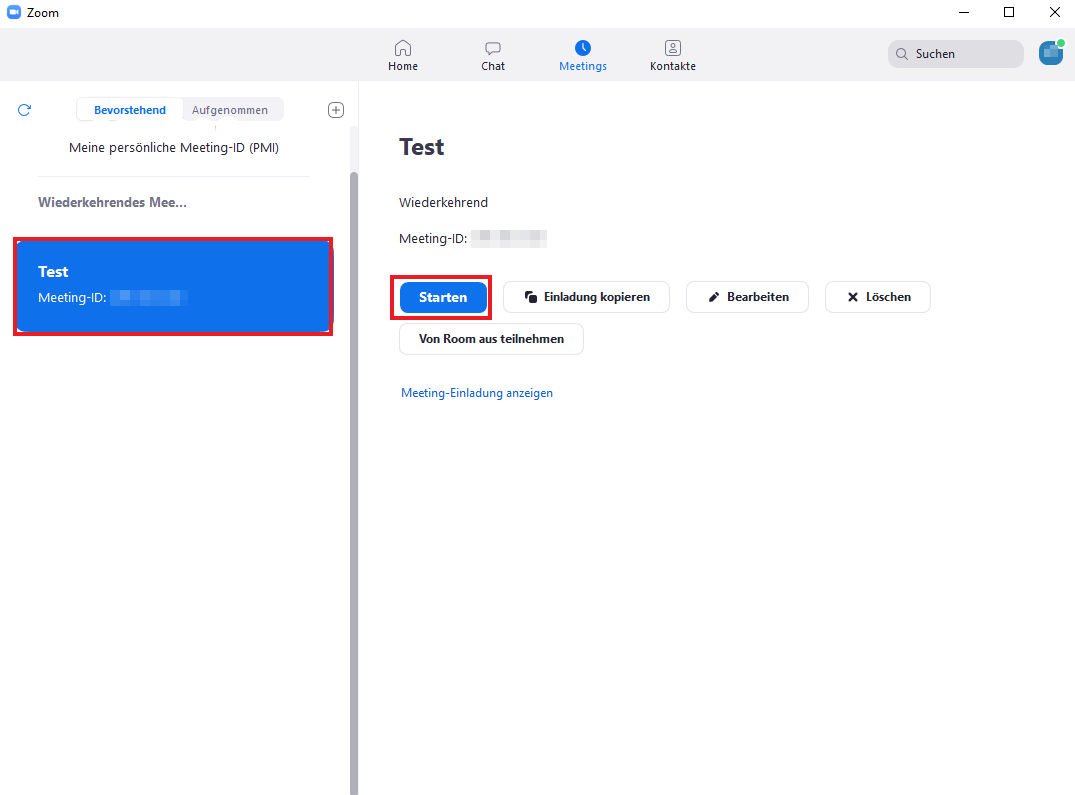ZOOM X: Planning and Conducting Courses (Recurring Meeting)
"Recurring meetings" without a fixed period of time are particularly suitable for holding lectures and seminars. Such a recurring meeting is comparable to a room that you can enter at any time. You only have to tell the participants the meeting ID and the meeting password once - they are valid for all dates of a course and remain valid until you delete the meeting.