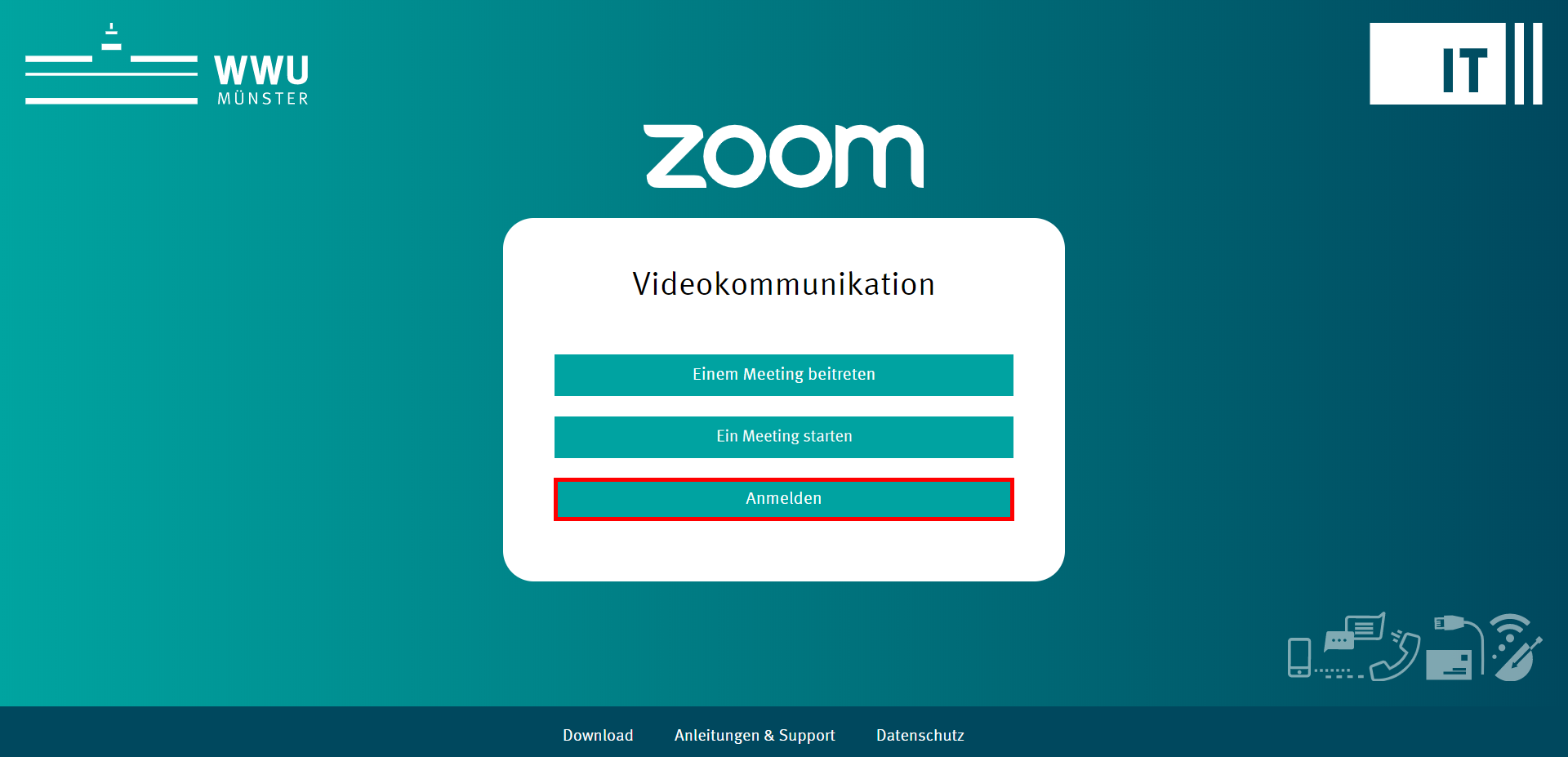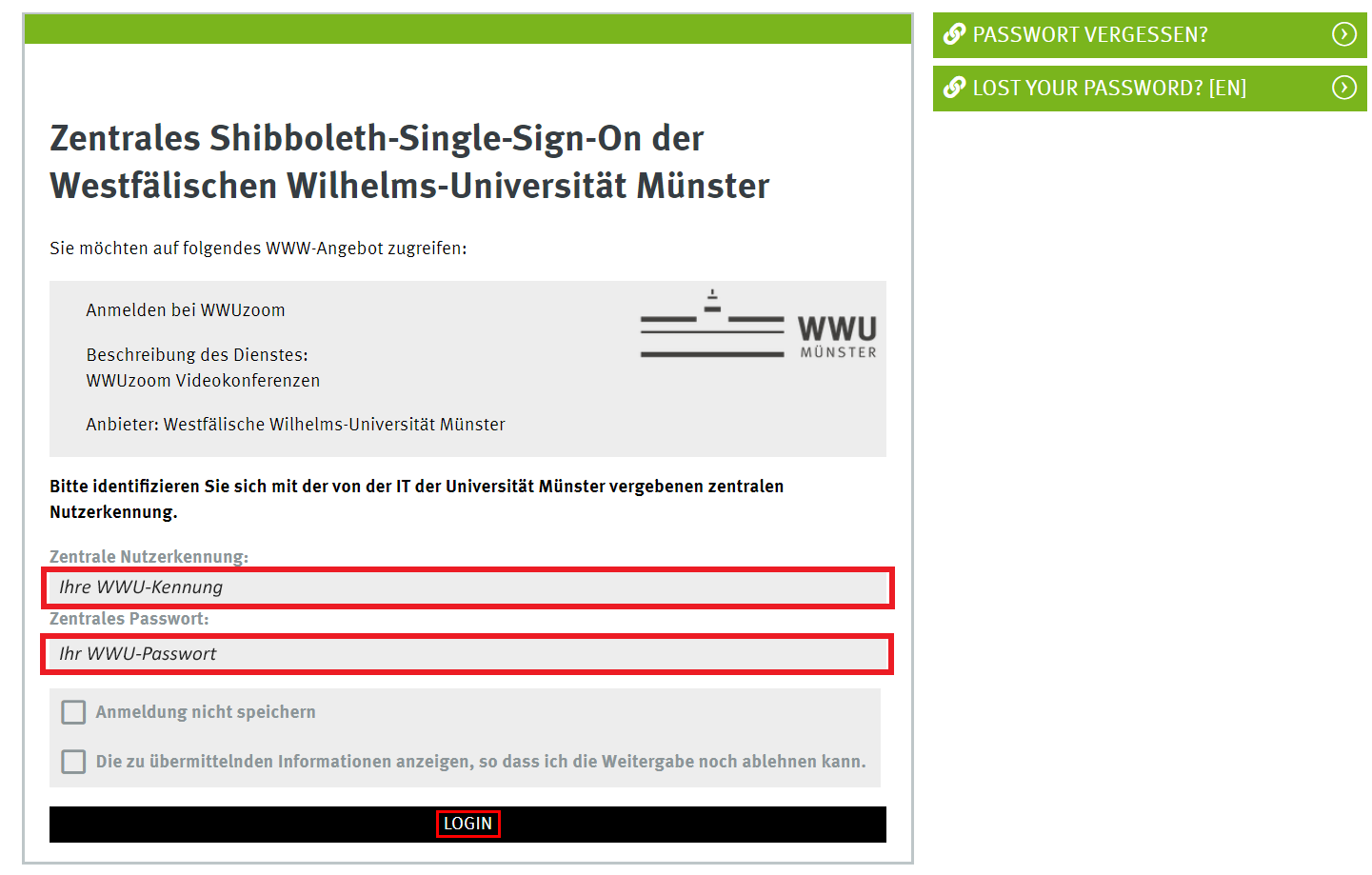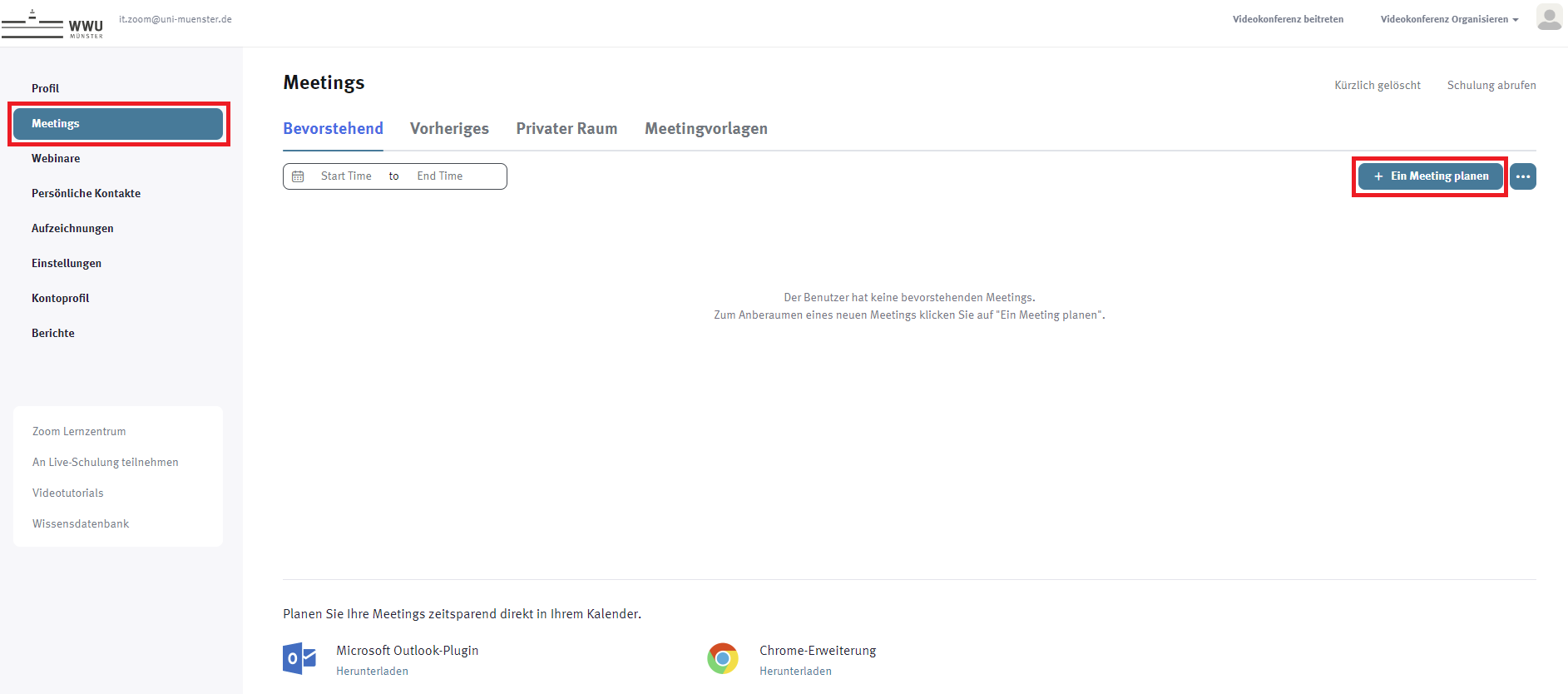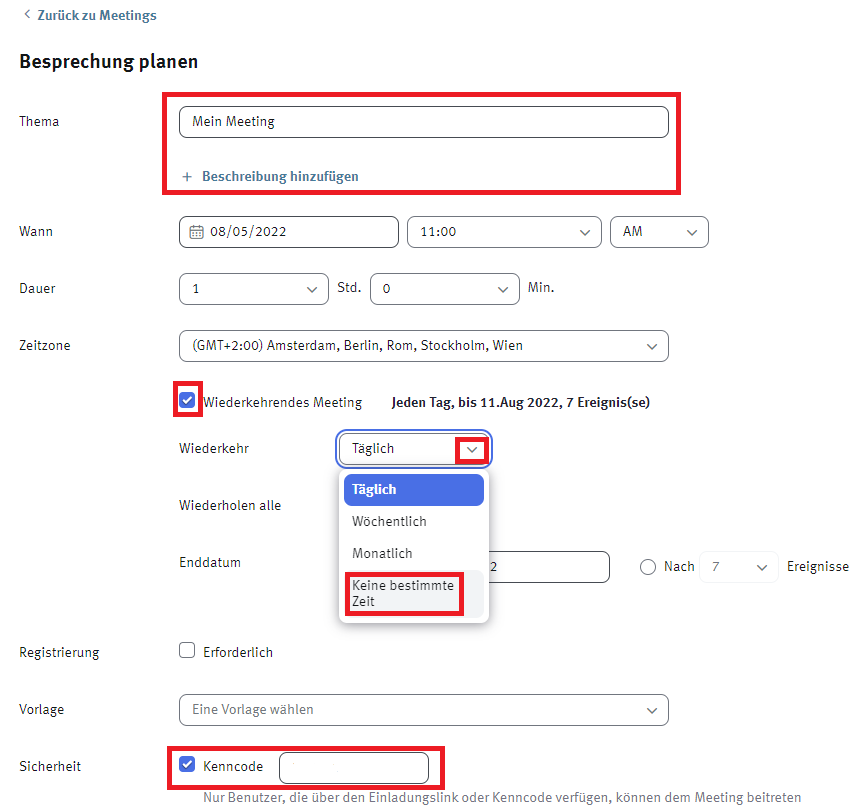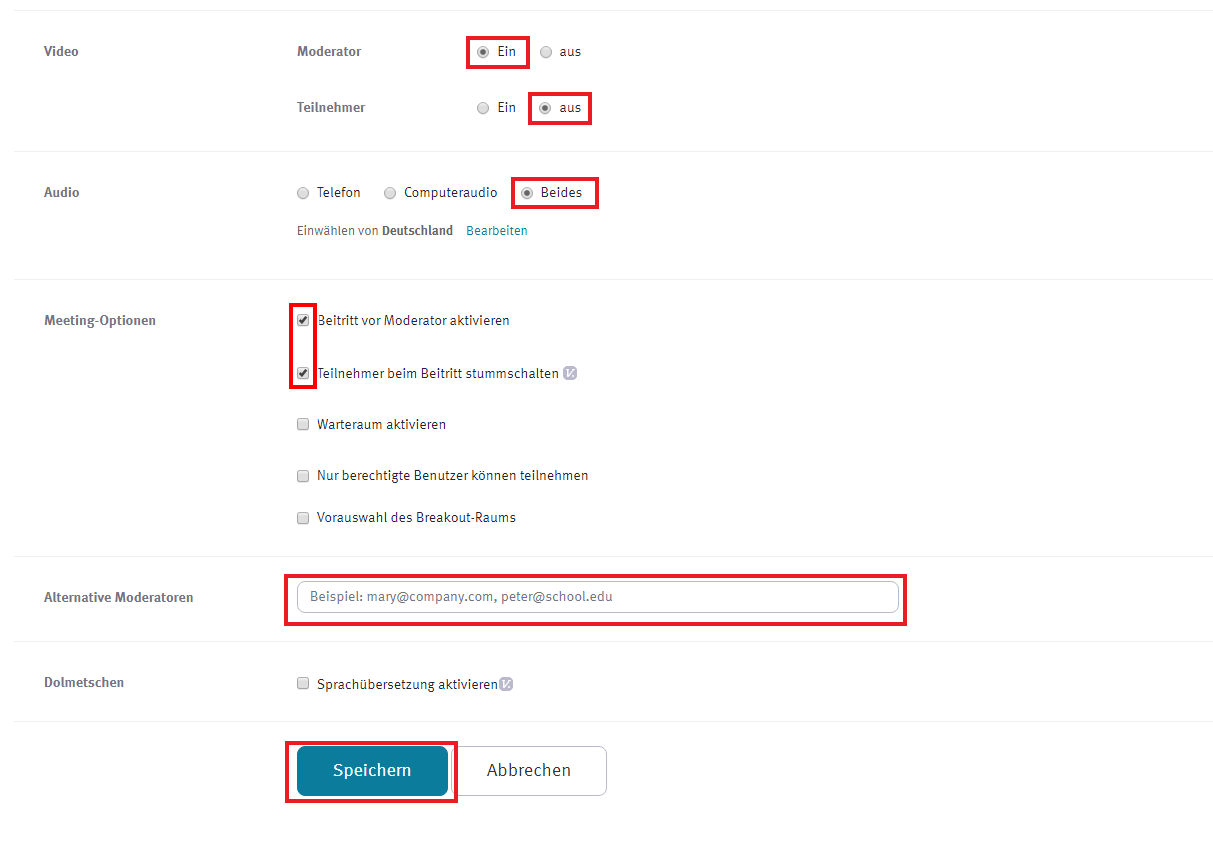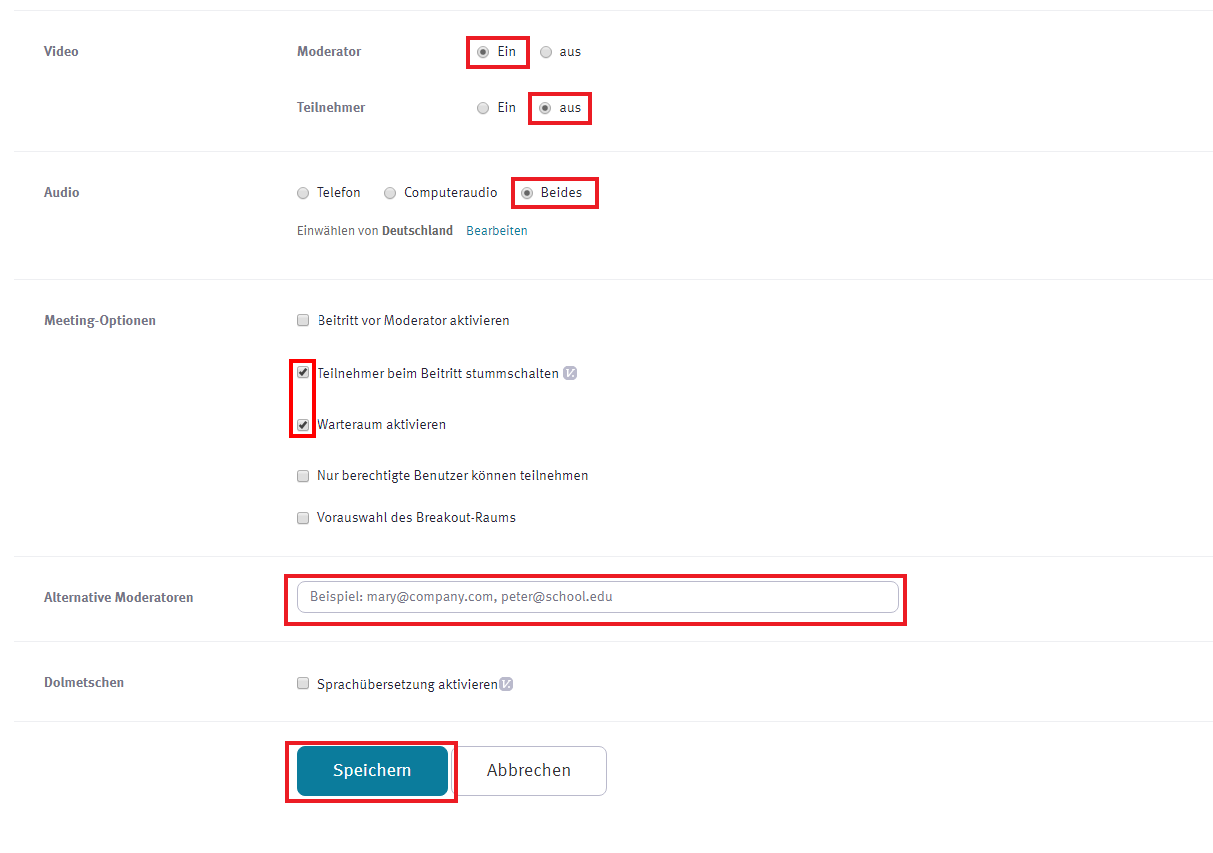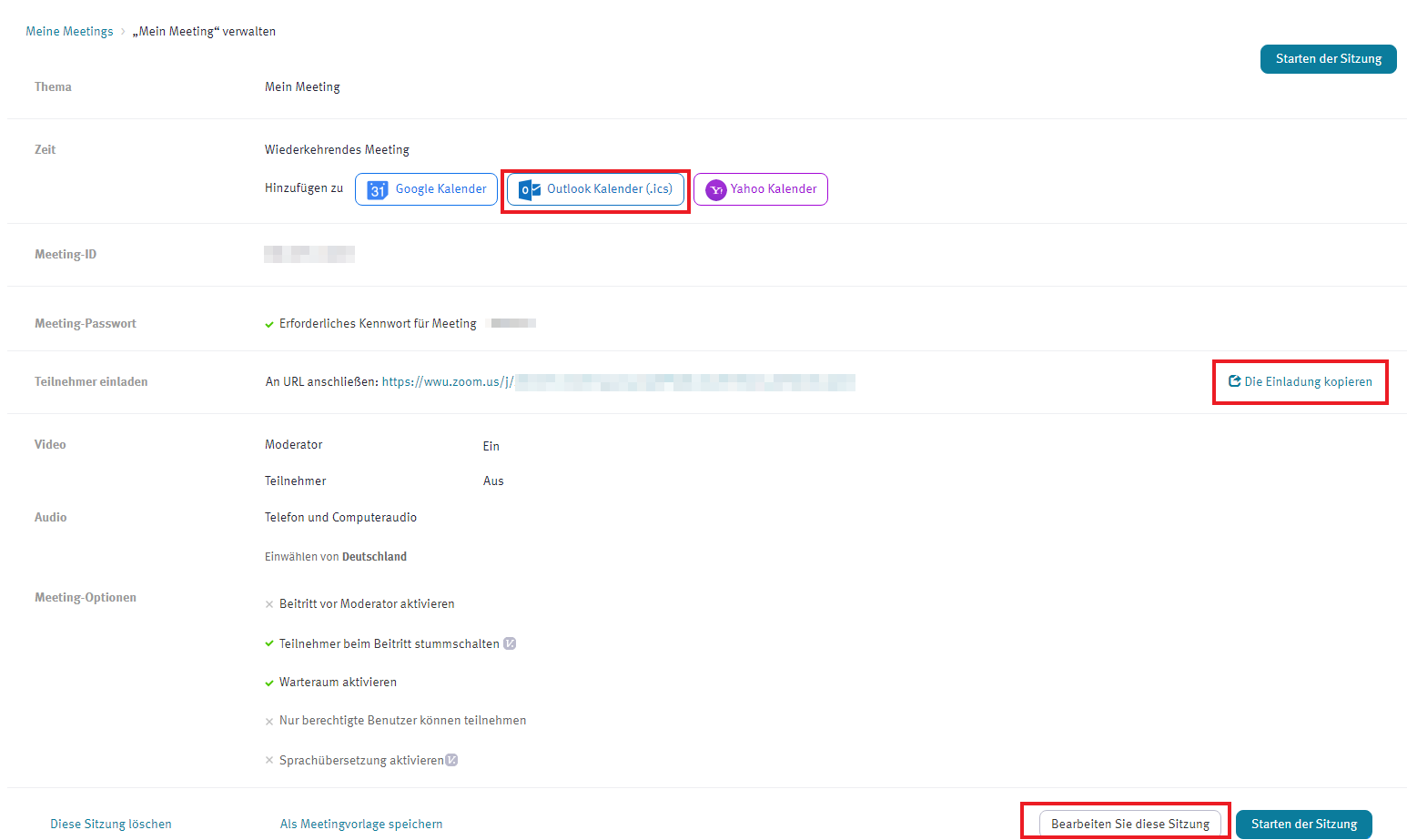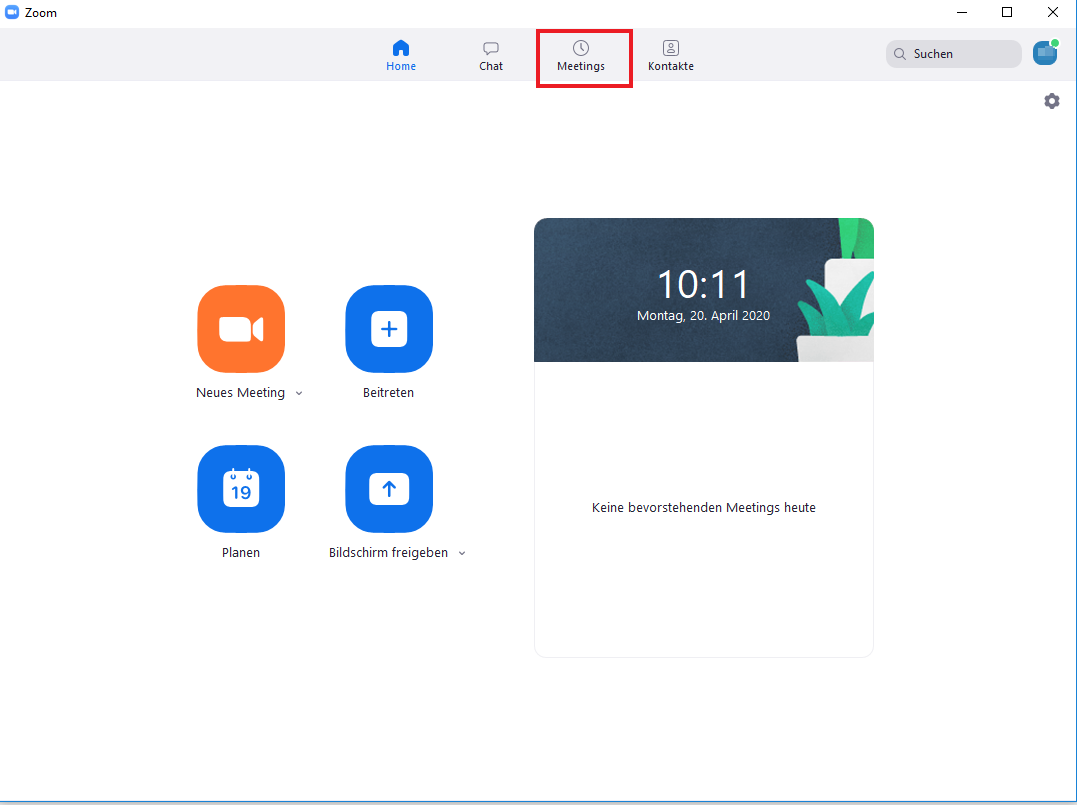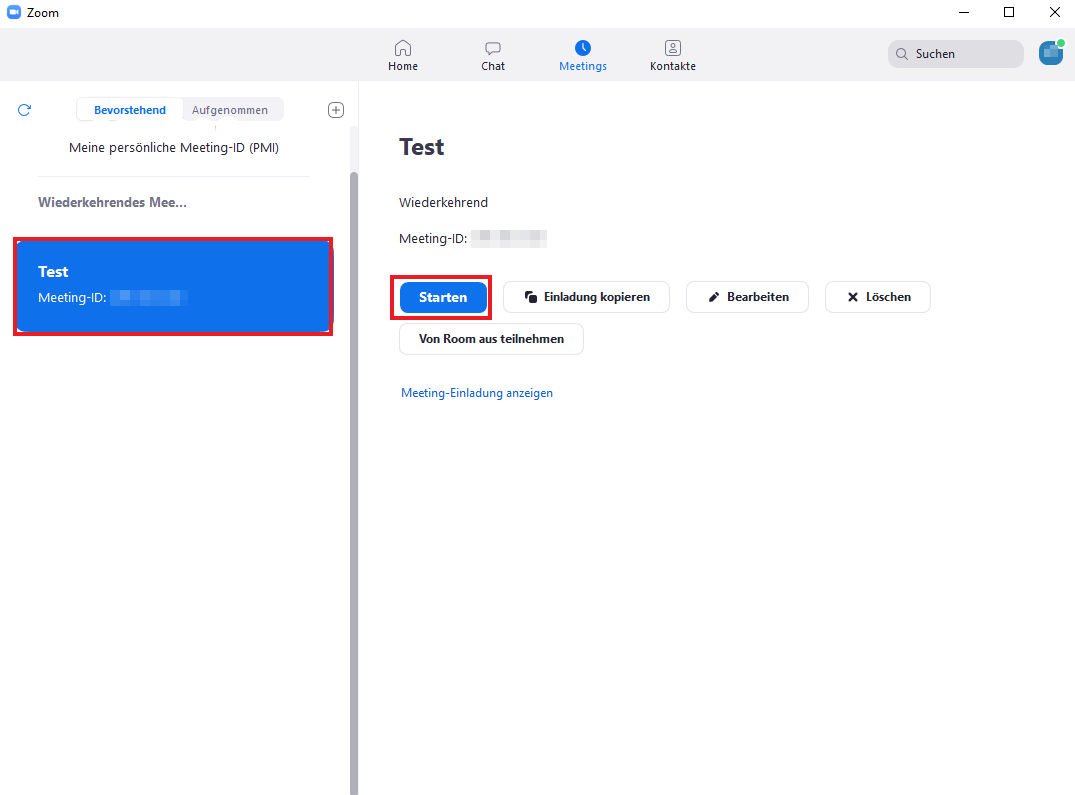ZOOM X: Lehrveranstaltungen planen und durchführen (Wiederkehrendes Meeting)
Für die Durchführung von Lehrveranstaltung eigenen sich insbesondere "wiederkehrende Meetings" ohne festgelegten Zeitraum. Ein solches wiederkehrendes Meeting ist vergleichbar mit einem Raum, den Sie jederzeit betreten können. Die Meeting-ID und das Meeting-Passwort müssen Sie den Teilnehmer*innen nur ein einziges Mal mitteilen - sie sind für alle Termine einer Lehrveranstaltung gültig und bleiben erhalten, bis Sie das Meeting löschen.