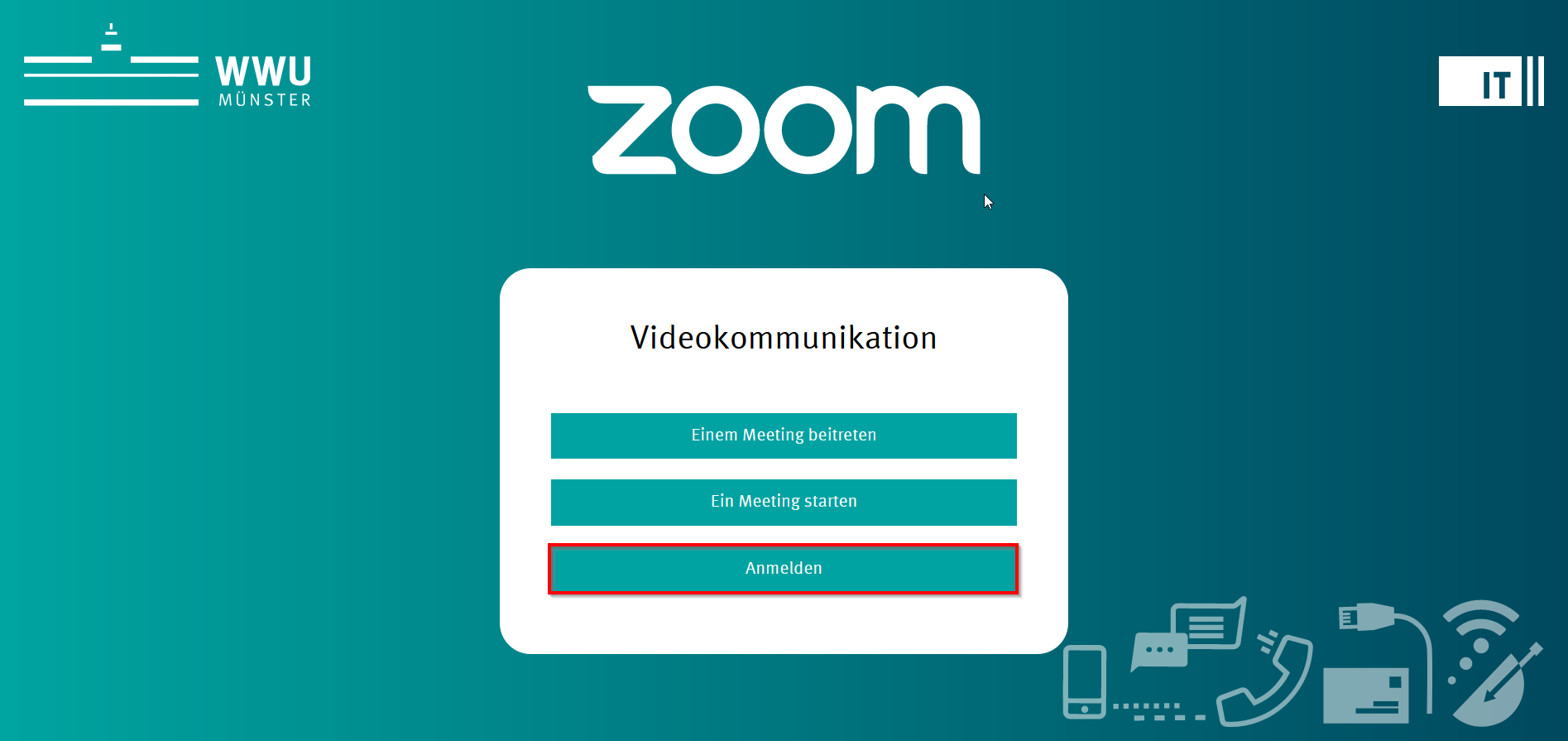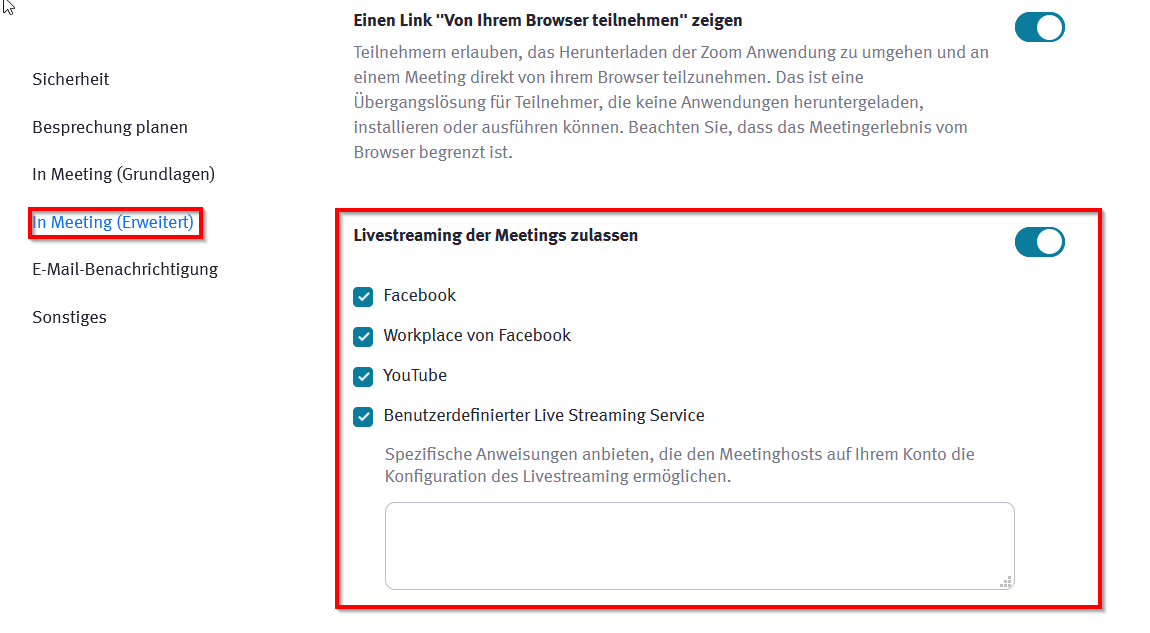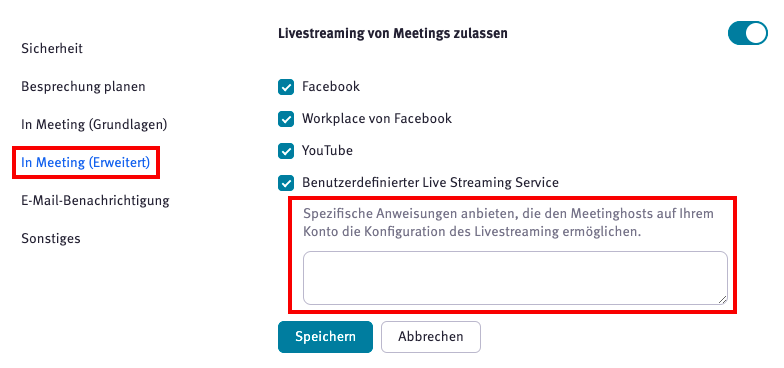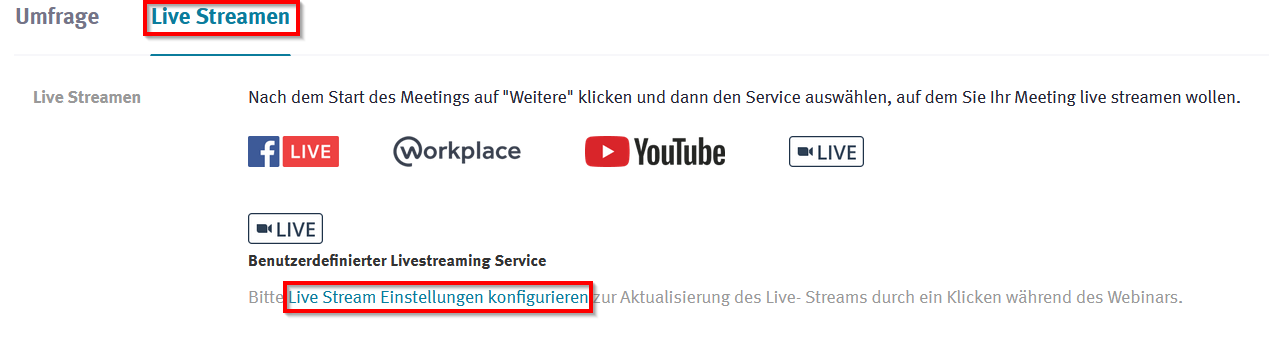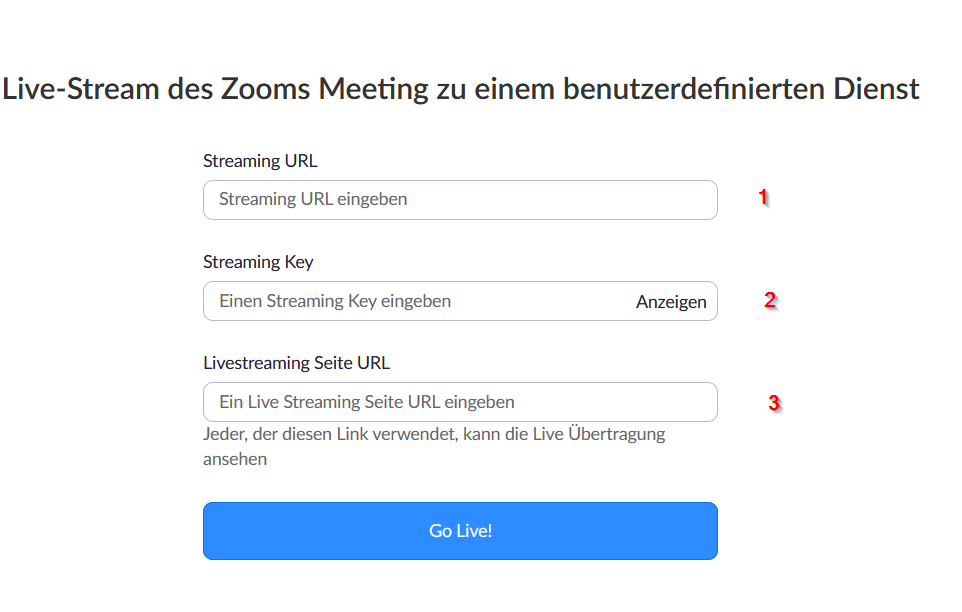Zoom X: Streaming
Falls Sie damit rechnen, dass die Anzahl der Teilnehmenden in Ihrem Meeting die durch die Lizenz zulässige Obergrenze überschreitet, können Sie die Anzahl der Teilnehmenden auch durch das Streamen Ihres Meetings vergrößern.
Voraussetzungen: Version der Zoom Desktop Applikation höher als 4.0