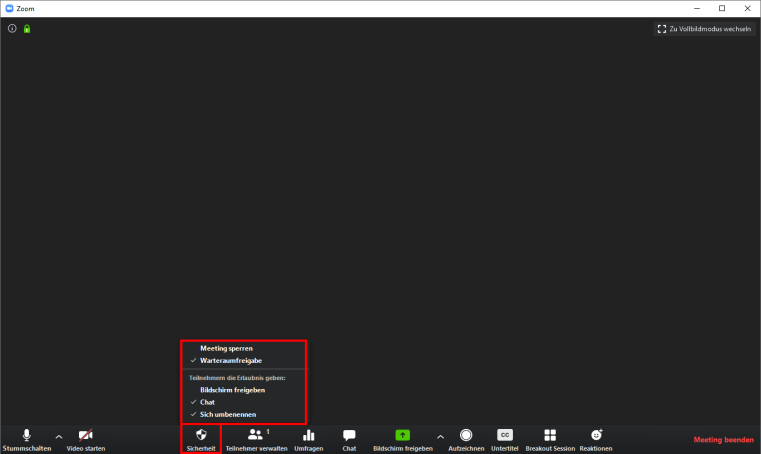ZOOM X: Security Settings & Functions
To increase the security of your Zoom meeting, you can use the following settings and functions when planning and conducting the meeting:
- End-to-End Encryption
- Password protection: To protect against unauthorized participants and disturbers (so-called zoom bombing), we strongly recommend that all meetings be password protected. When you create a meeting, a meeting is created by default.
- Access data: Do not share the meeting URL, which often includes the password. Pass on the access data directly to the participants; do not publish the access data in any other way.
- Notification of publicly shared meeting links: Zoom's At-Risk Meeting Notifier scans social media and websites for publicly shared meeting links. If the link to your meeting is frequently shared publicly, so that there is a high risk of disruption, you will be notified by e-mail and can make further security settings or create a replacement meeting if necessary.
- Waiting room: If you are planning a meeting with a small group size, you can enable the waiting room under "Advanced Options". You must now manually allow everyone to join the meeting. This way you prevent unwanted persons from joining. You can also activate the waiting room directly in the meeting in the lower menu bar under "Security".
- Lock meeting: If you are conducting a meeting with a small group size, you can lock the meeting for further access once all participants are present. You will find the option in the lower menu bar under "Security". This prevents unwanted people from joining the meeting and the waiting room, if you have activated it.
- Remove unwanted participants: You can remove unwanted participants from the meeting via "Manage participants" in the lower menu bar. It is then no longer possible for these participants to join the meeting again. For further information please refer to our instructions.
- Suspend participant activities (e.g. in case of massive disruption): As a moderator, you can temporarily interrupt your session to remove a disruptive participant. To do so, click on "Security" in the lower menu bar during the meeting and select "Suspend participant activities". All video, audio and in-meeting chats, annotations, screen sharing and recordings will be paused and the breakout rooms will be closed. You can remove disruptive participants and then resume your meeting.
- Disable screen sharing by participants: You should only allow screen sharing by a participant when it is actually needed (e.g. for presentations by students). Deactivate the function again afterwards to prevent people from showing unwanted content. The relevant setting options can be found in the lower menu bar under "Share screen".
- Screen sharing - disable annotation: Screen sharing allows other participants to write annotations on the screen by default. If you do not need this feature, you should disable it each time you share your screen. As soon as you have shared your screen, you can deactivate the function by using the buttons "Security" or "More".
- Disable chat: If necessary, you can also disable the chat function. You can find this option in the lower menu bar under "Security".
- Virtual background: To protect your privacy, you can activate the virtual background in the settings or directly in the meeting in the video settings. In this way, your environment is not visible to the other participants.