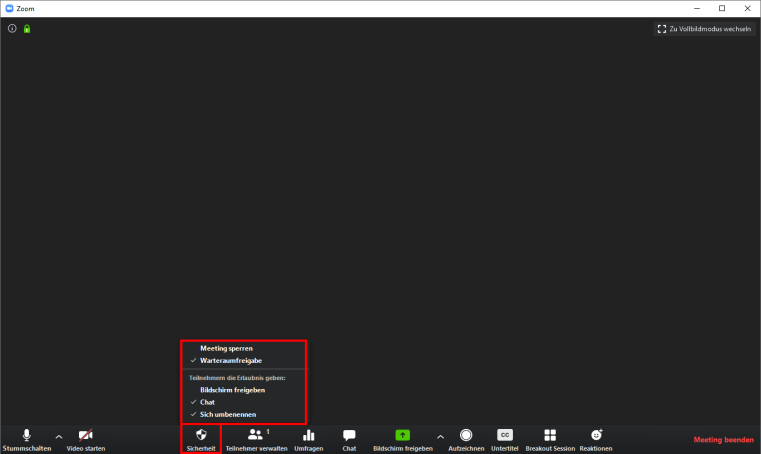ZOOM X: Sicherheitseinstellungen & -funktionen
Um die Sicherheit Ihres Zoom-Meetings zu erhöhen, können Sie beim Planen und Durchführen des Meetings folgende Einstellungen und Funktionen nutzen:
- Ende-zu-Ende-Verschlüsselung
- Passwortschutz: Zum Schutz vor unberechtigten Teilnehmern und Störern (sogenanntes Zoom-Bombing) empfehlen wir dringend, alle Meetings mit einem Passwortschutz zu versehen. Beim Anlegen eines Meetings wird standardmäßig ein solches erzeugt.
- Zugangsdaten: Geben Sie die Meeting-URL, die häufig auch das Passwort enthält, nicht weiter. Geben Sie die Zugangsdaten direkt an die Teilnehmer*innen weiter; veröffentlichen Sie die Zugangsdaten nicht auf anderem Weg, insbesondere nicht in Social Media.
- Benachrichtigung bei öffentlich geteilten Meeting-Links: Der At-Risk Meeting Notifier von Zoom durchsucht soziale Medien und Webseiten nach öffentlich freigegebenen Meeting-Links. Wird der Link zu Ihrem Meeting gehäuft öffentlich geteilt, sodass ein hohes Störungsrisiko besteht, werden Sie per E-Mail benachrichtigt und können bei Bedarf weiter Sicherheitseinstellungen vornehmen oder ein Ersatz-Meeting anlegen.
- Warteraumfreigabe: Wenn Sie ein Meeting mit kleiner Gruppengröße planen, können Sie unter "Erweiterte Optionen" die Warteraumfreigabe aktivieren. Sie müssen nun jedem*jeder Teilnehmer*in den Zutritt zum Meeting manuell erlauben. Auf diese Weise verhindern Sie den Beitritt unerwünschter Personen. Sie können den Warteraum auch direkt im Meeting in der unteren Menüleiste unter "Sicherheit" aktivieren.
- Meeting sperren: Wenn Sie ein Meeting mit kleiner Gruppengröße durchführen, können Sie das Meeting für weiteren Zutritt sperren, sobald alle Teilnehmer*innen anwesend sind. Sie finden die Option in der unteren Menüleiste unter "Sicherheit". Auf diese Weise verhindern Sie den Beitritt unerwünschter Personen zum Meeting sowie zum Warteraum, falls Sie diesen aktiviert haben.
- Unerwünschte Teilnehmer*innen entfernen: Unerwünschte Teilnehmer*innen können Sie in der unteren Menüleiste über "Teilnehmer verwalten" aus dem Meeting entfernen. Ein erneuter Beitritt durch diese*n Teilnehmer*in ist dann nicht mehr möglich. Weitere Informationen finden Sie in unserer Anleitung.
- Teilnehmeraktivitäten unterbrechen (z.B. bei massiven Störungen): Als Moderator*in können Sie Ihre Sitzung vorübergehend unterbrechen, um eine*n störende*n Teilnehmer*in zu entfernen. Klicken Sie dazu während des Meetings in der unteren Menüleiste auf "Sicherheit" und wählen Sie dort "Teilnehmeraktivitäten unterbrechen". Alle Video-, Audio- und In-Meeting-Chats, Anmerkungen, Bildschirmfreigaben und Aufzeichnungen werden angehalten und die Breakout-Räume beendet. Sie können störende Teilnehmer*innen entfernen und Ihr Meeting anschließend fortsetzen.
- Bildschirmfreigabe durch Teilnehmer*innen deaktivieren: Grundsätzlich sollten Sie die Bildschirmfreigabe durch eine*n Teilnehmer*in nur ermöglichen, wenn Sie tatsächlich benötigt wird (bspw. für Präsentationen durch Studierende). Deaktivieren Sie die Funktion anschließend wieder, um zu verhindern, dass Personen unerwünschte Inhalte zeigen. Die relevanten Einstellungsoptionen finden Sie in der unteren Menüleiste unter "Bildschirm freigeben".
- Bildschirmfreigabe - Annotierung deaktivieren: Bei einer Bildschirmfreigabe können andere Teilnehmer*innen standardmäßig Anmerkungen auf den Bildschirm schreiben. Falls Sie die Funktion nicht benötigen, sollten Sie sie bei jeder Freigabe deaktivieren. Sobald Sie Ihren Bildschirm freigegeben haben, können Sie die Funktion über die Buttons "Sicherheit" oder "Mehr" deaktivieren.
- Chat deaktivieren: Im Notfall können Sie auch die Chat-Funktion deaktivieren. Sie finden die Option in der unteren Menüleiste unter "Sicherheit".
- Virtueller Hintergrund: Zum Schutz Ihrer Privatsphäre können Sie bei Bedarf den virtuellen Hintergrund in den Einstellungen oder direkt im Meeting in den Videoeinstellungen aktivieren. So ist Ihre Umgebung für die anderen Teilnehmer*innen nicht sichtbar.