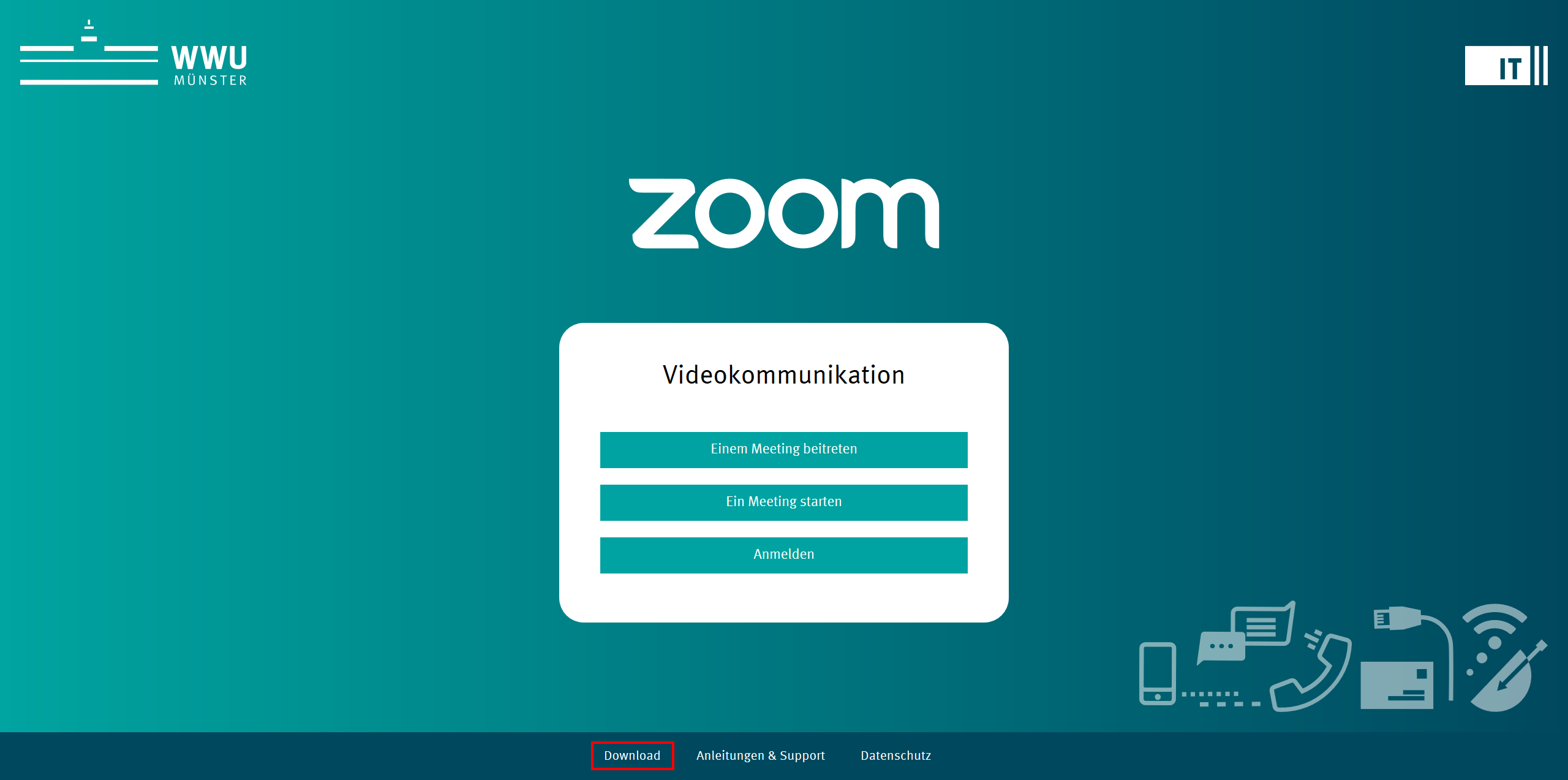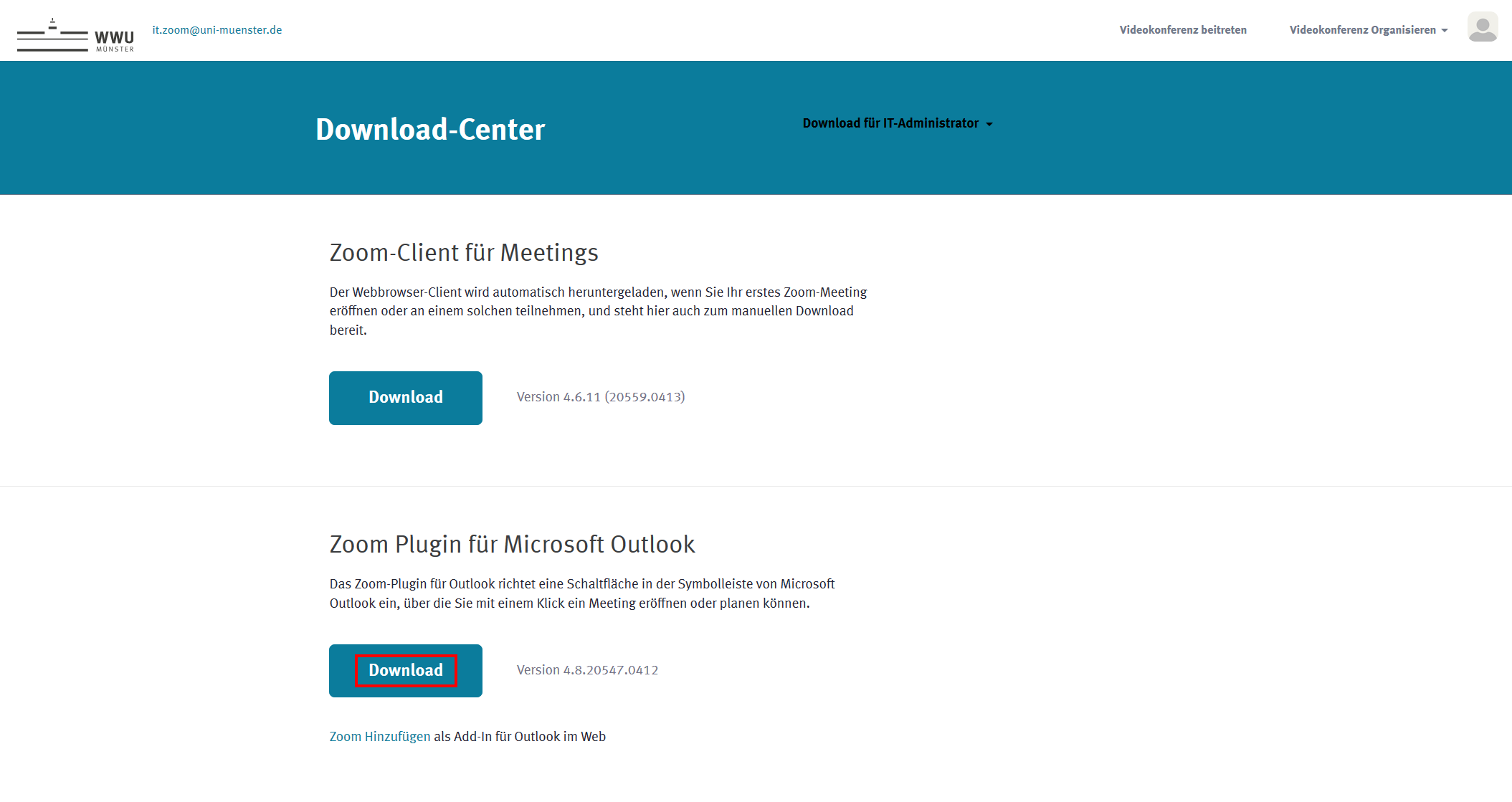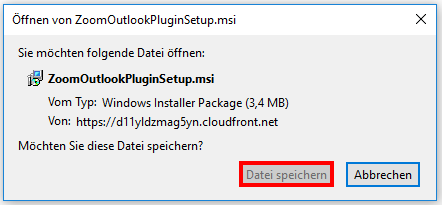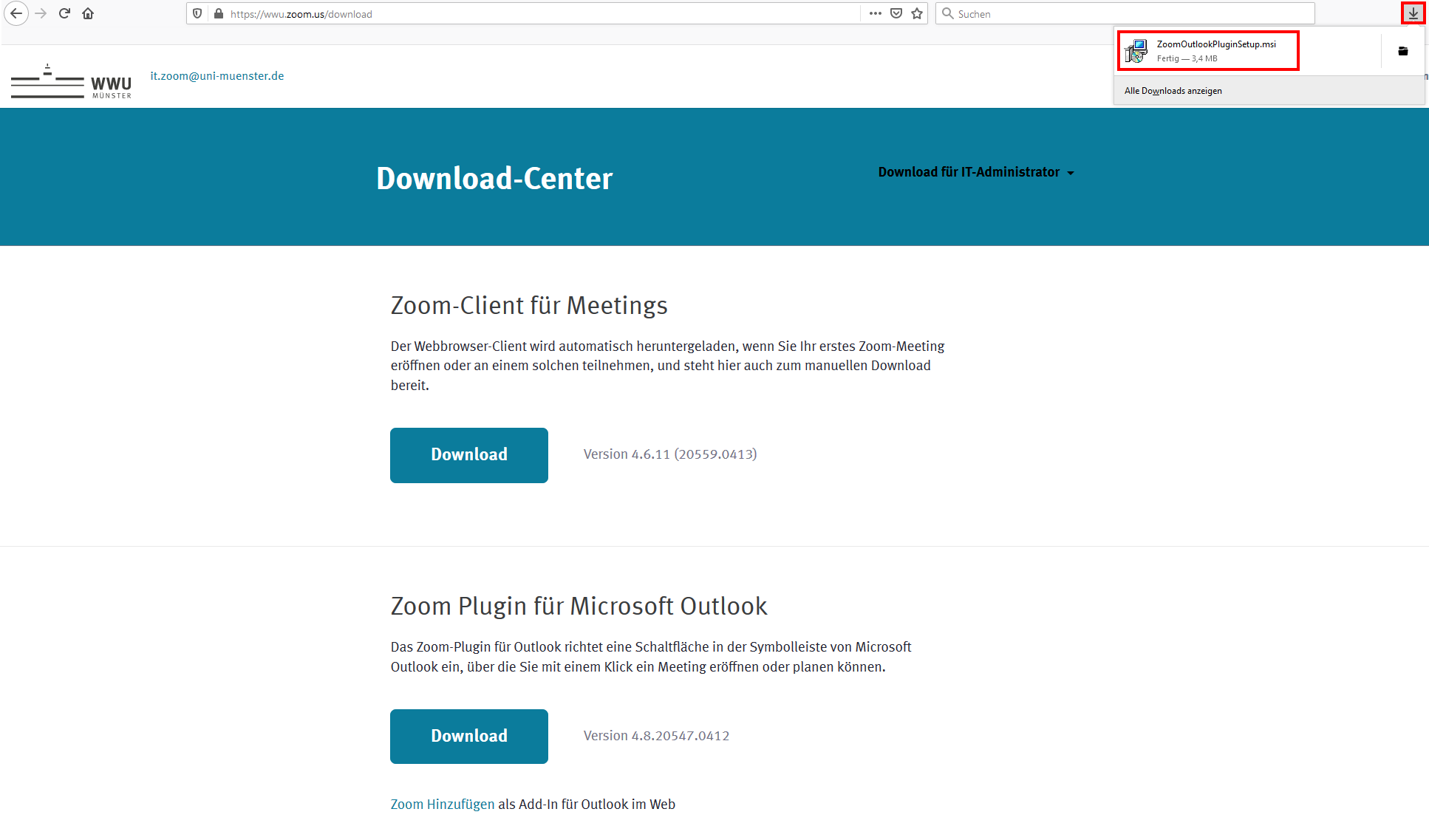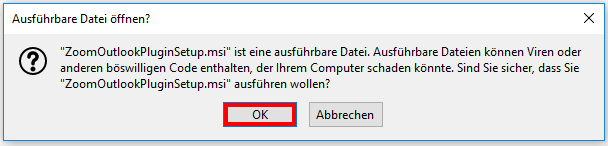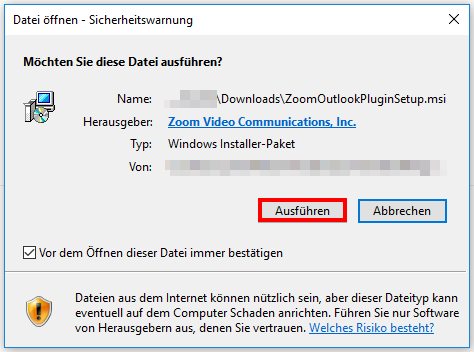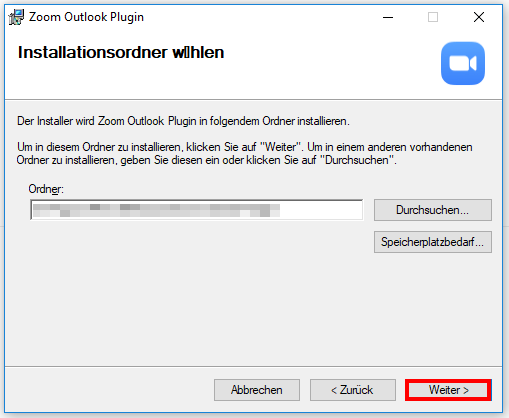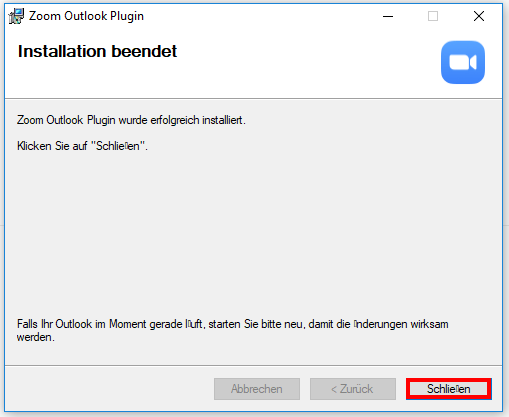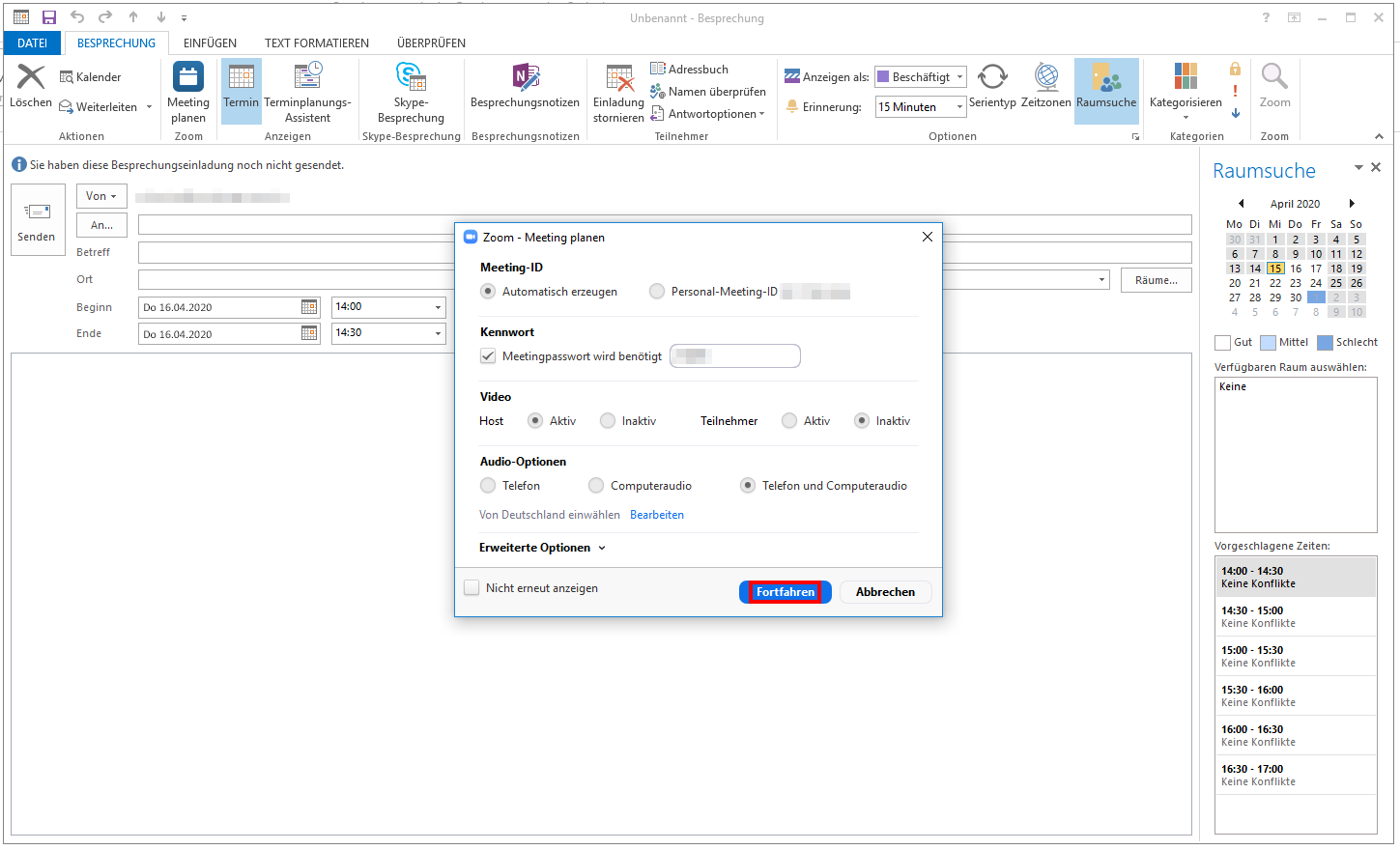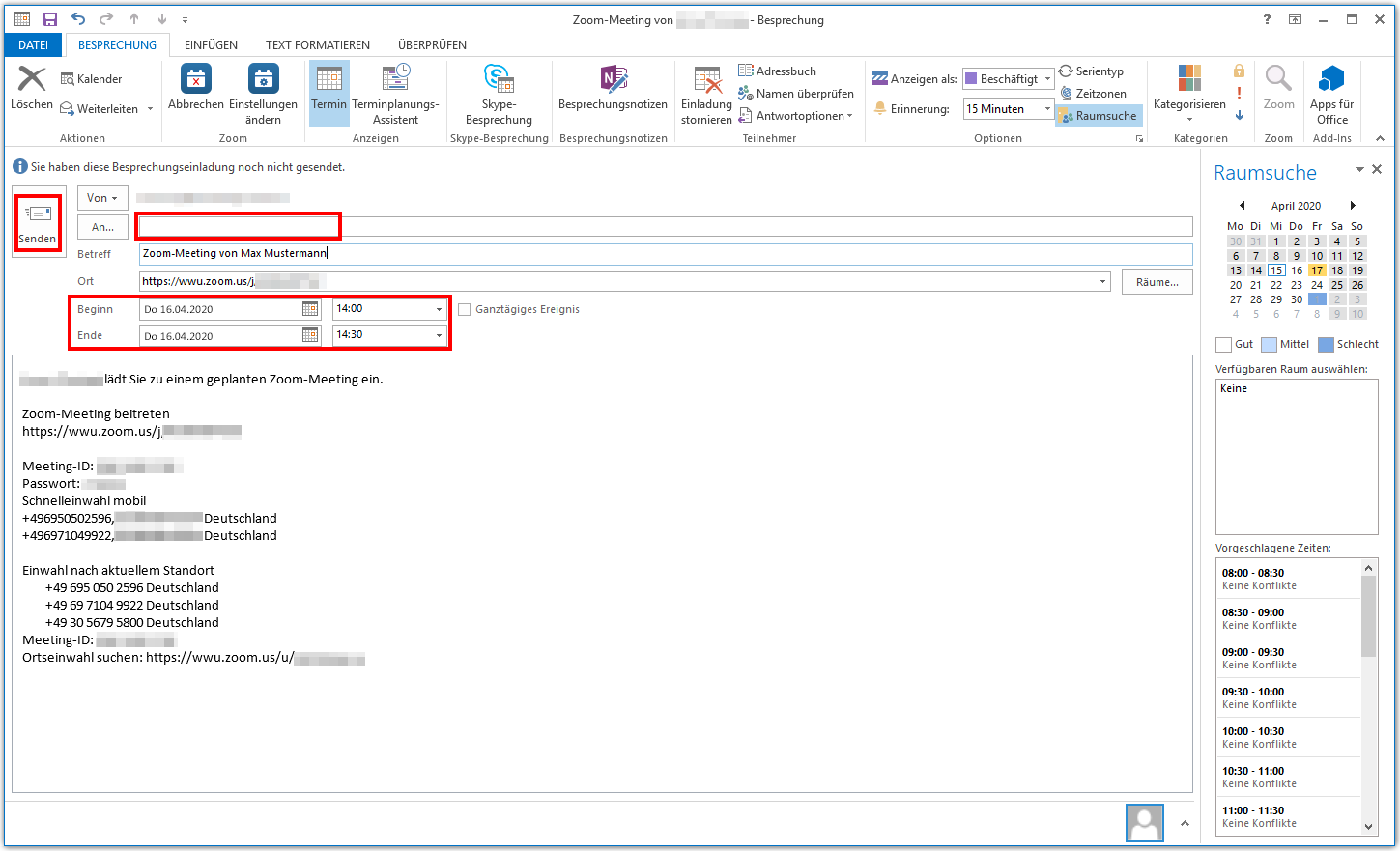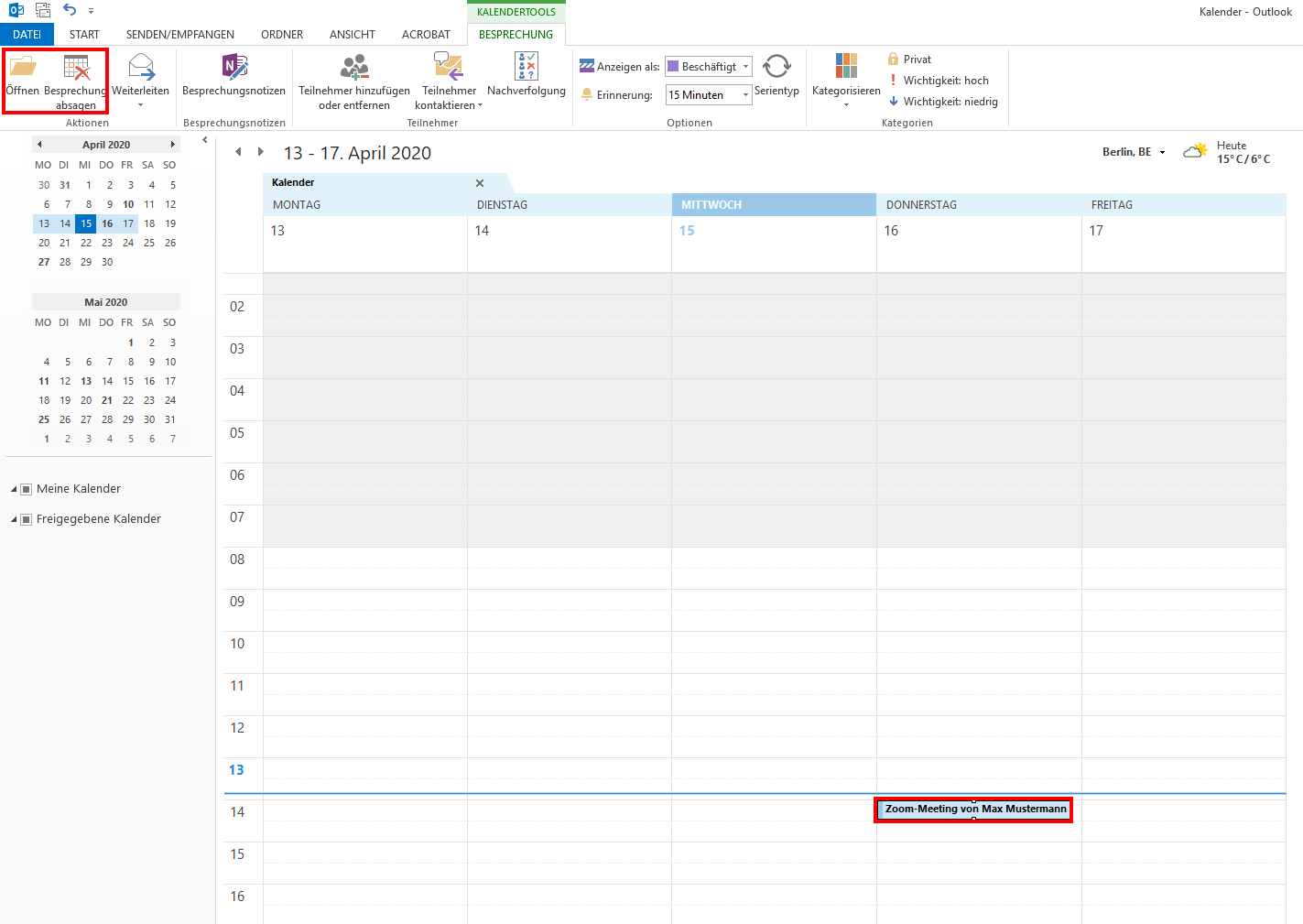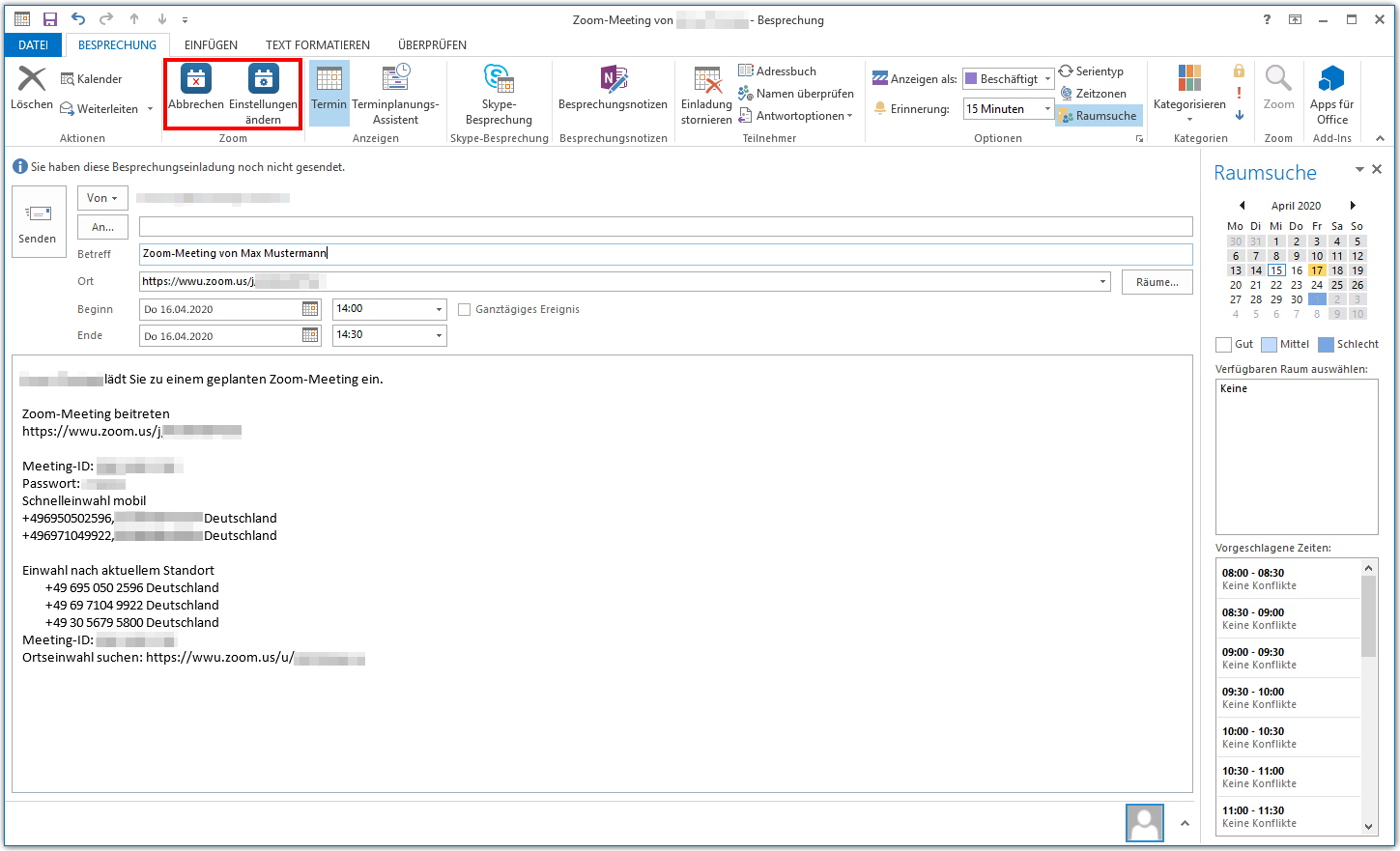ZOOM X: Installation & Use of the Outlook Plugins
With the Outlook plugin you can start or schedule ZOOM X meetings immediately. Scheduled meetings are entered as appointments in your Outlook calendar.
Requirements:
- Windows: at least Microsoft Outlook 2010
- Mac: at least Microsoft Outlook 2011
- You have installed the Zoom desktop client ("Zoom-Client for Meetings") and are logged in. Download