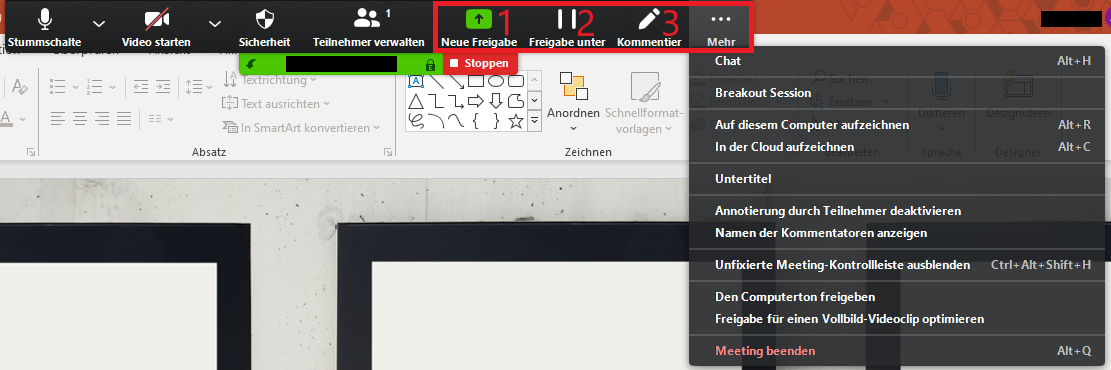Zoom X: Presentations (via Shared Screen)
Here you now have the possibility to share your entire screen (1), a whiteboard (2), an iPhone/iPad (3), or an open application (4). For a PowerPoint presentation you should only share the open application, because in this case only PowerPoint is shown, even if you switch to other applications during the presentation. If you want to show a video with sound, activate "Share computer sound" (5).
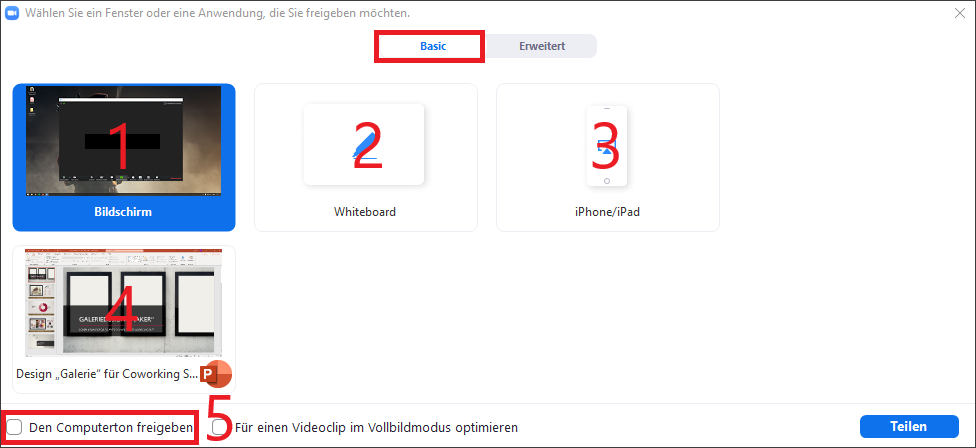
You can now start your presentation as usual in full screen mode. While sharing, you have the option to start a new share (1) and to interrupt the share (2). The commentary function (3) allows you to comment on the image with text, different coloured drawings or symbols and a digital laser pointer during screen sharing.