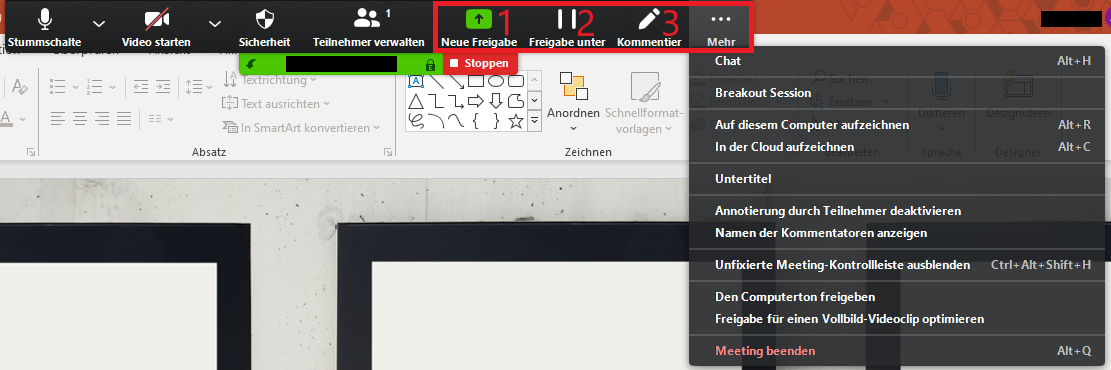Zoom X: Präsentationen (mittels Bildschirmfreigabe)
Nachdem Sie ein (geplantes) Meeting gestartet haben, können Sie über die Option "Bildschirm freigeben" in der unteren Menüleiste Ihren Bildschirm teilen. (Hinweis: Als Teilnehmer*in haben Sie diese Option nur dann, wenn der*die Moderator*in für dieses Meeting entsprechende Einstellungen vorgenommen hat.)
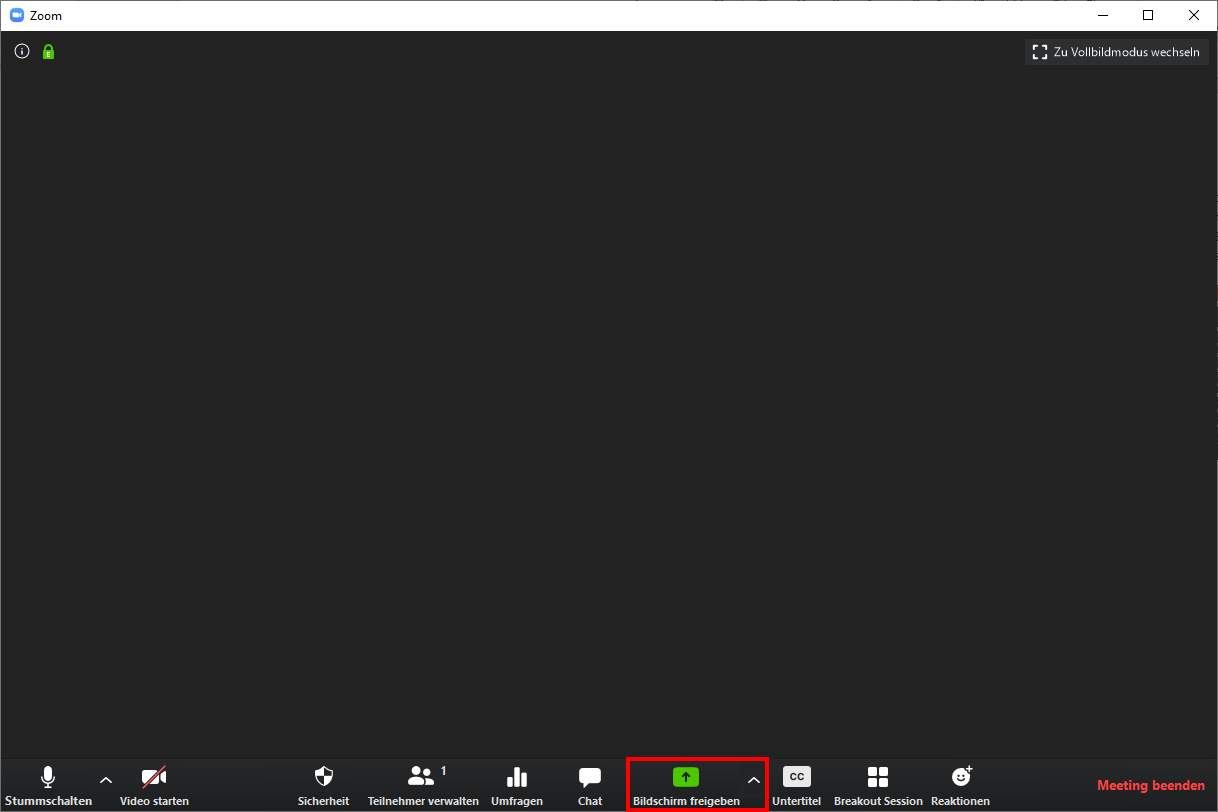
Hier haben Sie nun die Möglichkeit Ihren gesamten Bildschirm (1), ein Whiteboard (2), ein iPhone/iPad (3) oder eine geöffnete Anwendung (4) zu teilen. Für eine PowerPoint-Präsentation sollten Sie nur die geöffnete Anwendung teilen, da in diesem Fall nur PowerPoint gezeigt wird, auch wenn sie währenddessen zu anderen Anwendungen wechseln. Möchten Sie ein Video mit Ton zeigen, aktivieren Sie zusätzlich "Den Computerton freigeben" (5).
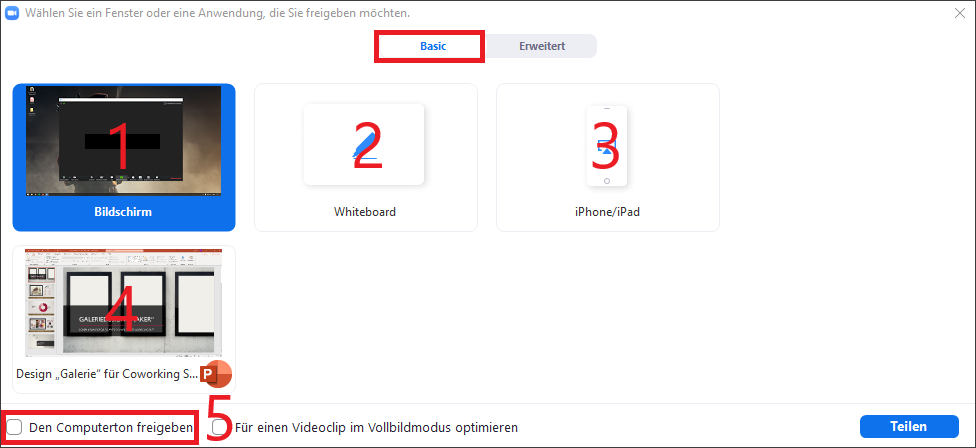
Sie können nun Ihre Präsentation wie gewohnt im Vollbildmodus starten. Während der Freigabe haben Sie die Option eine neue Freigabe zu starten (1) und die Freigabe zu unterbrechen (2). Die Kommentar-Funktion (3) ermöglicht es, während der Bildschirmfreigabe das Bild mit Text, verschiedenfarbigen Zeichnungen oder Symbolen und einem digitalen Laserpointer zu kommentieren.