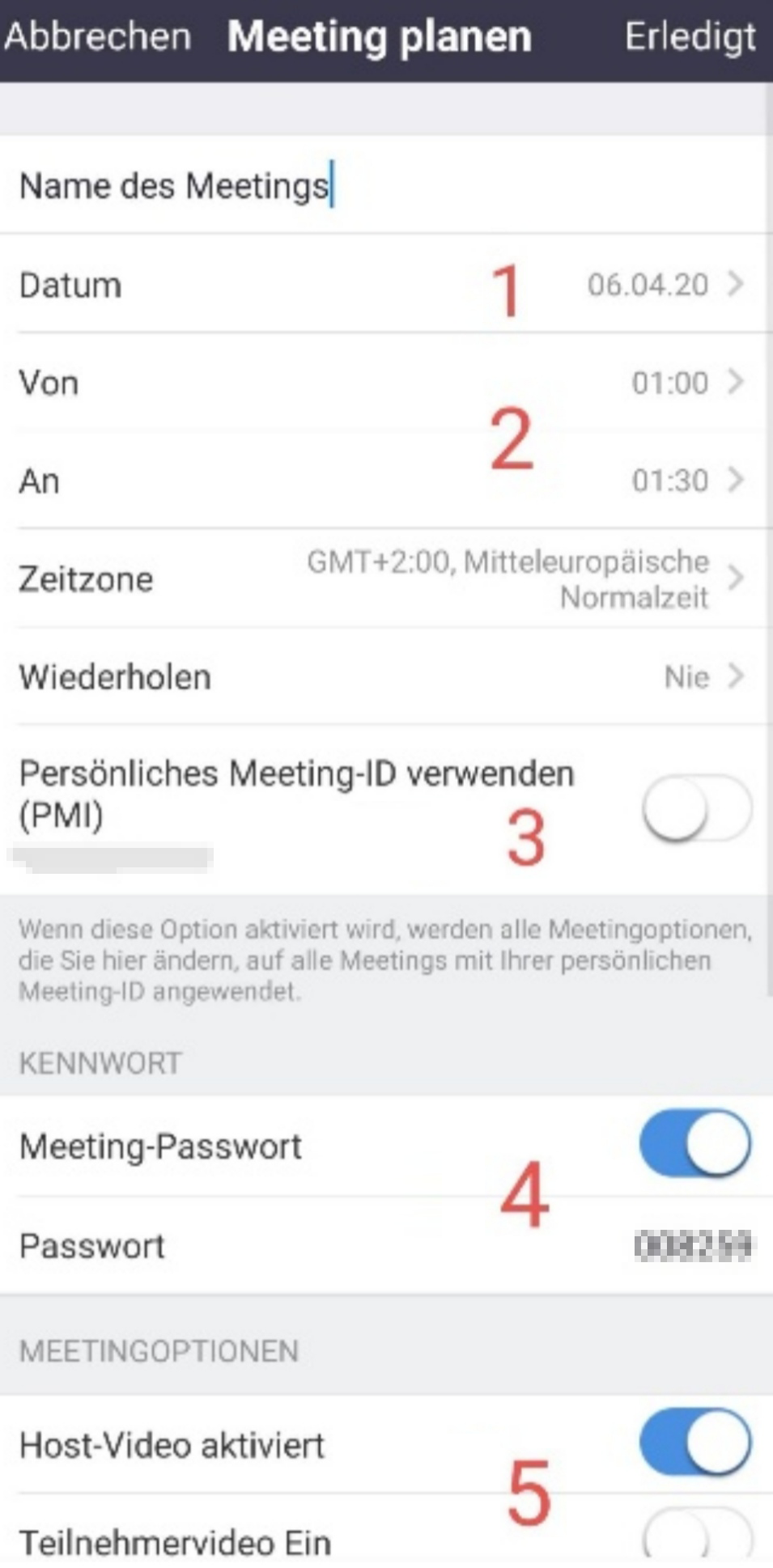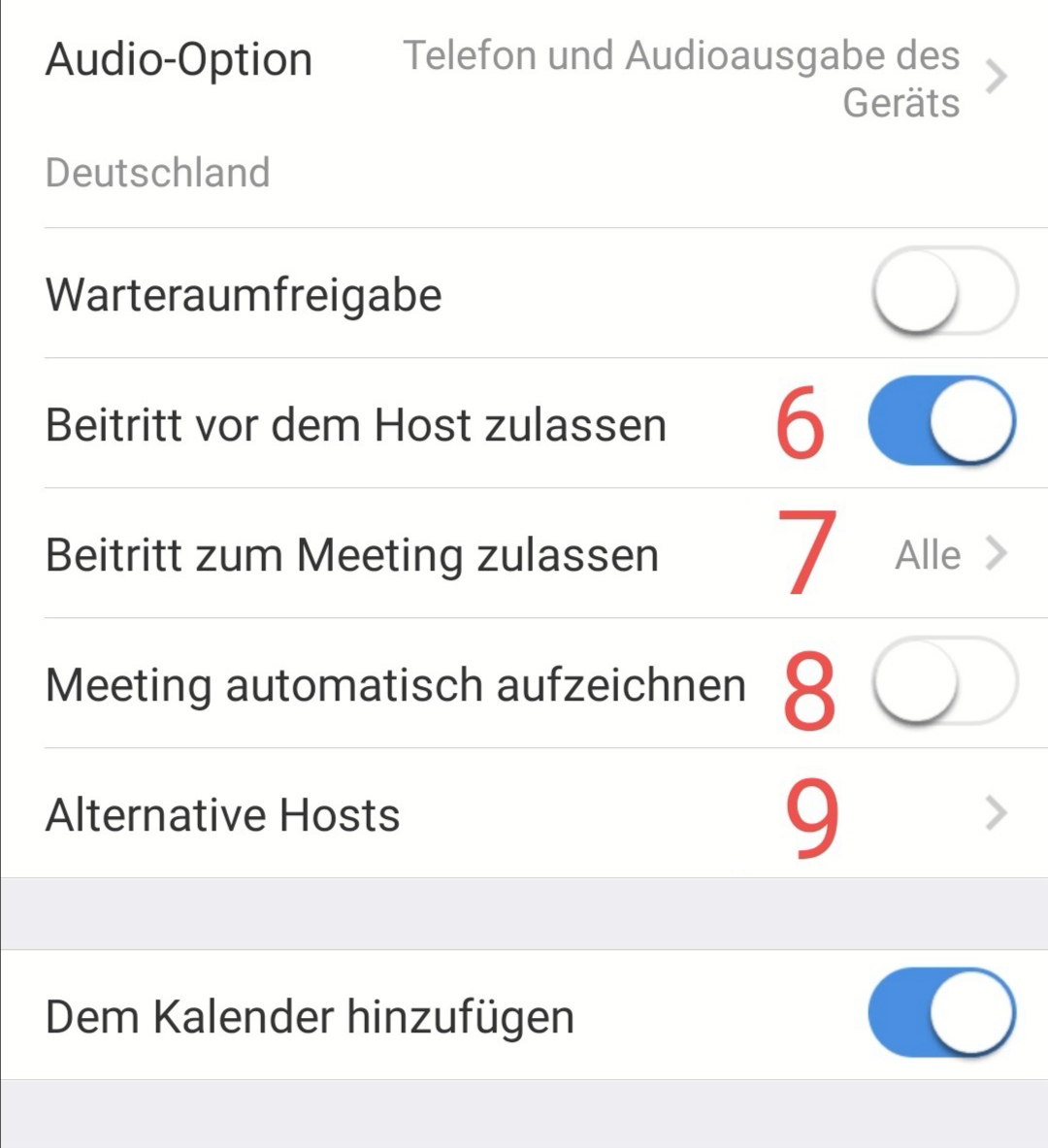Using ZOOM X via App (Android)
Requirements:
- You have installed the "ZOOM Cloud Meetings" app.
Note: To log in, use the login via SSO (Single-Sign-On) of Münster University.
Requirements:
Note: To log in, use the login via SSO (Single-Sign-On) of Münster University.
You can make further settings in the meeting room:
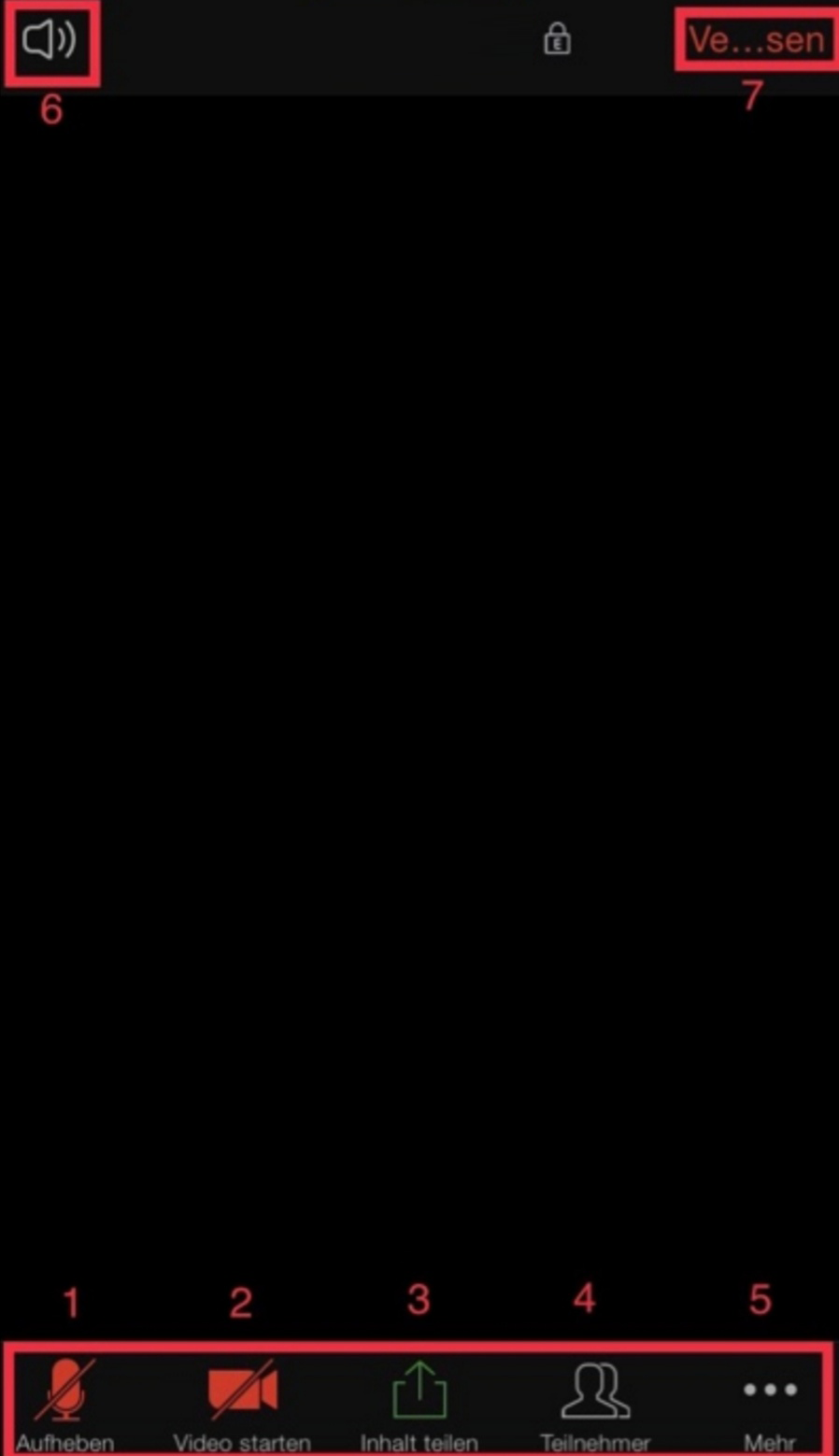
You can make further settings in the meeting room:
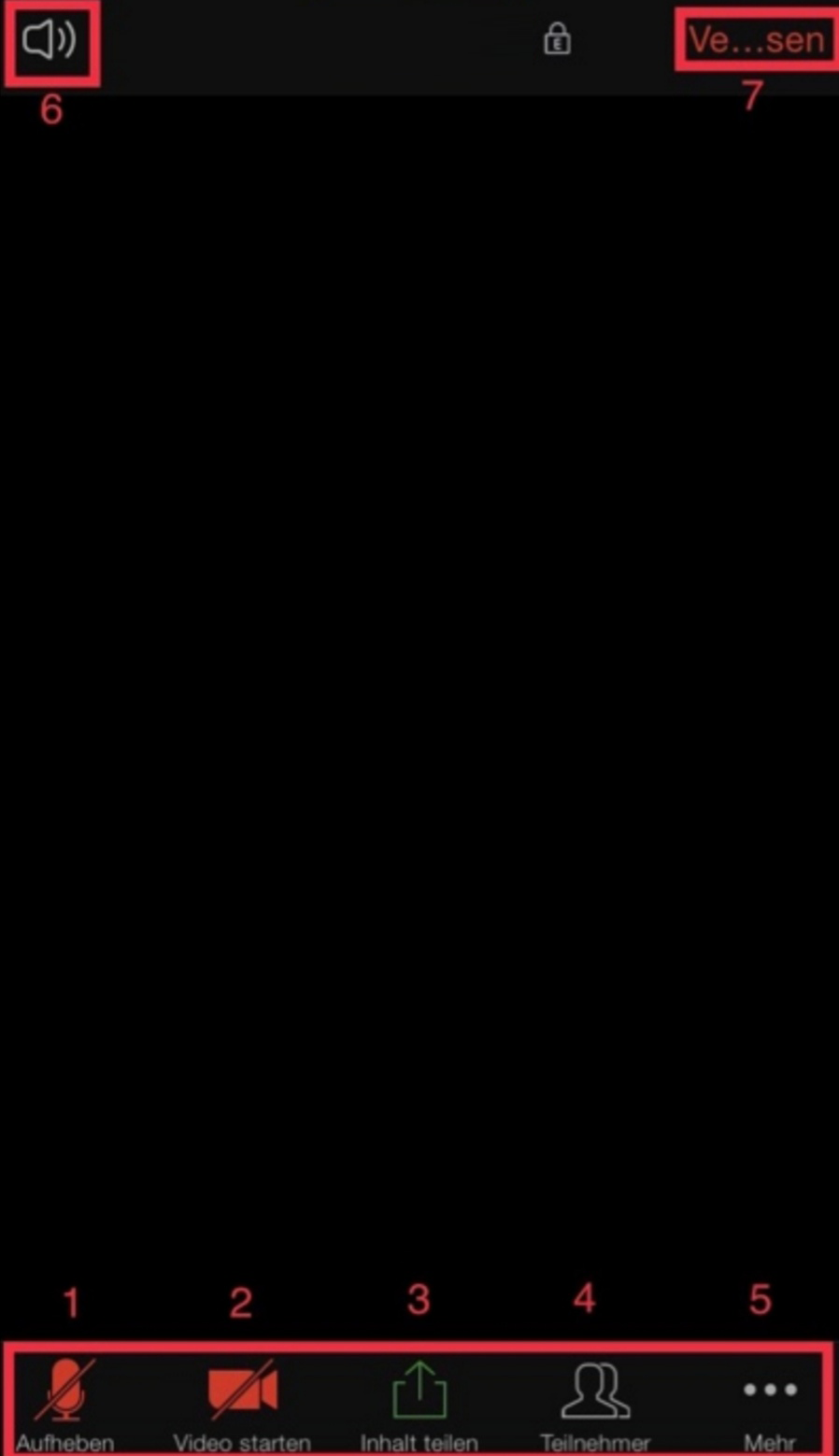
Enter a name for the meeting and make the following settings: