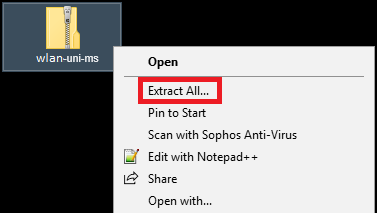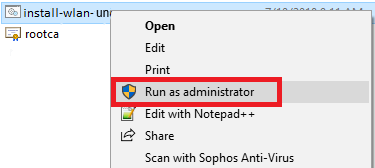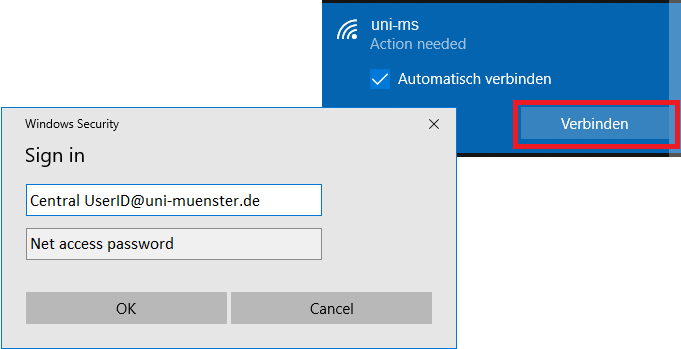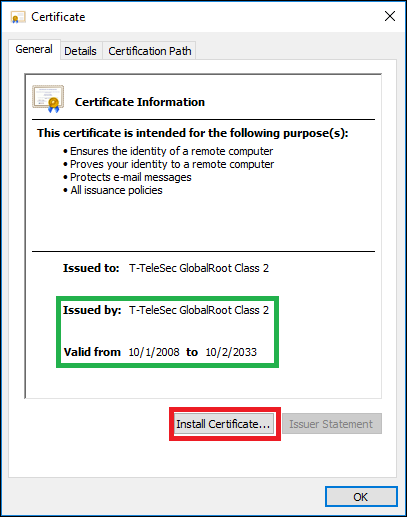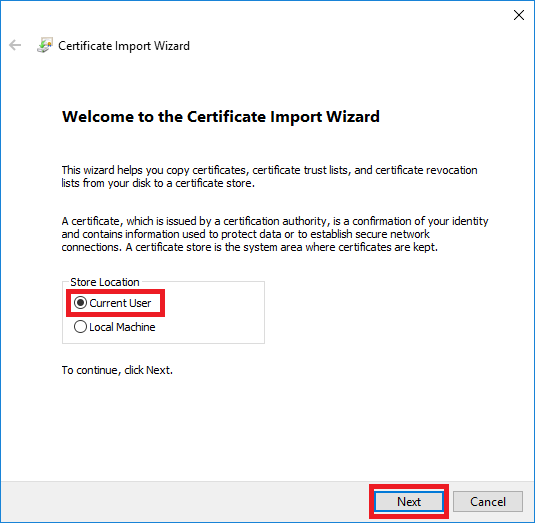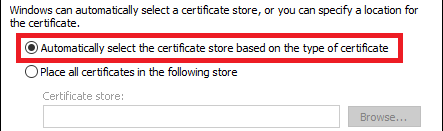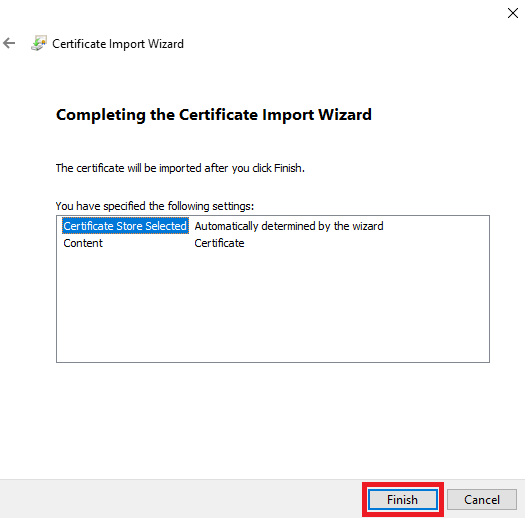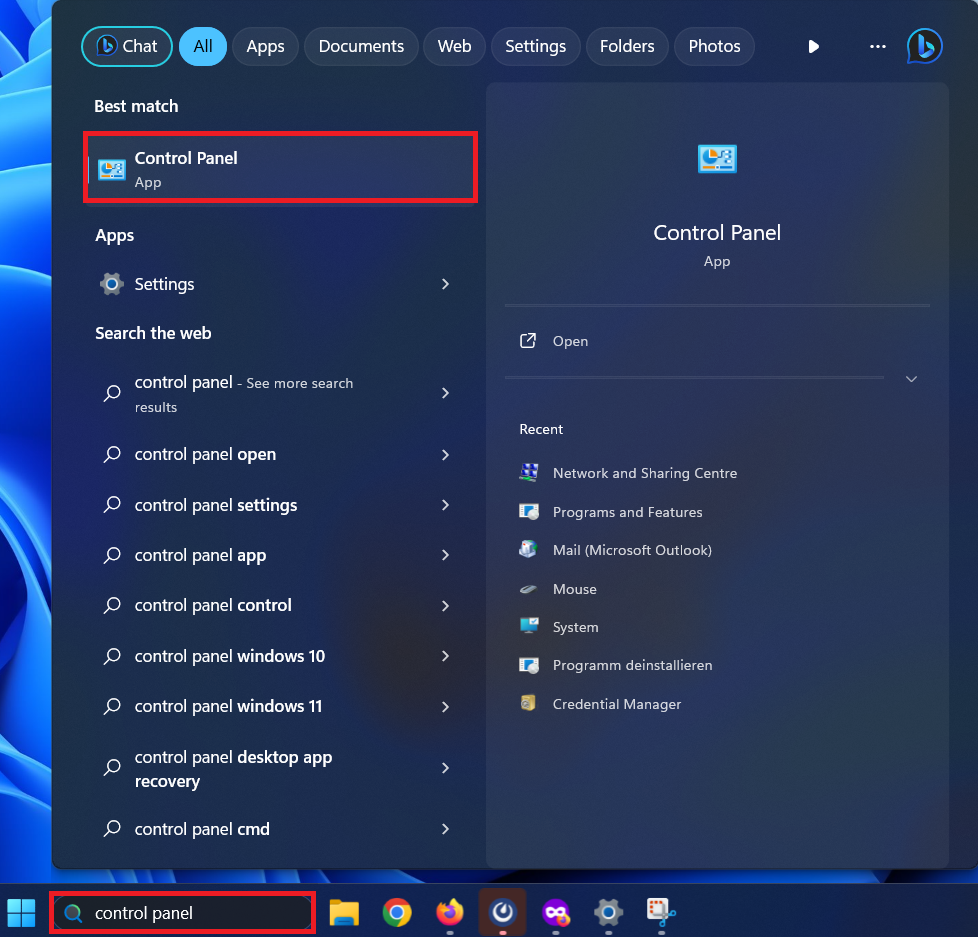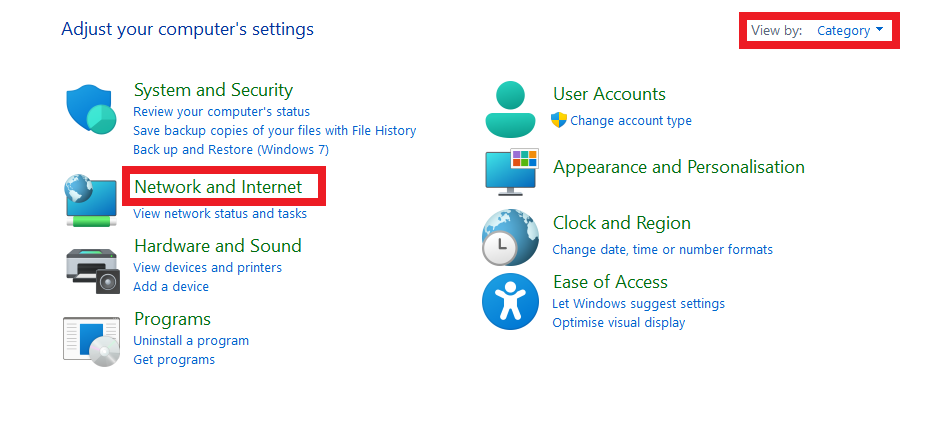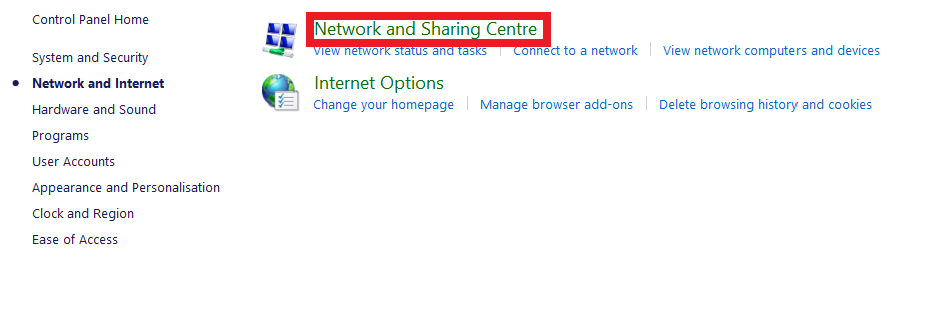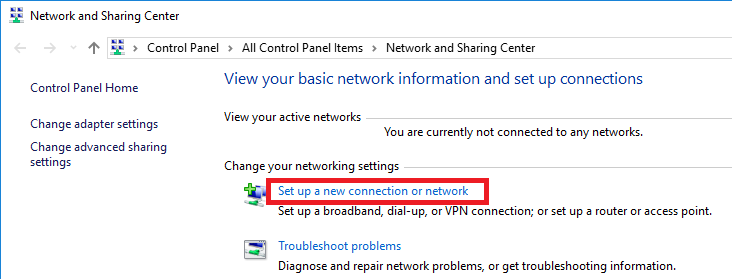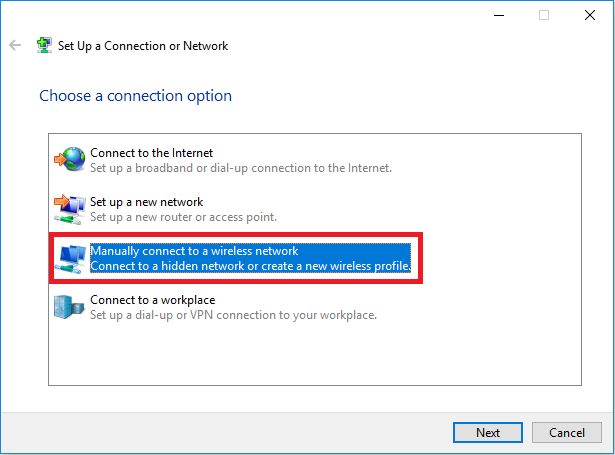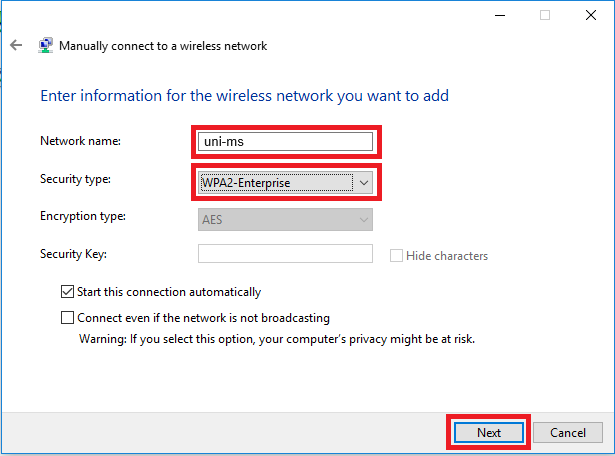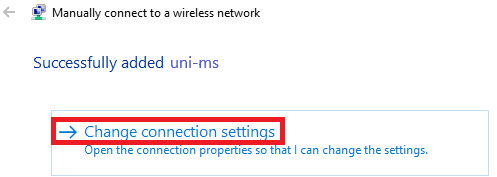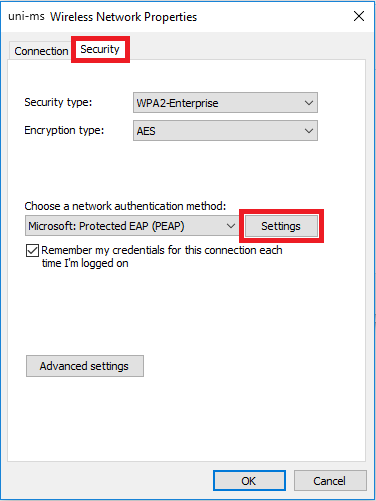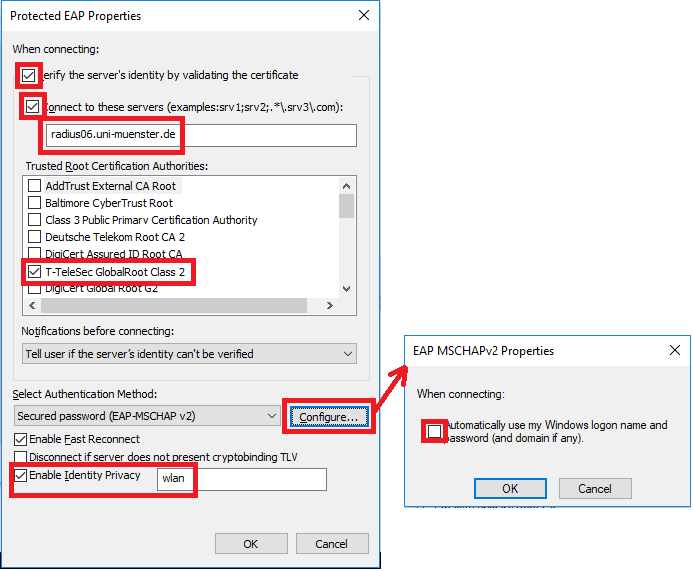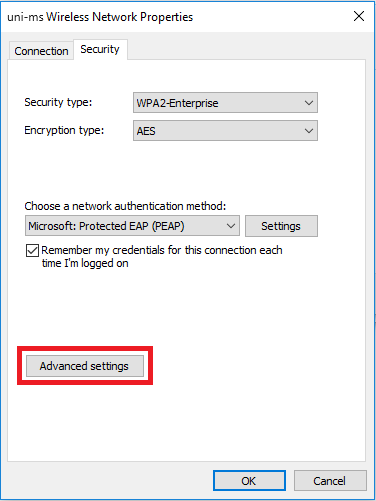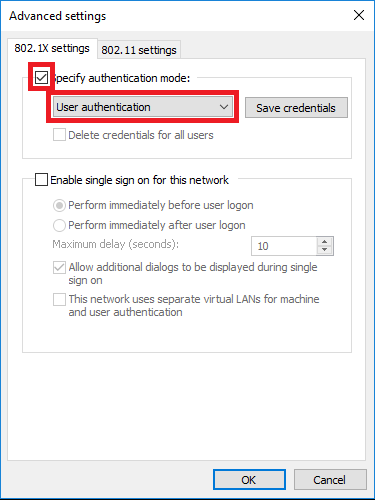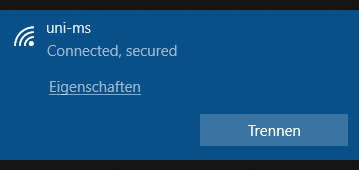Setting up Wi-Fi under Windows
Requirements:
- Your device supports WPA2
- Windows 10 or higher
Note:
- To download the University Münster installation package or the certificate, you can use our guest WiFi GuestOnCampus.
- We recommend that you use the University Münster installation package for setting up Wi-Fi, as this will automatically set up both WiFis of the Uni-MS (uni-ms, eduroam). If this is not possible, please follow the instructions "Manual installation of the Wi-Fi Certificate" first and then "Manual Configuration of the Wi-Fi" for each SSID.