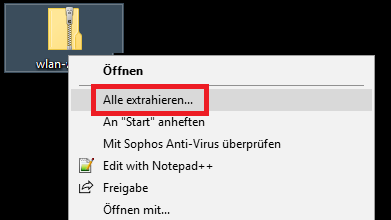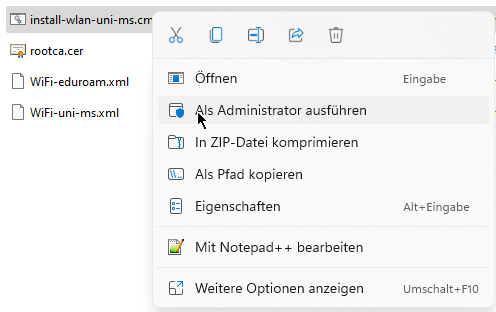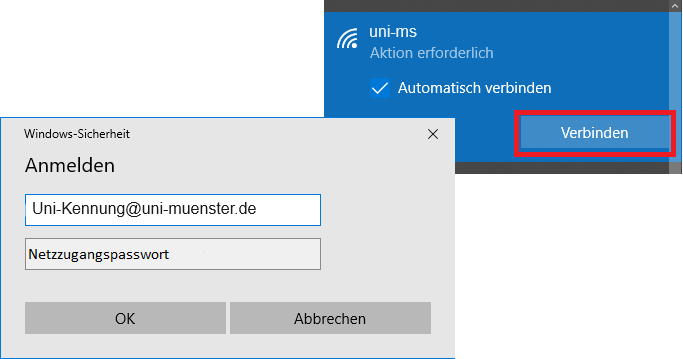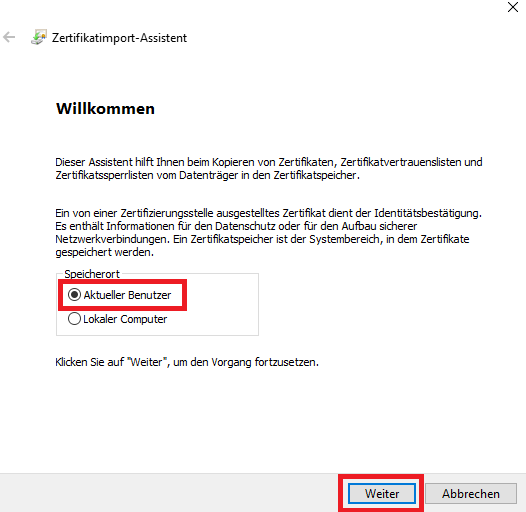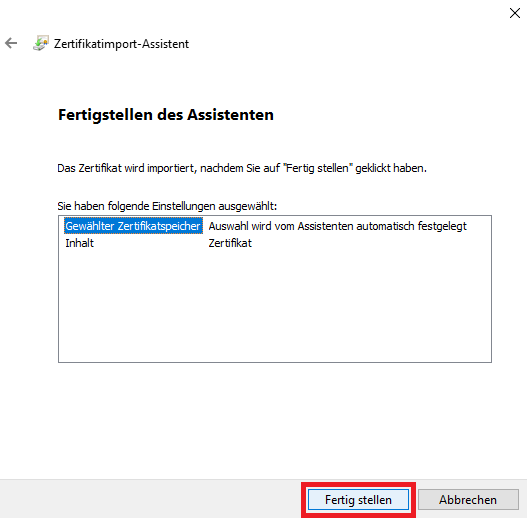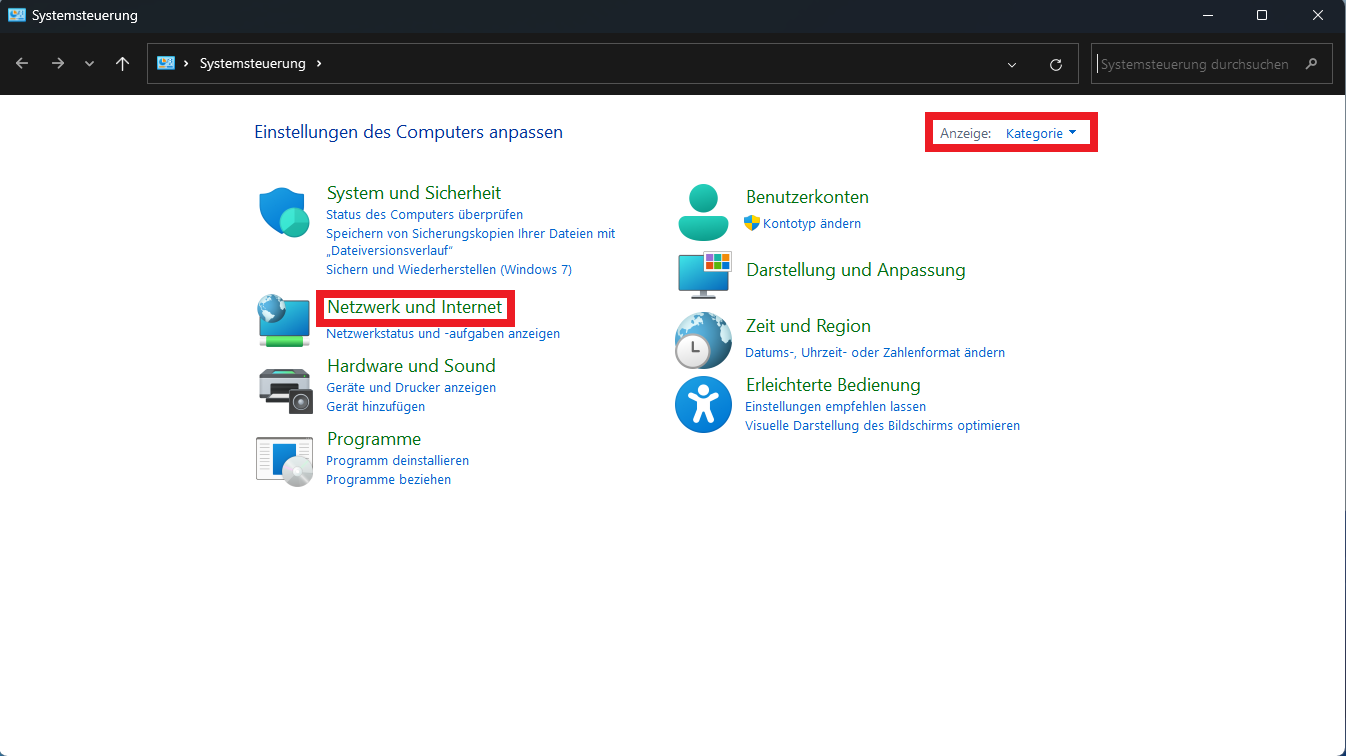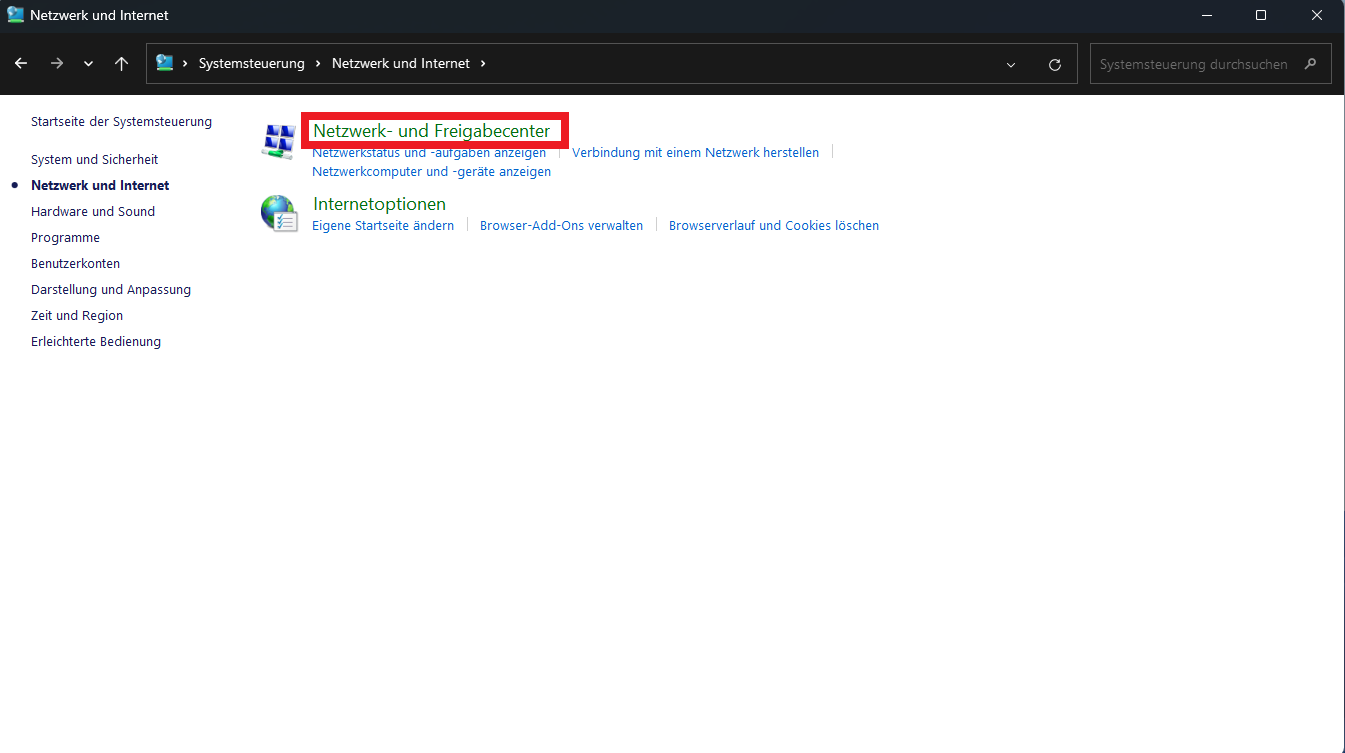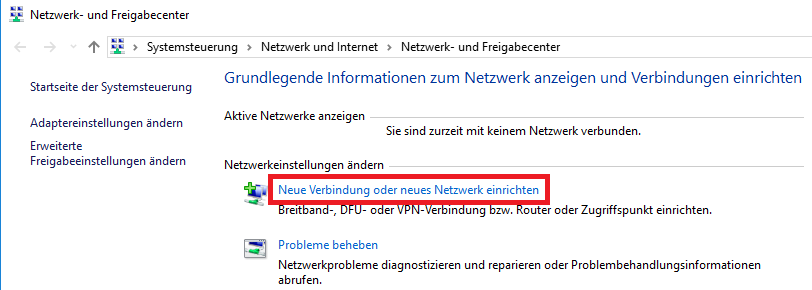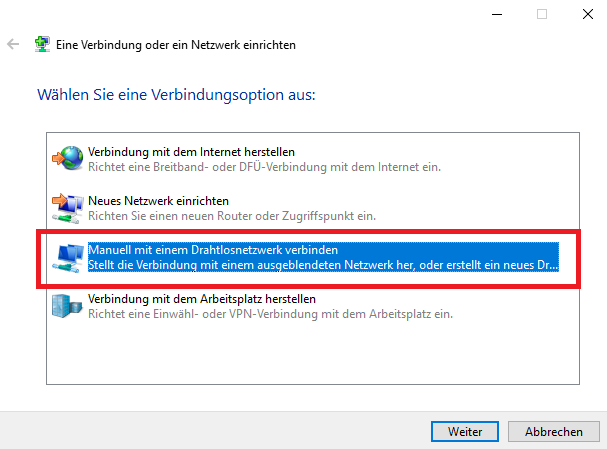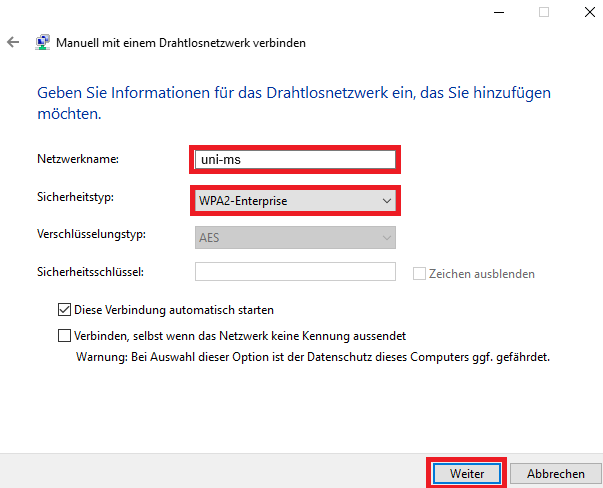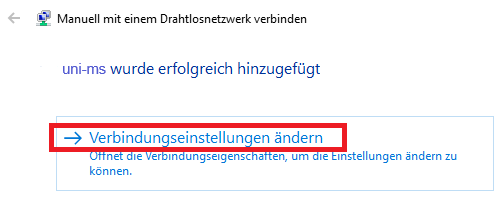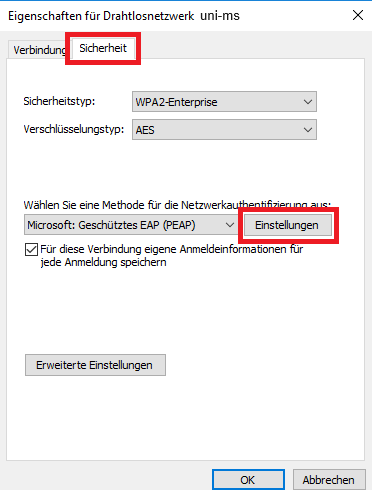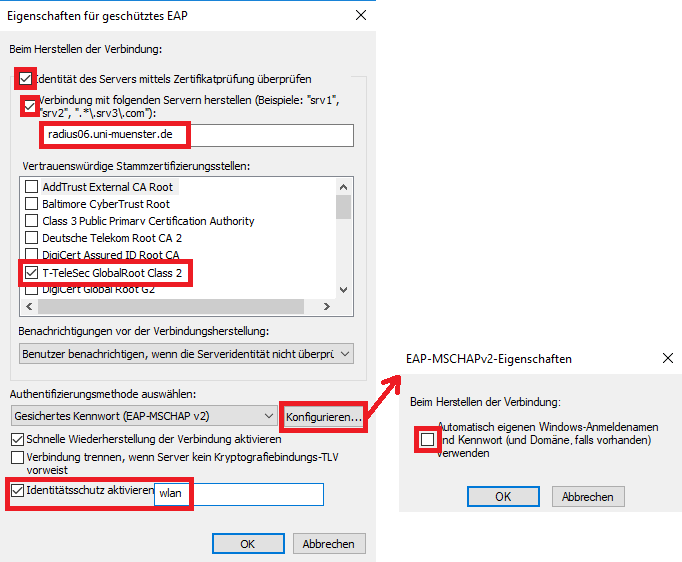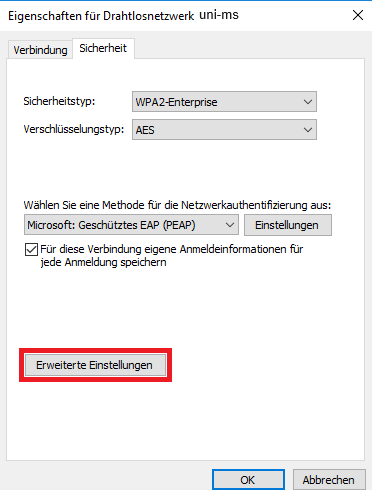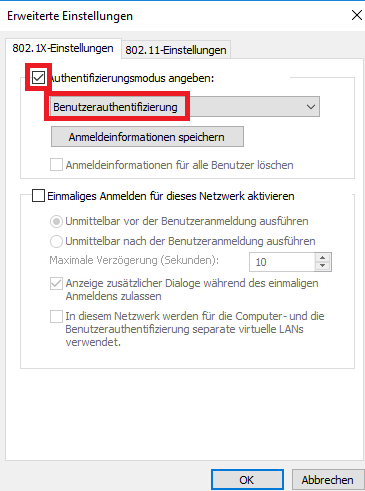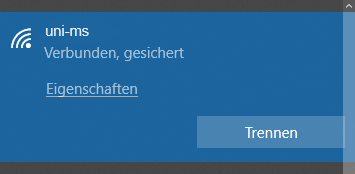WLAN einrichten unter Windows
Voraussetzungen:
- Ihr Endgerät unterstützt WPA2
- Windows 10 oder höher
Hinweise:
- Um das Universität Münster-Installationspaket oder das Zertifikat herunterzuladen, können Sie unser Gäste-WLAN GuestOnCampus nutzen.
- Wir empfehlen, das Universität Münster-Installationspaket für die Einrichtung von WLAN zu nutzen, da damit automatisch beide UNI-MS-WLAN-SSIDs (uni-ms, eduroam) eingerichtet werden. Sollte dies nicht möglich sein, befolgen Sie für jede SSID einzeln zunächst die Anleitung "Manuelle Installation des WLAN-Zertifikats" und anschließend die Anleitung "Manuelle Einrichtung des WLANs".