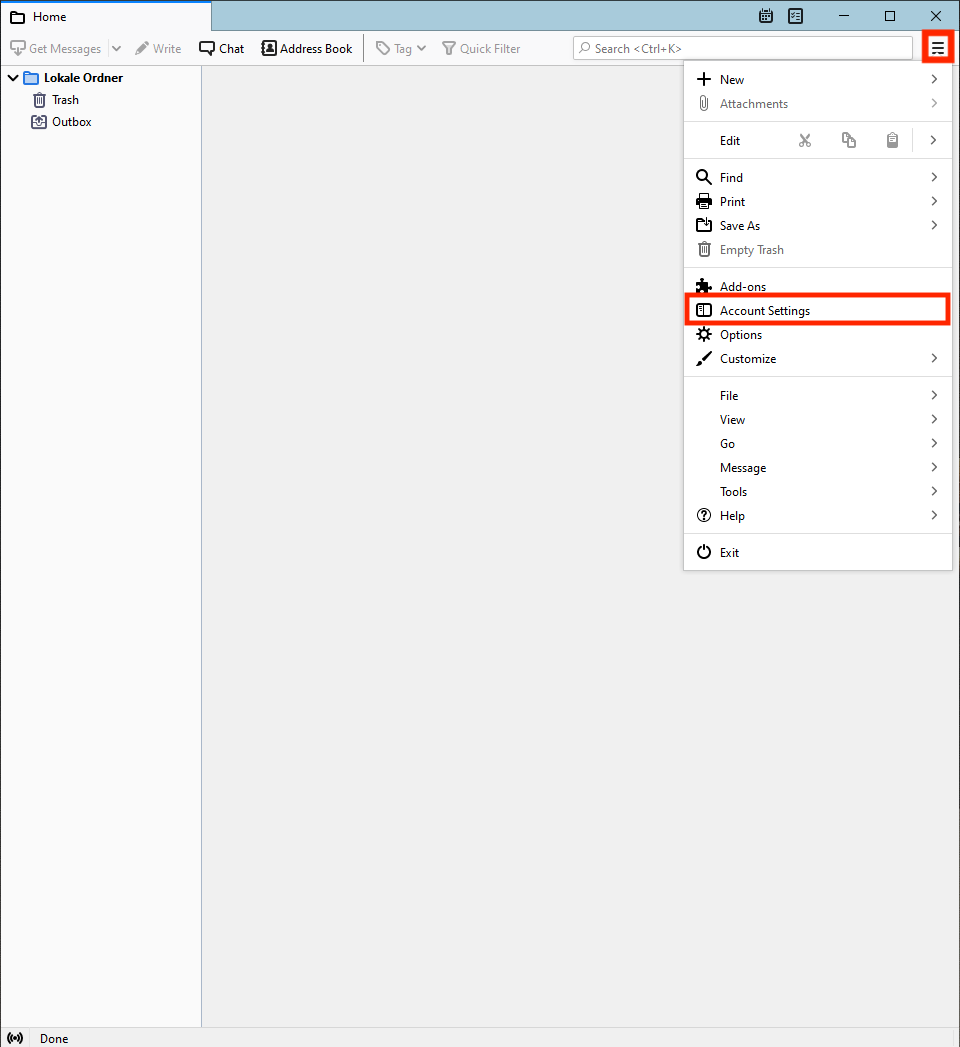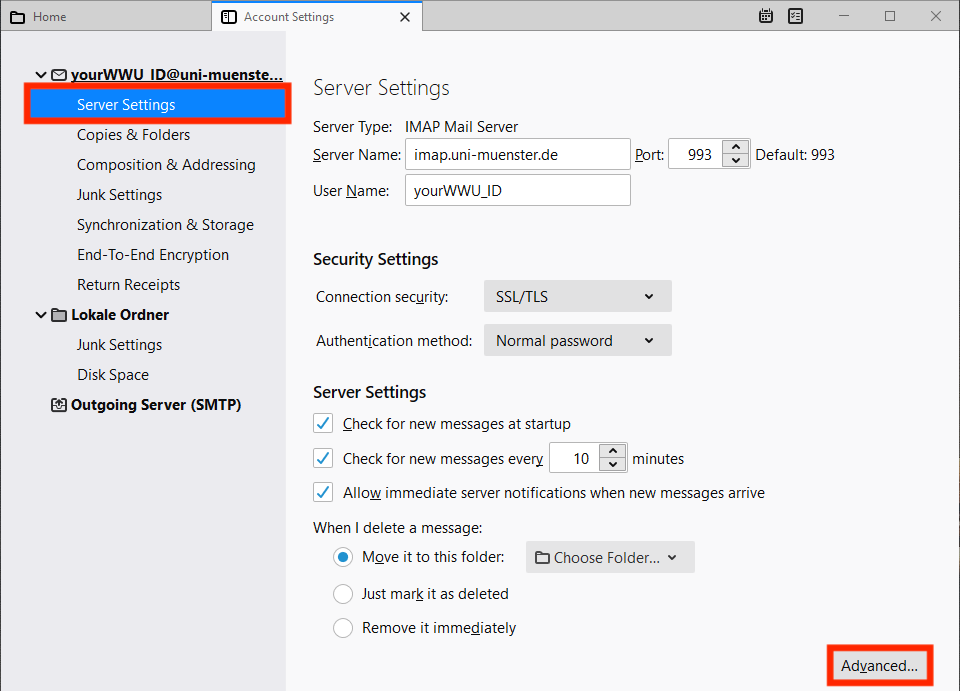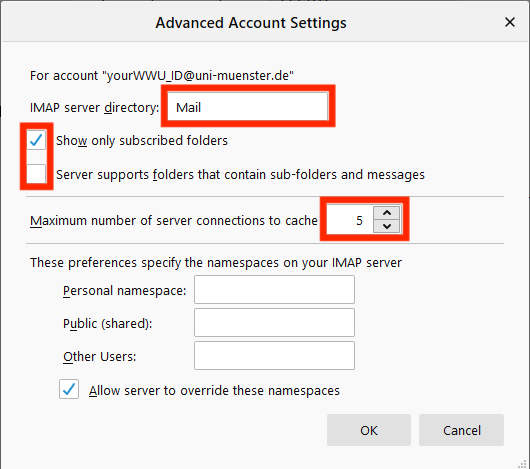Integrating the University E-Mail Account in Thunderbird
Note: Deutsche Telekom customers with Speedport routers must add "secmail.uni-muenster.de" to the list of secure SMTP servers in the router.
Detailed Instructions
Enter your personal data:
- Your name: First name Last name
- E-mail address: Your university e-mail address (YourUniversityID@uni-muenster.de)
- Password: Your university password
If the error message "Login failed" appears after entering the password, please ignore it. At this point, the login cannot yet be successful.
© CIT Make the following settings for the incoming mail server:
Type: IMAP
Server address: imap.uni-muenster.de
Port: 993
SSL: SSL/TLS
Authentication: Password, normal
Make the following settings for the outgoing mail server:
Type: SMTP
Server address: secmail.uni-muenster.de
Port: 587
SSL: STARTTLS
Authentication: Password, normal
ATTENTION: For "User name" only the university user ID must be entered, not the complete e-mail address.
Click "Advanced config".
© CIT In some cases Thunderbird overwrites the username with the email address by itself. Make sure that you enter ONLY your university identifier in the user name.