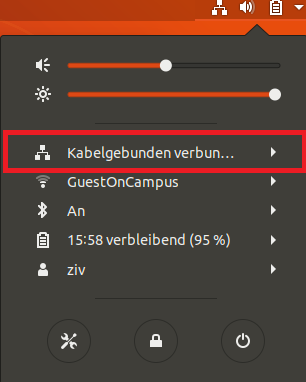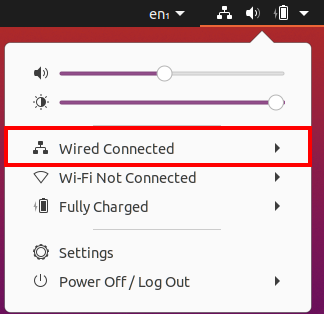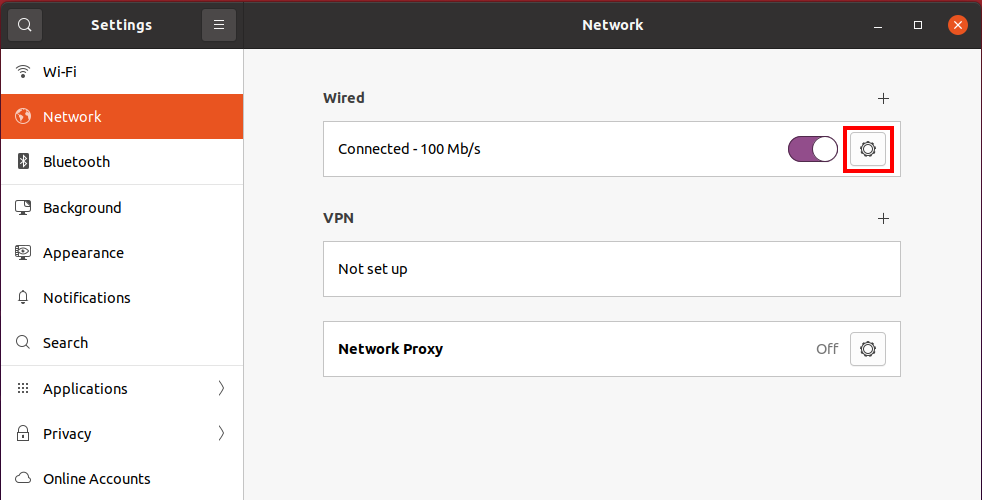Using pLANet.X under Linux
Requirement: You have installed the latest root certificate (CER).
Configuration under Ubuntu 18.04
2. Security Settings
Choose the "Security" tab and make the following settings:
- 802.1x-Security: enable
- Authentication: ProtectedEAP (PEAP)
- Anonymous Identity: planetx@uni-muenster.de
- CA-certificate: T-TeleSec GlobalRoot Class 2 (if applicable install it before, see Specific Requirements)
- Inner Legitimation: MSCHAPv2
- User Name: Your University-ID@uni-muenster.de
- Password: Your password for network access
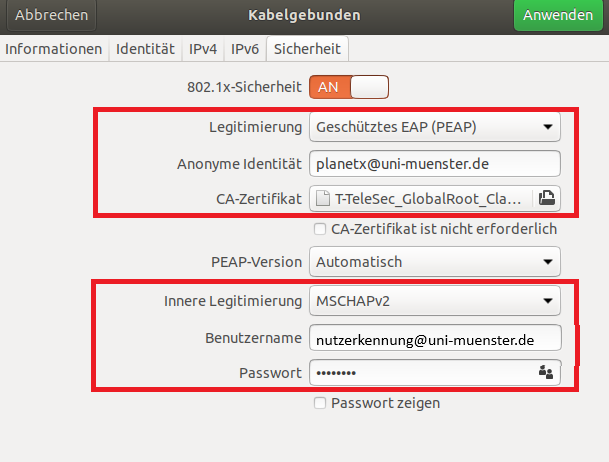
© ZIV Configuration under Ubuntu 20.04
2. Security Settings
Choose the "Security" tab and make the following settings:
- 802.1x-Security: enable
- Authentication: Protected EAP (PEAP)
- Anonymous Identity: planetx@uni-muenster.de
- CA certificate: rootca.cer or T-TeleSec GlobalRoot Class 2 (if applicable install it before, but can usually be found under the system path „file:///etc/ssl/certs/T-TeleSec_GlobalRoot_Class_2.pem“)
- Inner Legitimation: MSCHAPv2
- User Name: Your University ID@uni-muenster.de
- Password: Your password for network access
Afterwards, apply the settings by clicking on "Apply".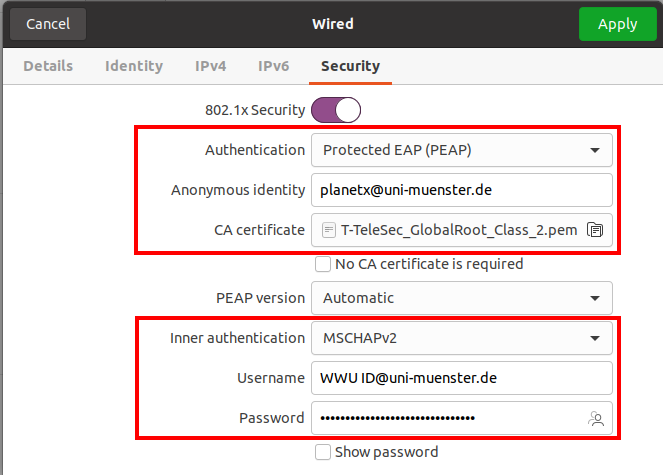
© Uni MS IT