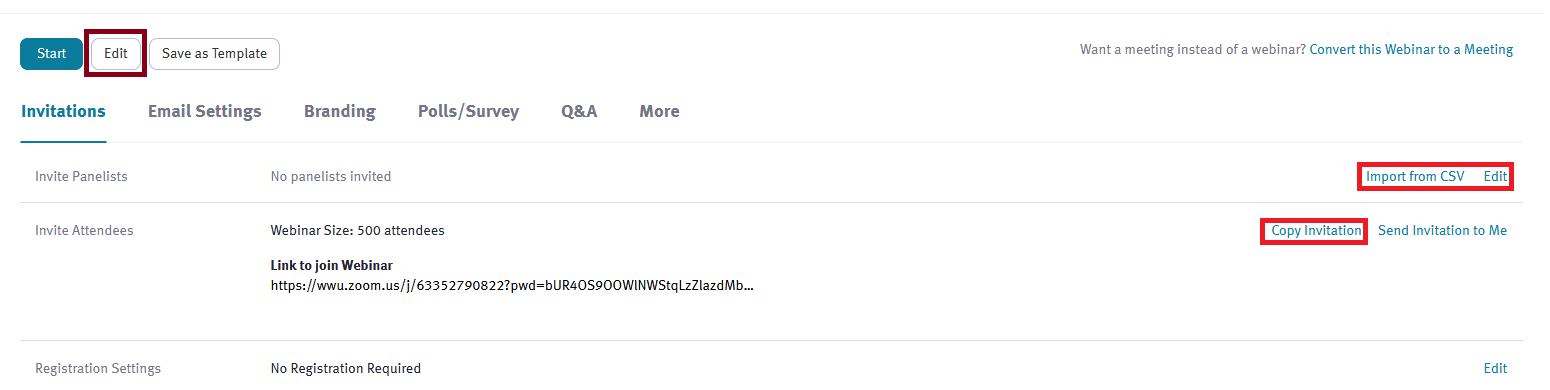Zoom X: Planning and Starting Webinars
Note: The webinar licence can only be assigned to one Zoom X profile at a time.
Note: The webinar licence can only be assigned to one Zoom X profile at a time.
We recommend that you plan webinars via the browser. To do this, go to uni-ms.zoom.us and click on "Anmelden" ("Log in").
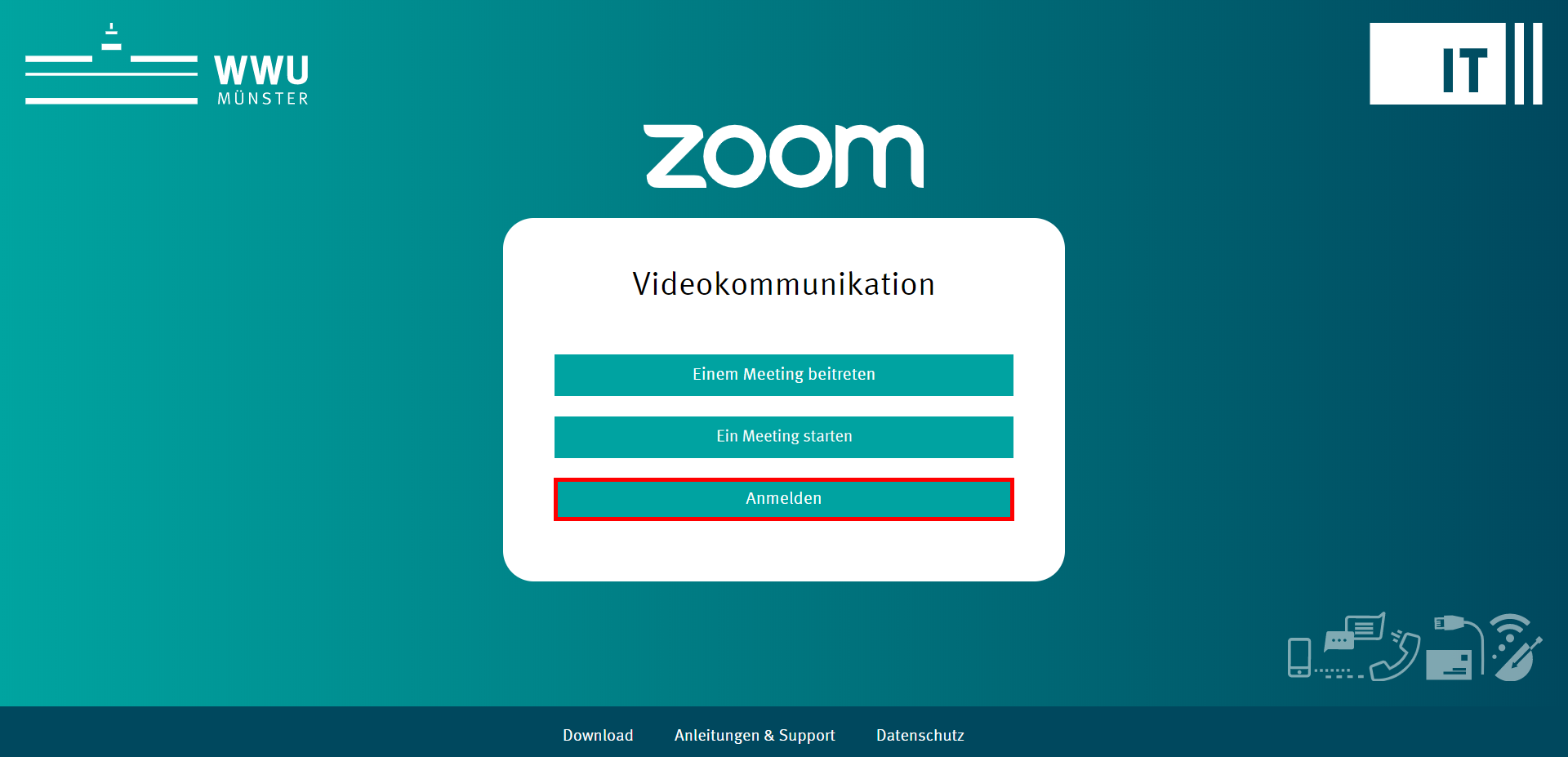
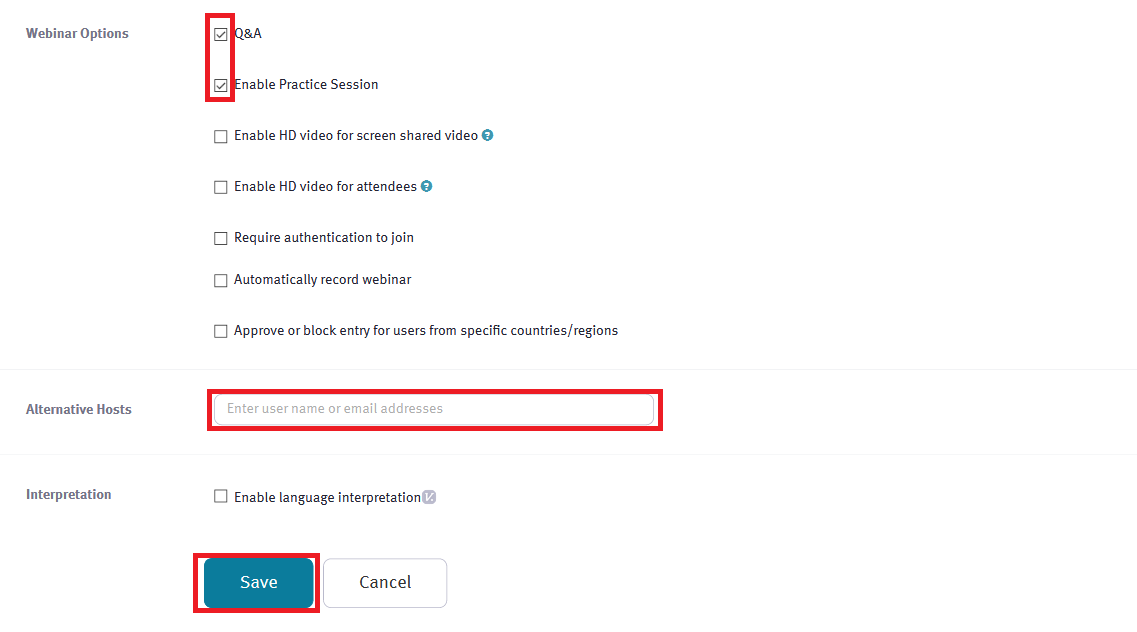
You now see an overview of your saved webinar settings. If you have an Exchange mailbox, you can also click on "Outlook Calendar". A new e-mail will then open in your Outlook with an appointment and an invitation text containing all necessary information about the webinar. You can send this e-mail to the attendees.
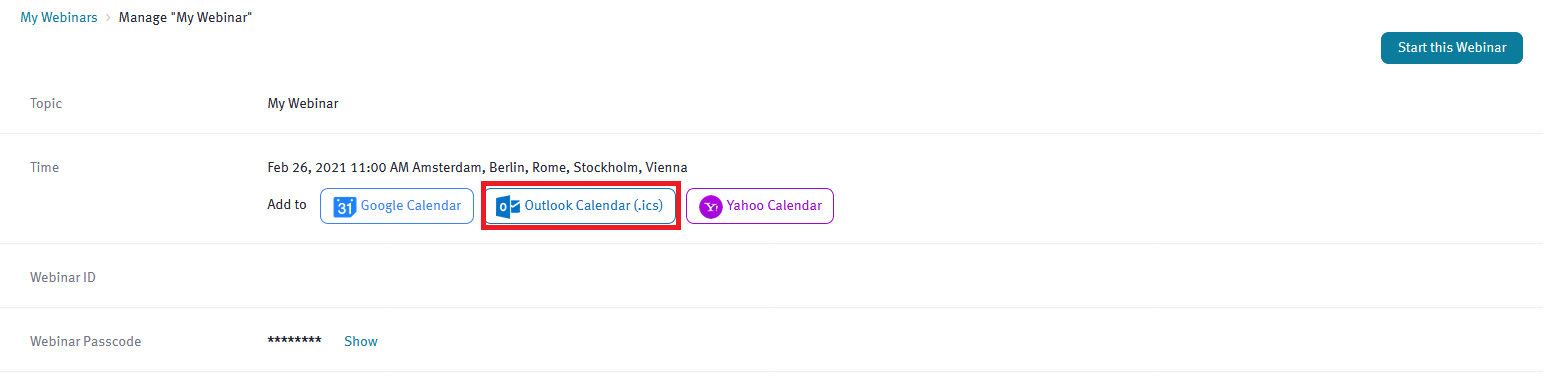
Under "Copy invitation" an invitation text is automatically generated. This contains, among other things, the webinar ID and the webinar password. You can send this information to your attendees e.g. by e-mail or Learnweb.
Under Invite Panelis you can edit the list of panelists via click on "Edit", for manual editing, or by "Inport from CSV".
Under "Edit", you can change the saved settings at any time.