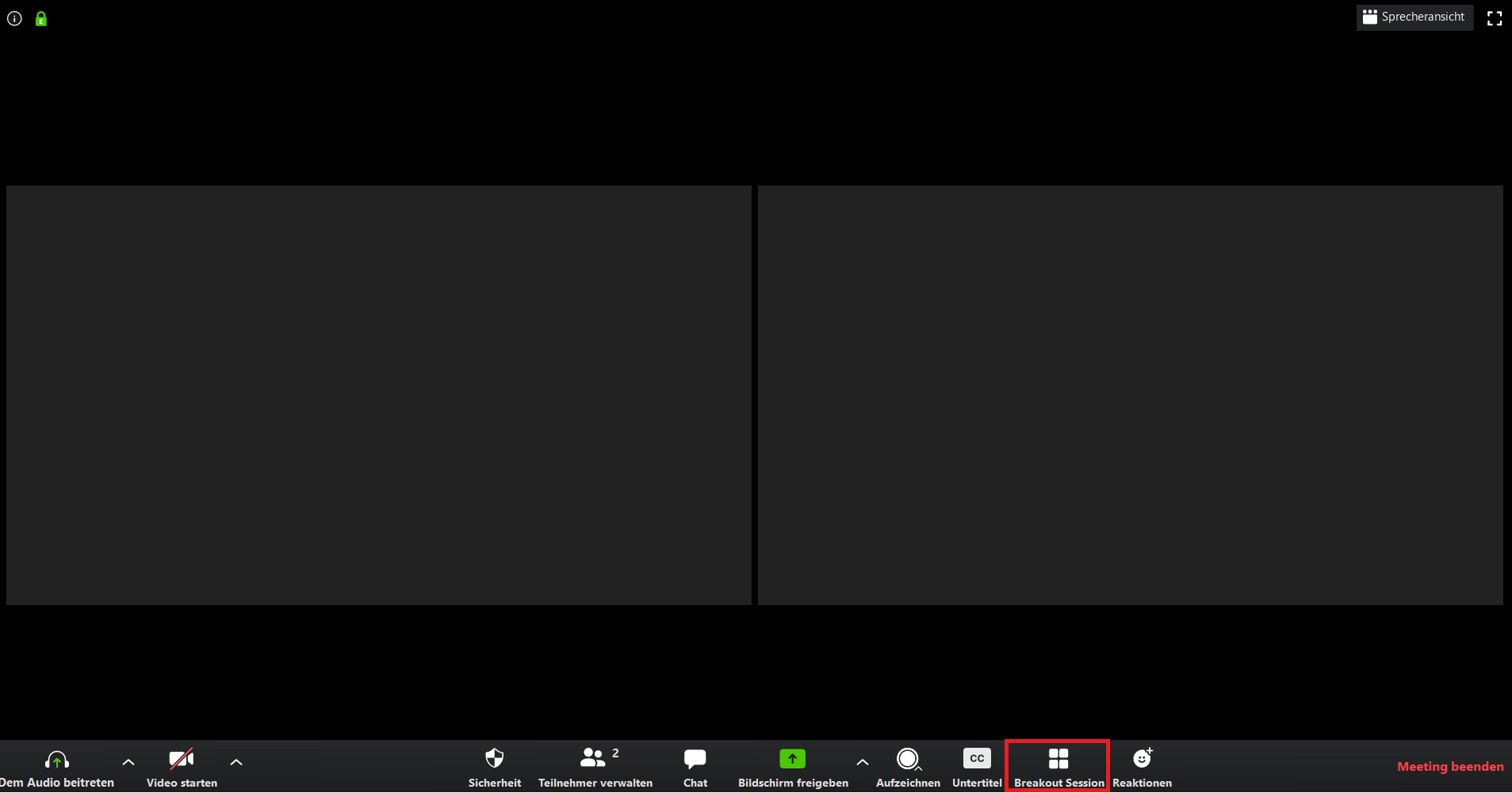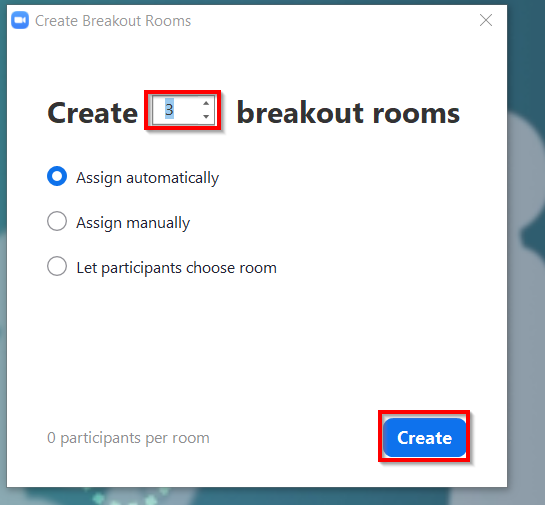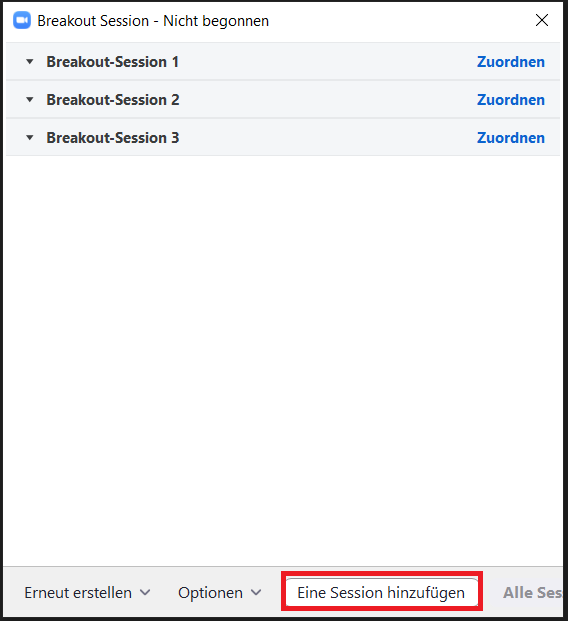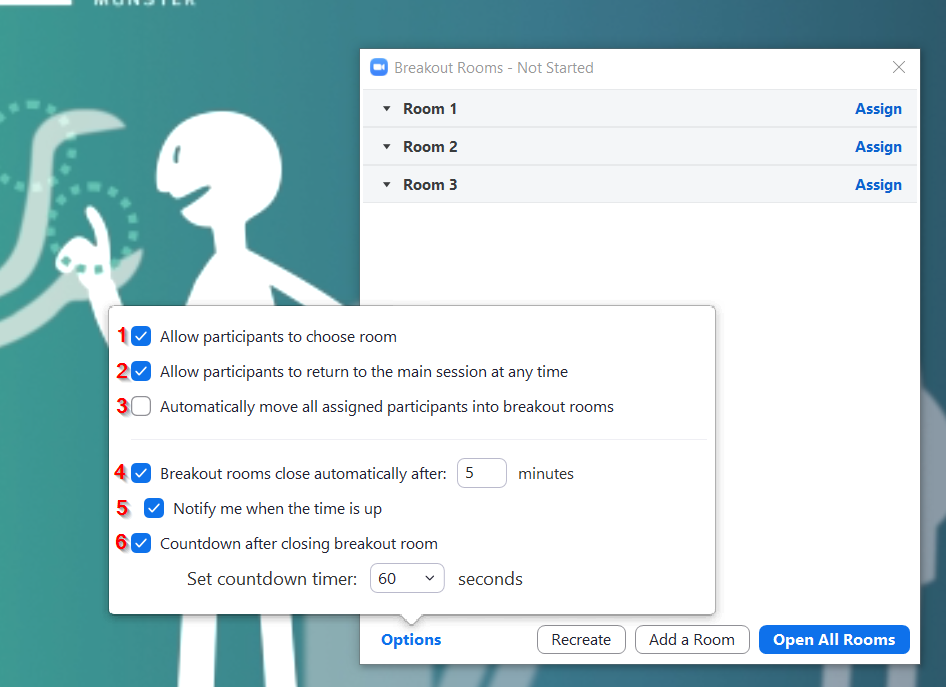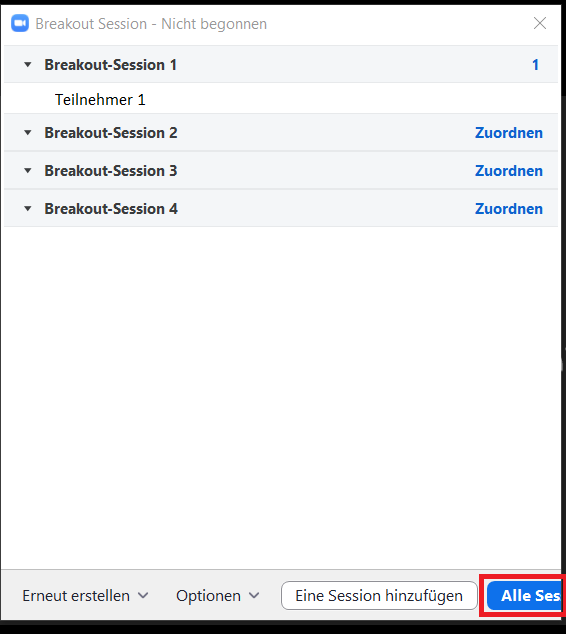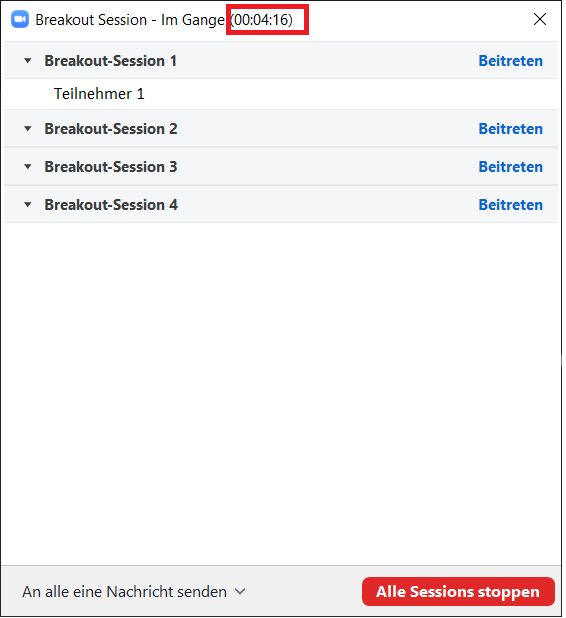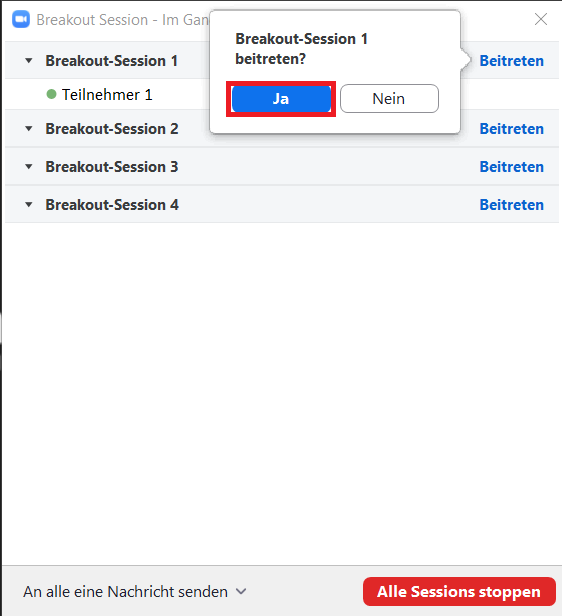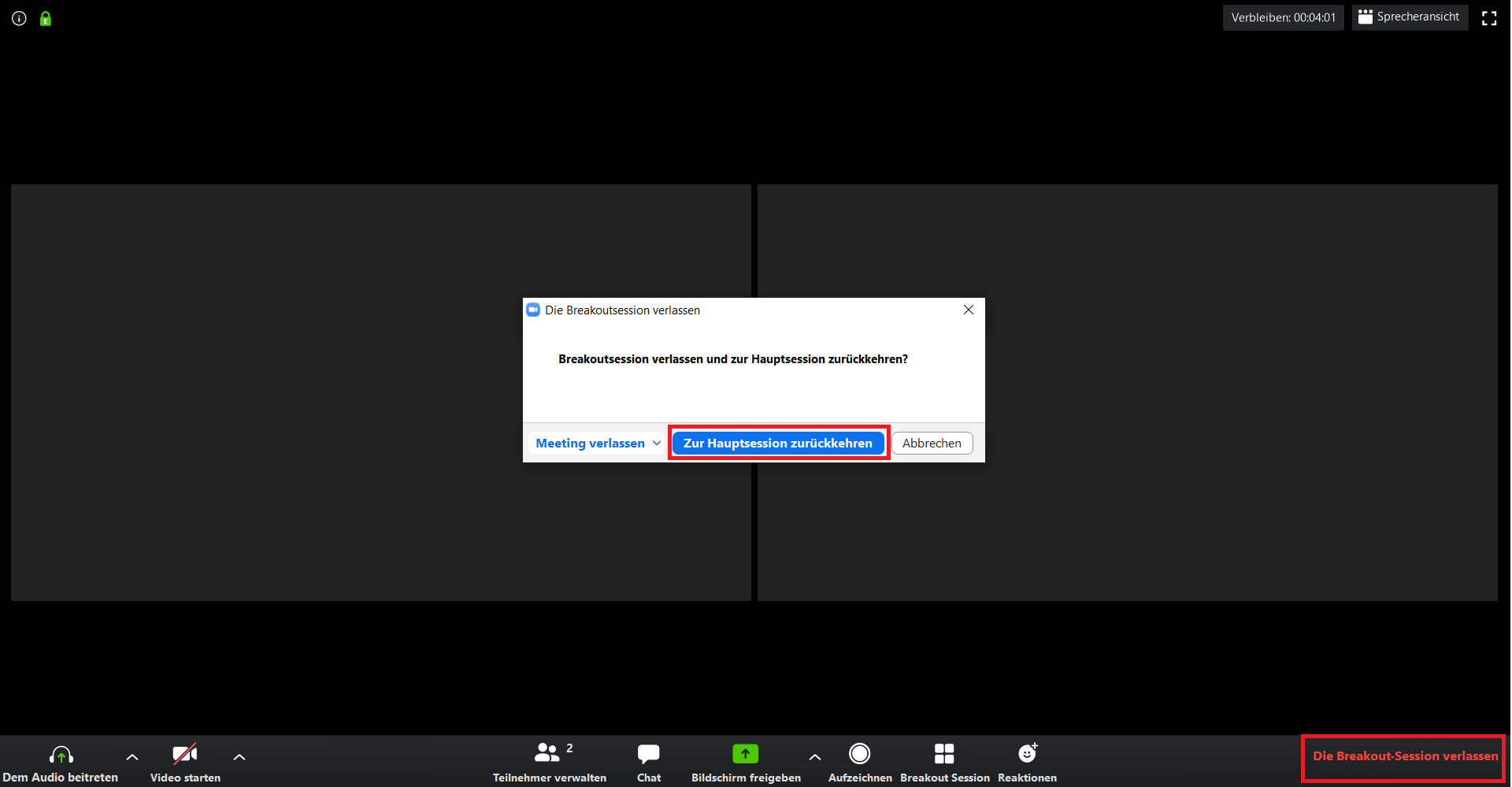Zoom X: Group Work (Breakout Sessions)
Breakout Sessions allow you to split your meeting into up to 50 separate sessions. As the moderator, you can automatically or manually split meeting participants into the separate sessions and switch between sessions at any time. Breakout sessions are therefore well suited for group work phases.