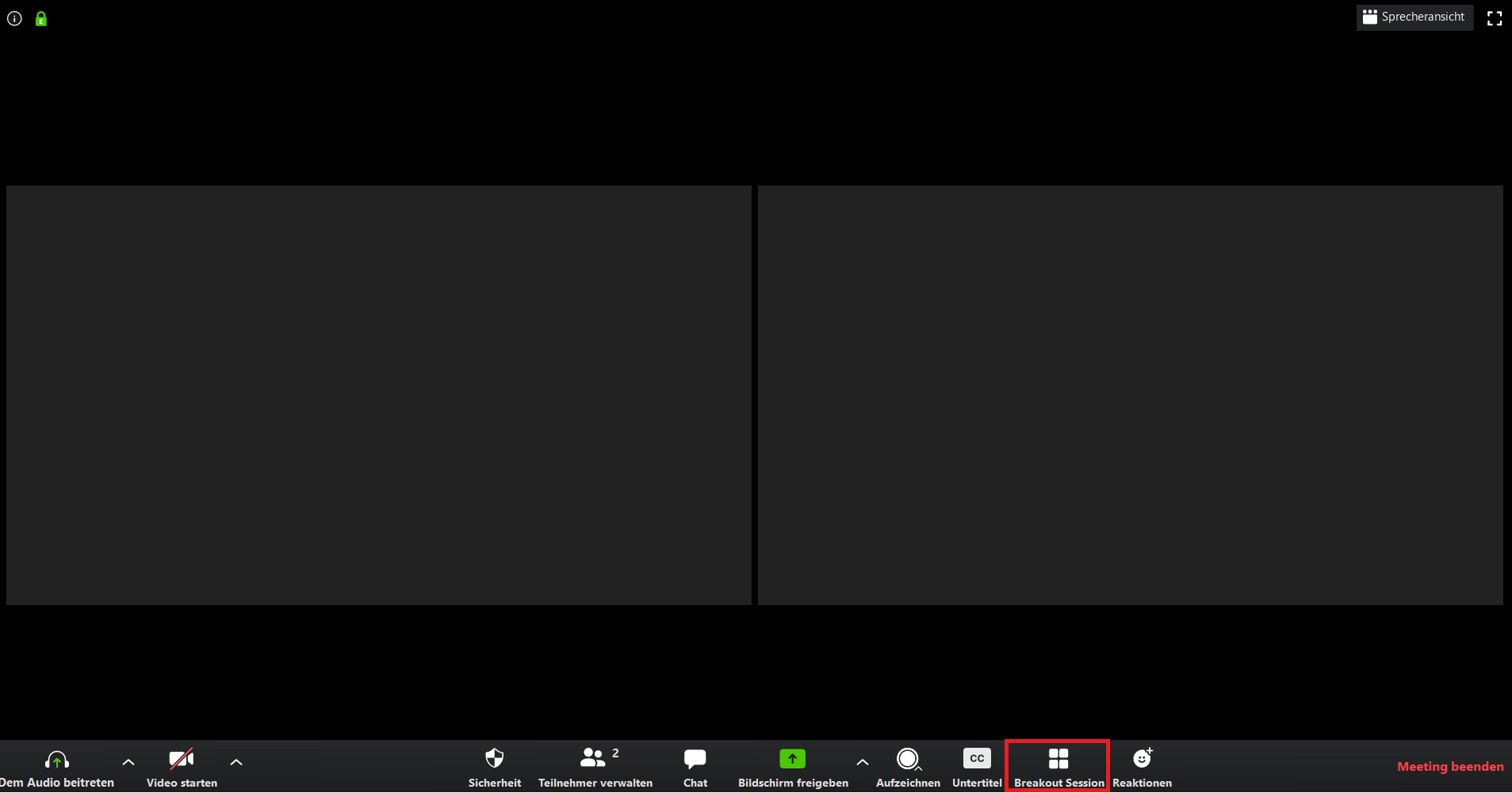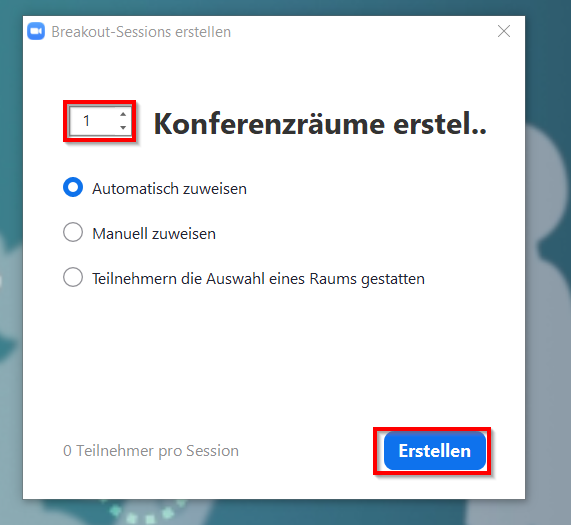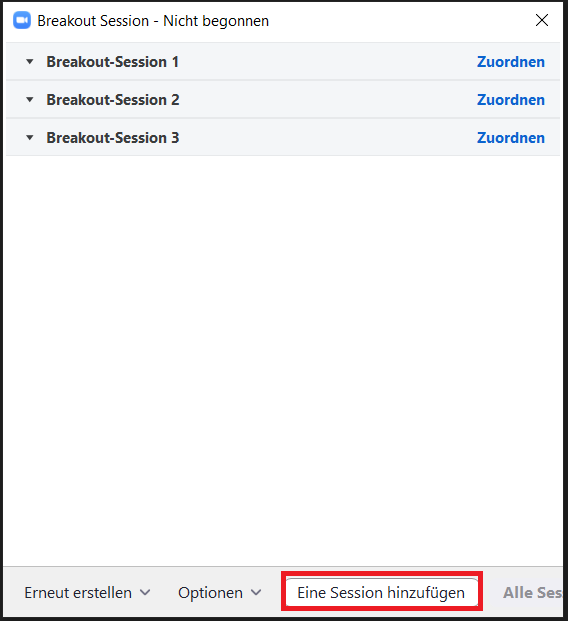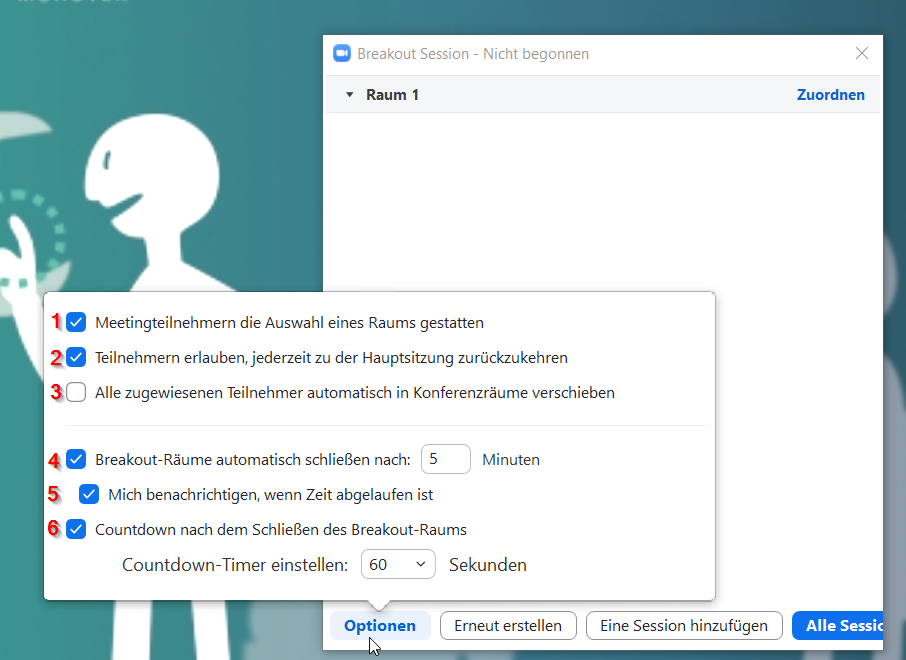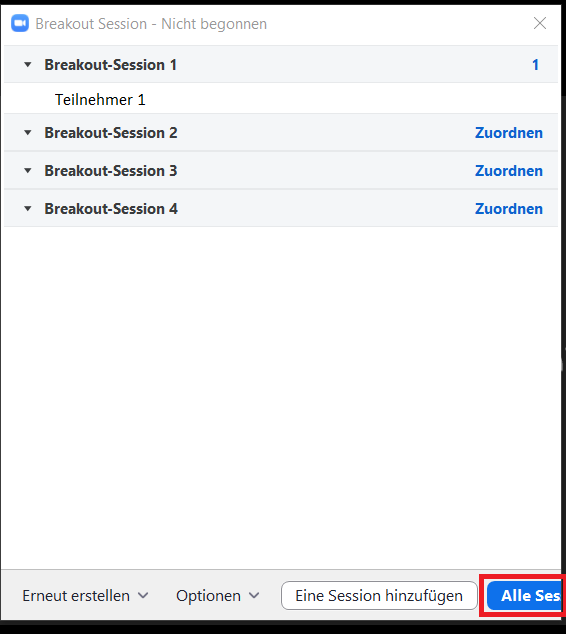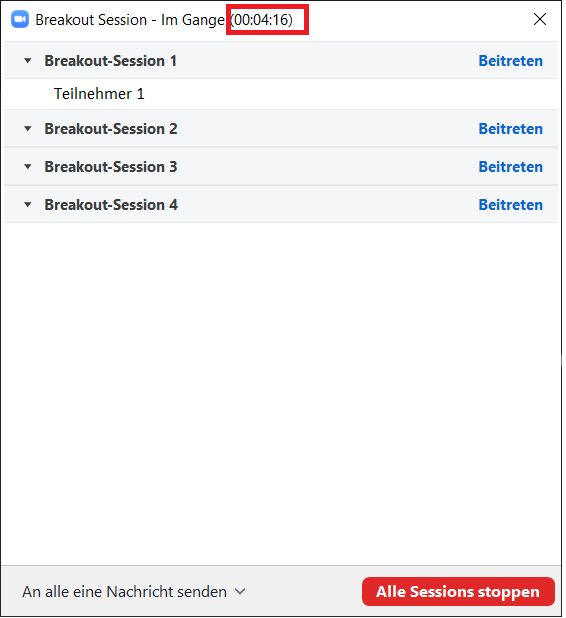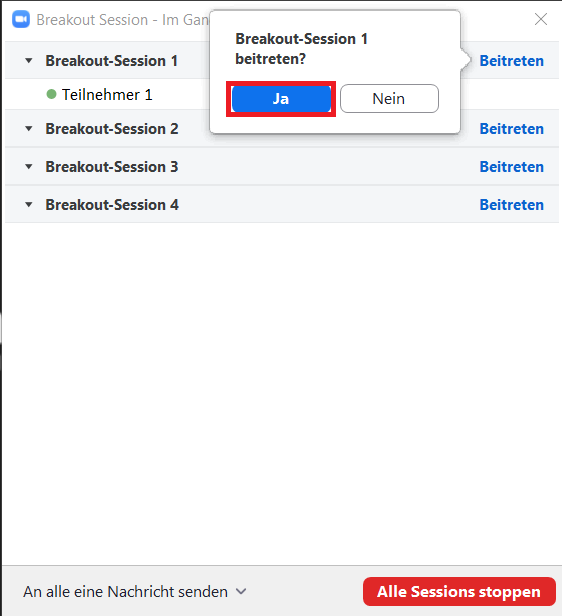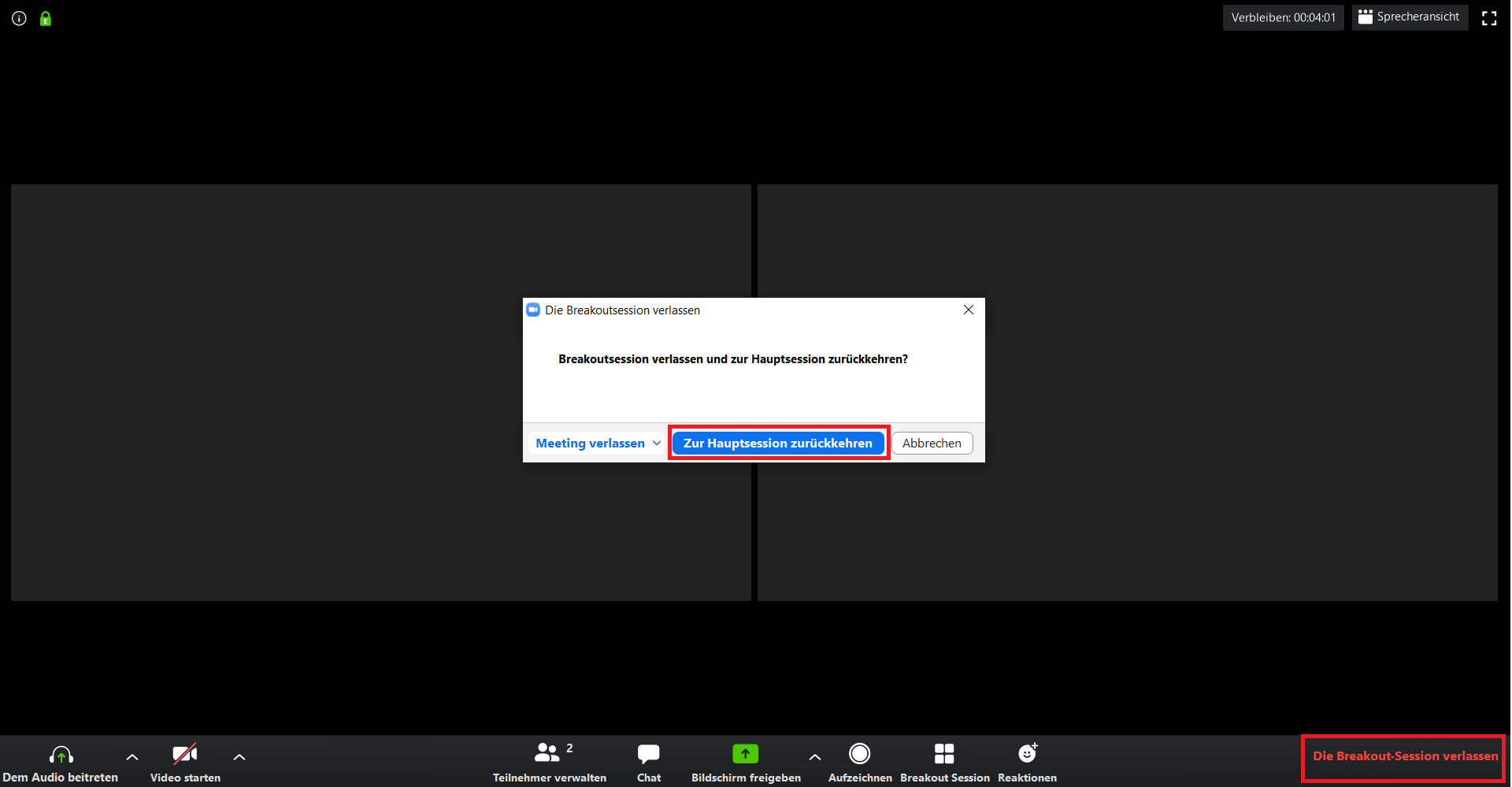Zoom X: Gruppenarbeit (Breakout-Sessions)
Breakout-Sessions ermöglichen Ihnen, Ihr Meeting in bis zu 50 separate Sitzungen aufzuteilen. Als Moderator*in können Sie die Meeting-Teilnehmer*innen automatisch oder manuell in die separaten Sessions aufteilen und jederzeit zwischen den Sessions wechseln. Breakout-Sessions eignen sich daher gut für Gruppenarbeitsphasen.