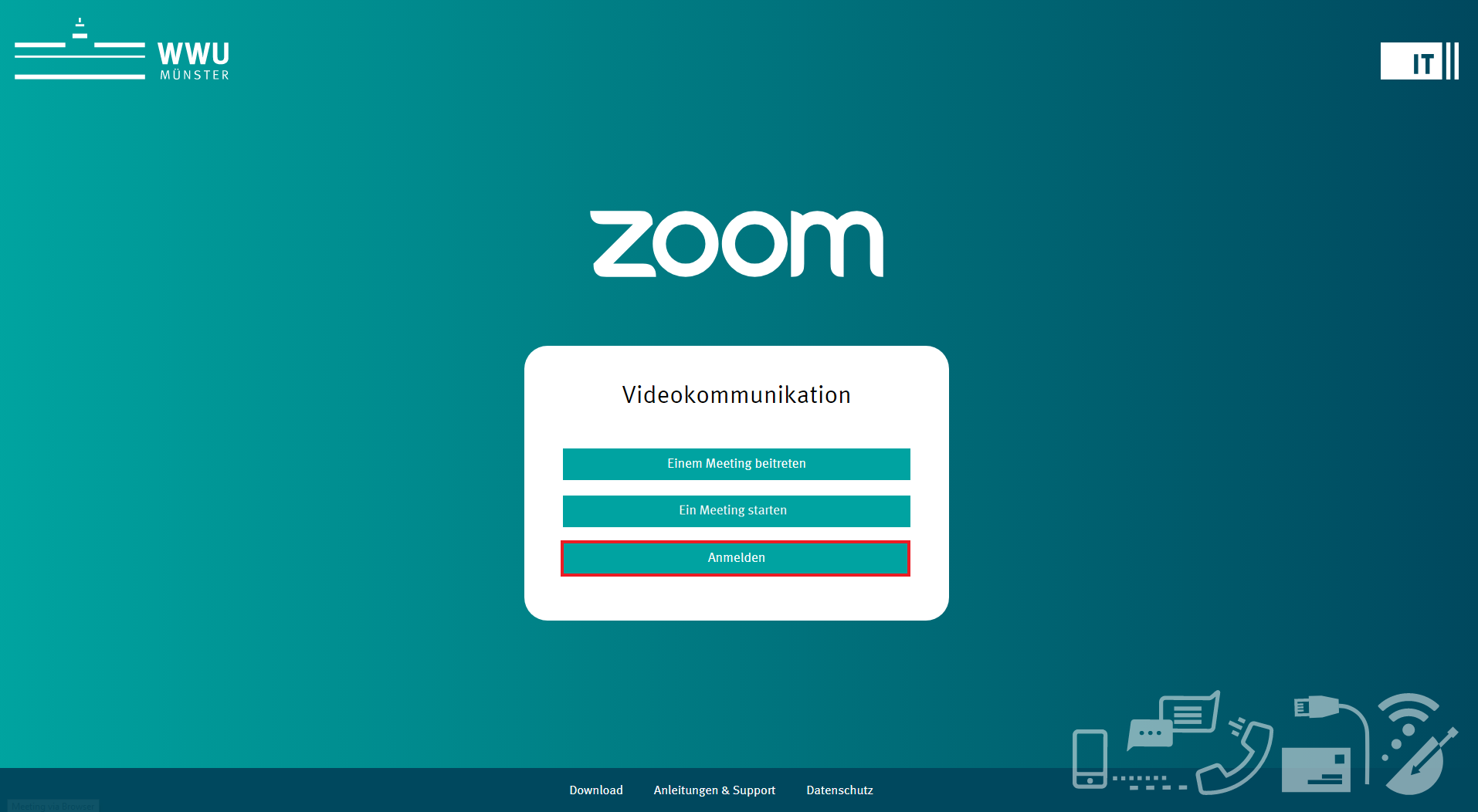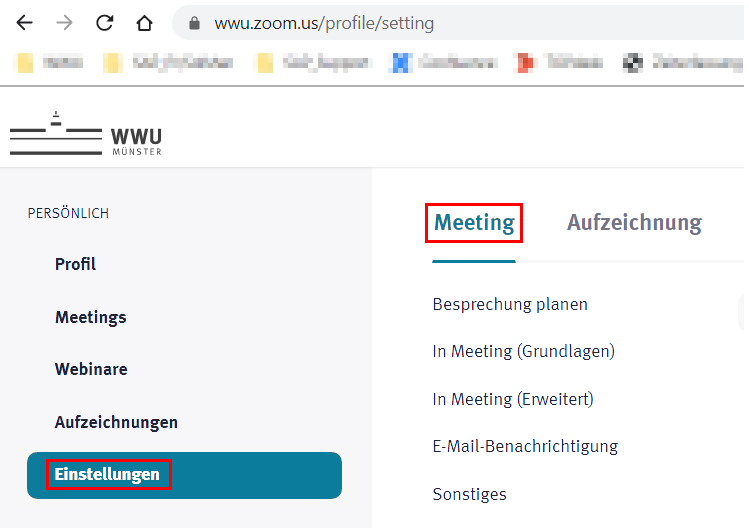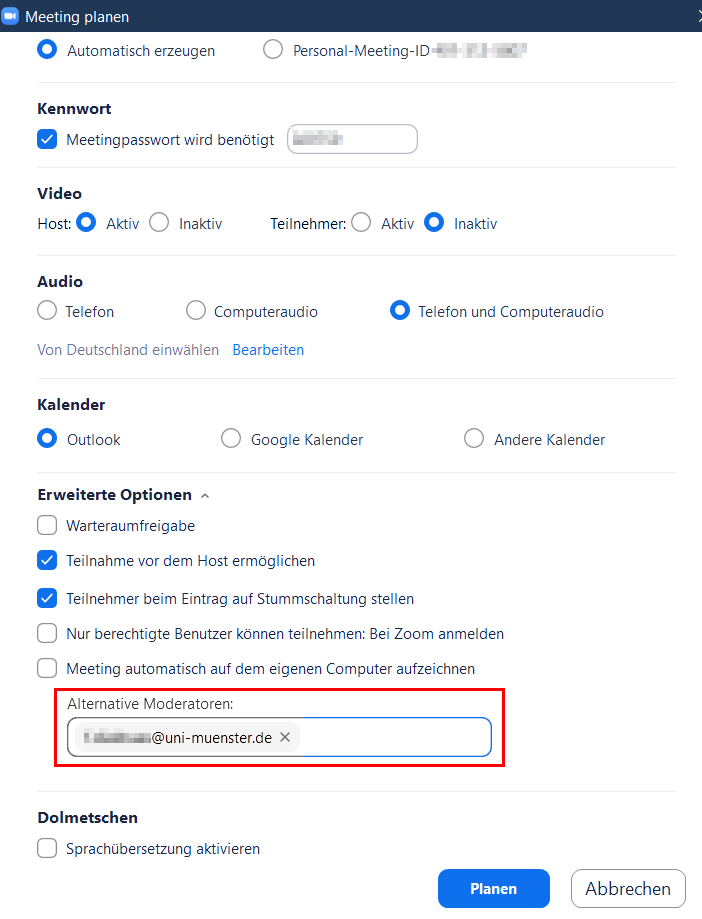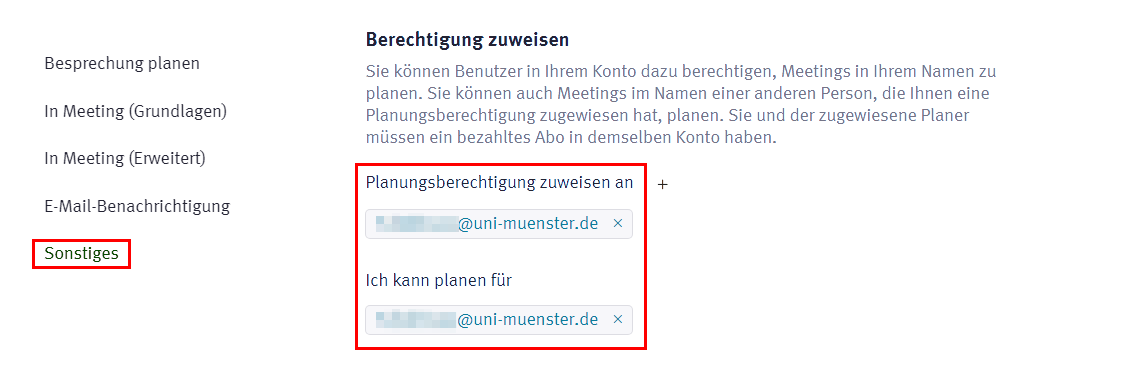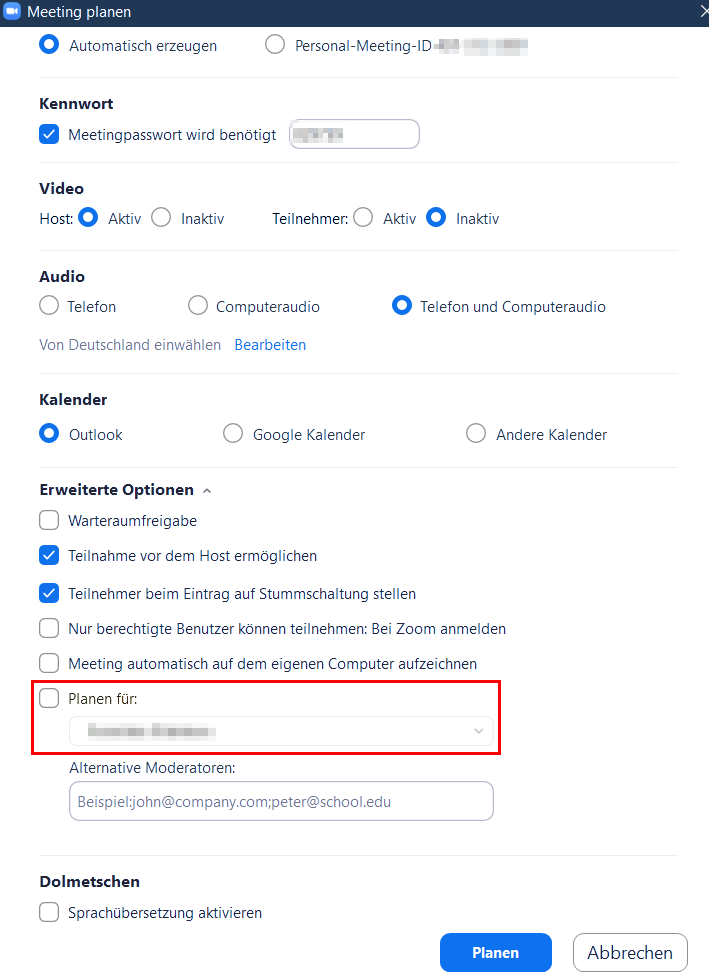Zoom X: Scheduling/Moderating Meetings for Others
There are two ways to schedule meetings for others or conduct meetings on their behalf:
- Alternative Moderator: If you specify a co-moderator when scheduling a meeting, you do not need to attend the meeting yourself. The co-moderator can represent you and has the same rights as you. The co-moderator must be a user of the Münster University.
- Deputy: The substitute rule allows you to delegate the planning of your own meetings permanently to other people (anteroom/assistant function). The deputy must be a user of the Münster University.