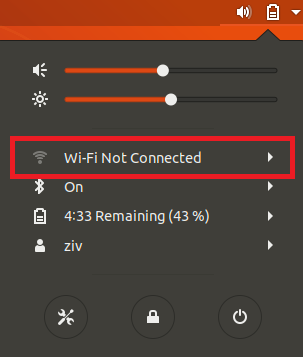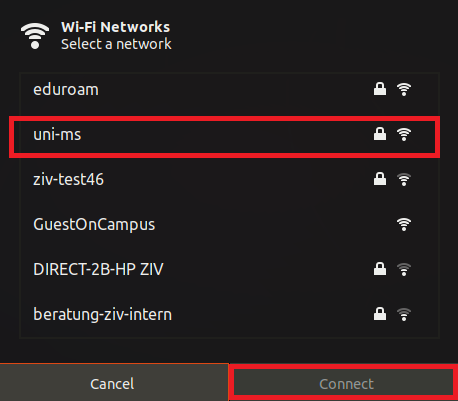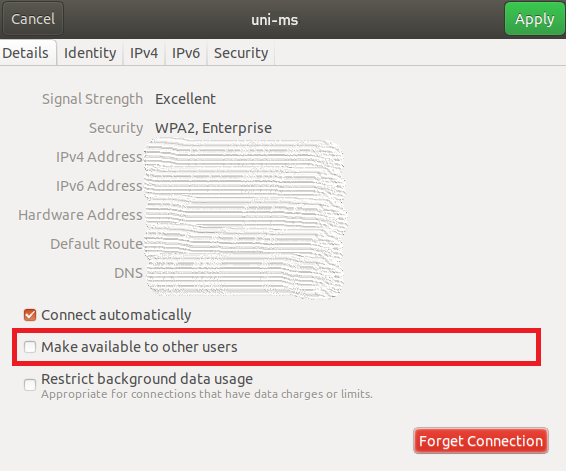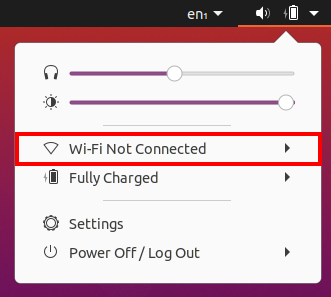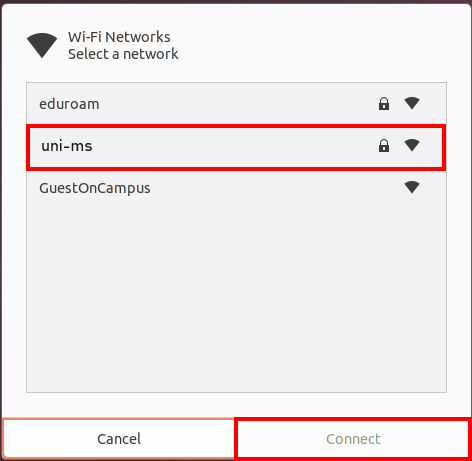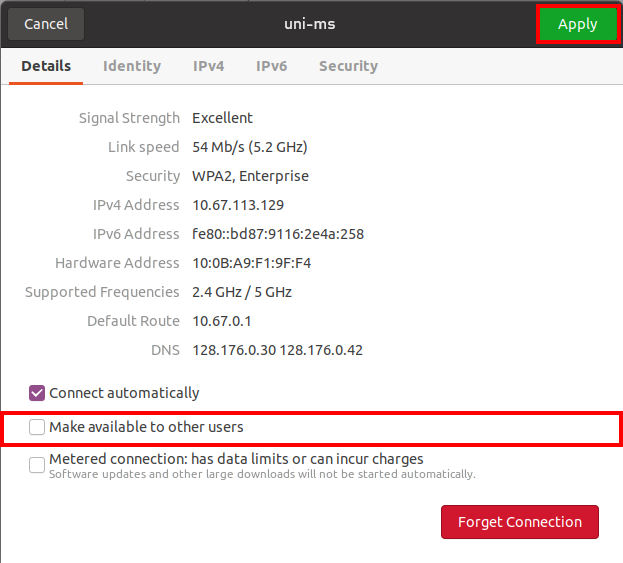Setting up WiFi under Linux
Note: To download the certificate, you can use our guest WiFi GuestOnCampus.
A. Ubuntu 18.04
2. WiFi Security Settings
Download the required certificate and apply the following settings in the window for authentication of the wireless network:
WiFi Security: WPA- & WPA2-Enterprise
Authentication: Tunneled TLS
Anonymous Identity: wlan@uni-muenster.de
Domain: radius06.uni-muenster.de
CA-Zertifikat: rootca.cer or T_TeleSec_GlobalRoot_Class_2.crt
Inner Authentication: MSCHAPv2 (kein EAP)
Username: Your university mail (universityID@uni-muenster.de)
Password: Your network access password
Afterwards, please click "Connect" to save your settings.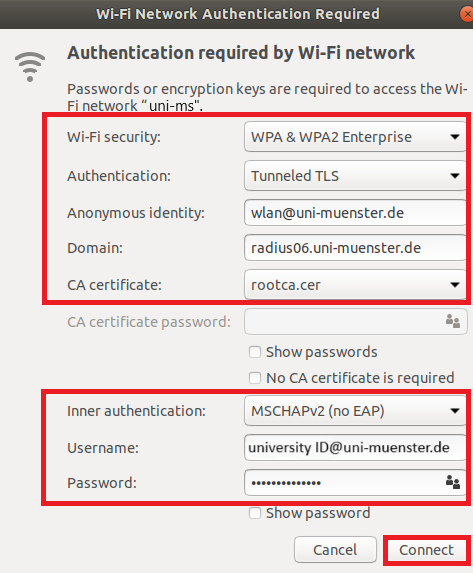
© CIT B. Ubuntu 20.04
2. Wi-Fi Security Settings
Download the required certificate and apply the following settings in the window for authentication of the wireless network:
WiFi Security: WPA- & WPA2-Enterprise
Authentication: Protected EAP (PEAP) or Tunneled TLS
Anonymous Identity: wlan@uni-muenster.de
Domain: radius06.uni-muenster.de
CA certificate: rootca.cer or T_TeleSec_GlobalRoot_Class_2.crt
Inner Authentication: MSCHAPv2
Username: Your university mail (universityID@uni-muenster.de)
Password: Your network access password
Afterwards, please click on "Connect" to save your settings.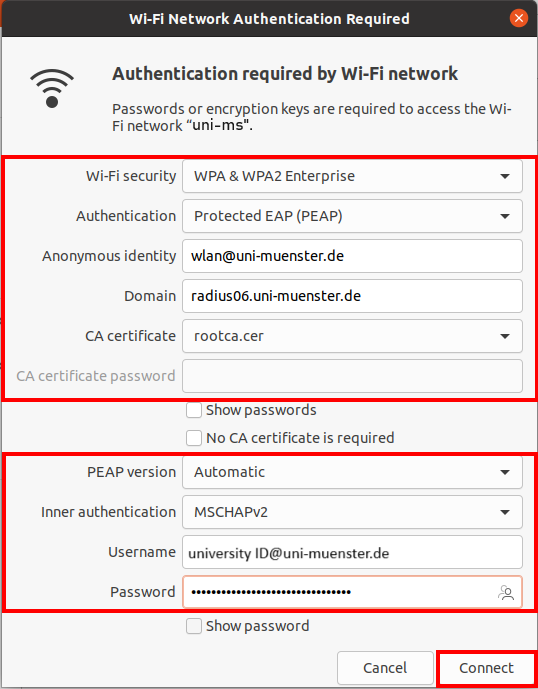
© CIT 3. Completing the Configuration
After you have established the WiFi connection, you can see the signal strength and the network’s name in the status menu. Click on the name „uni-ms“ and select "Wi-Fi Settings". In the overview of visible networks click on the cogwheel symbol in the row of "uni-ms" to the right.
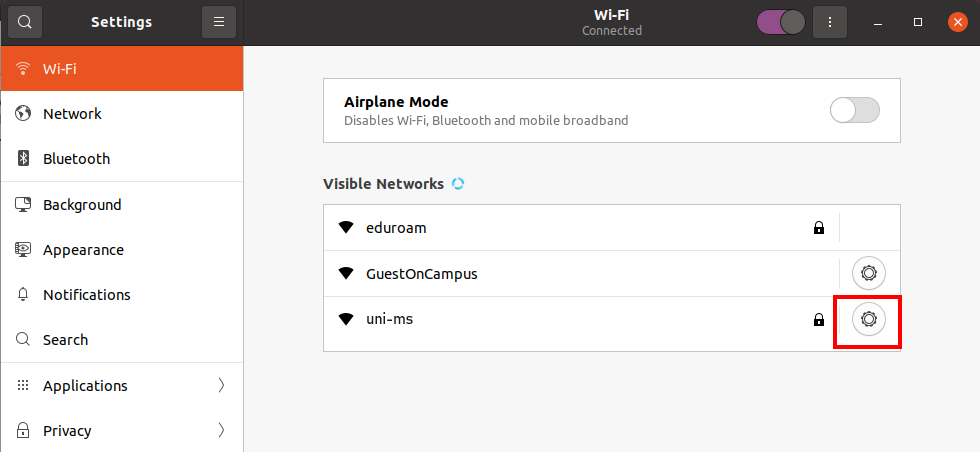
© CIT