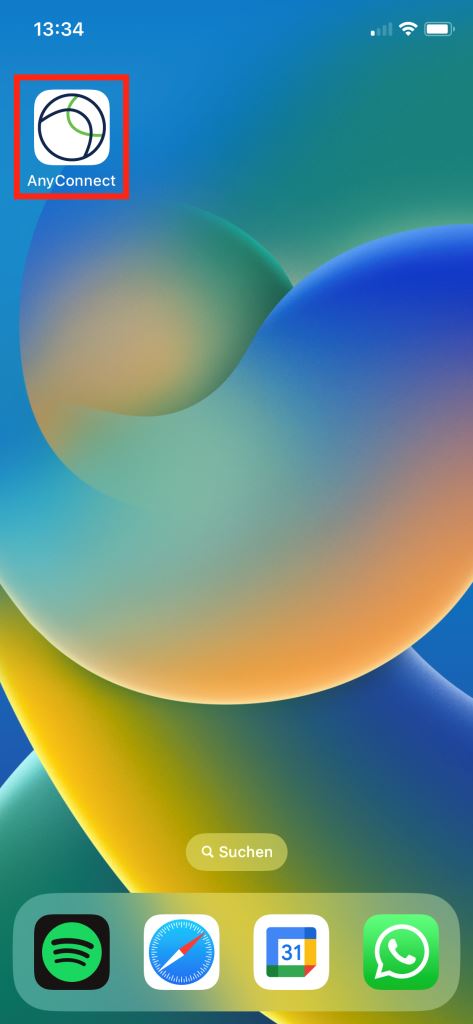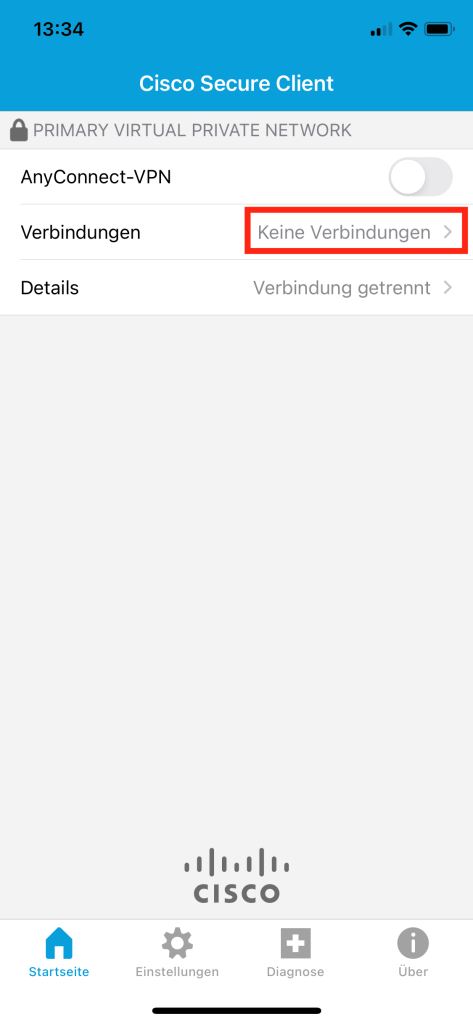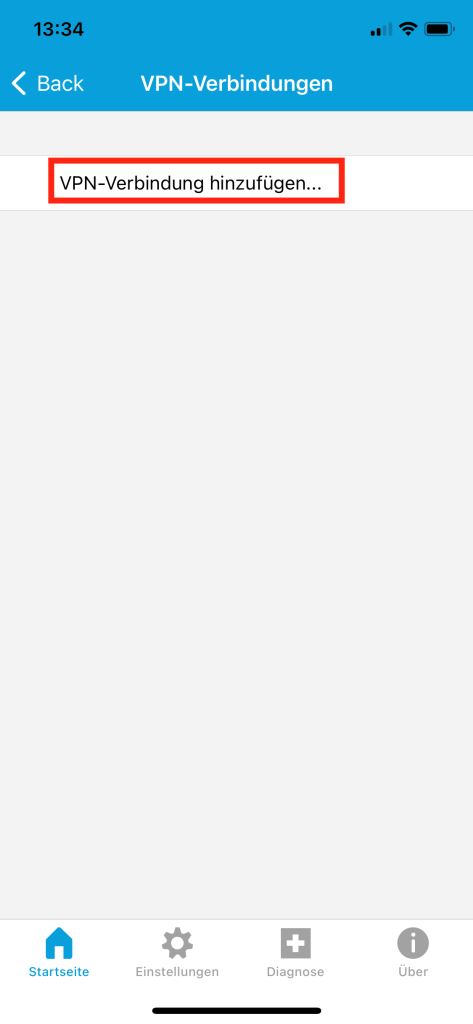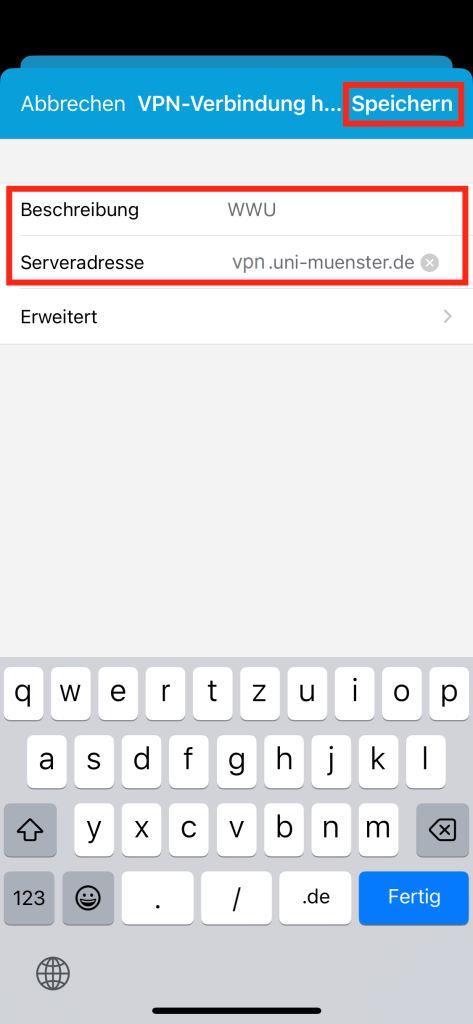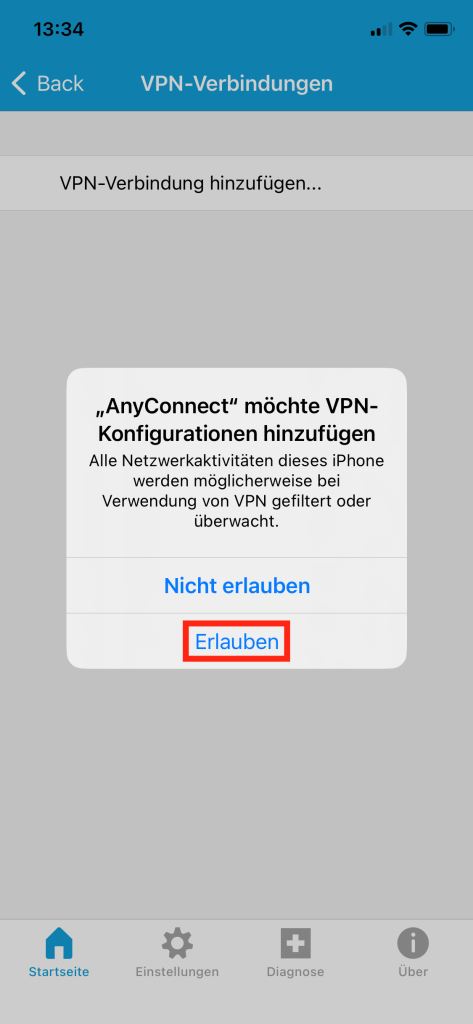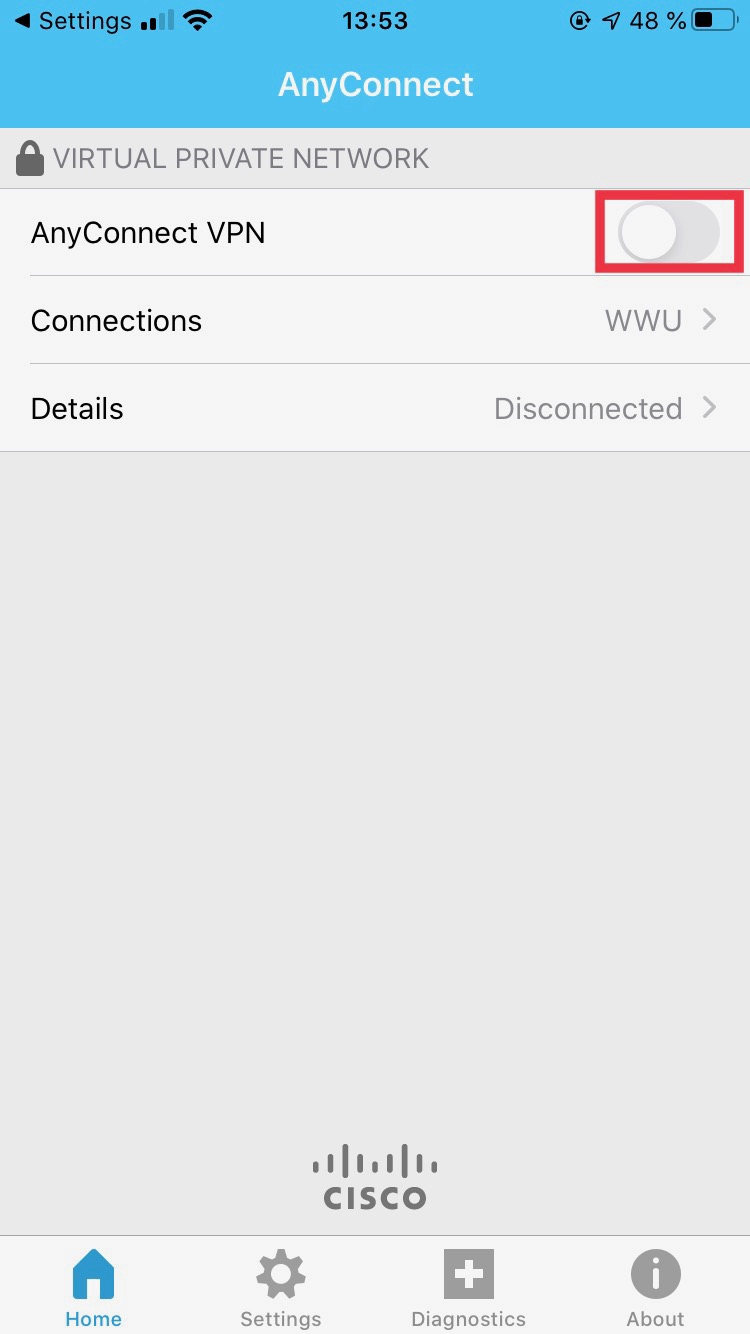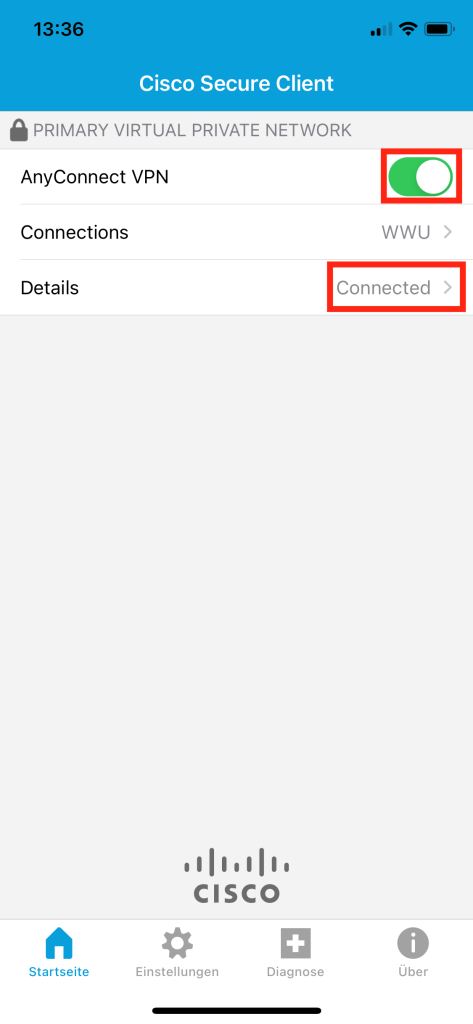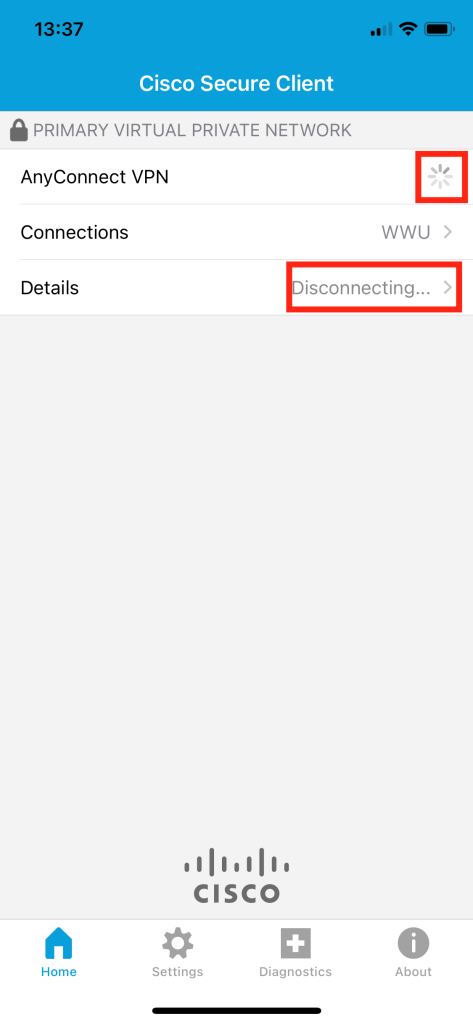Setting up a VPN Connection with iOS
Requirements:
- You have installed an up-to-date version of iOS.
- You have set your network access password in the IT Portal.
- You hve set a one time password (OTP).
Installation of the VPN-Client
1. Download of the AnyConnect App
Download the Cisco AnyConnect VPN-Client. Alternatively you can find the app in the AppStore.
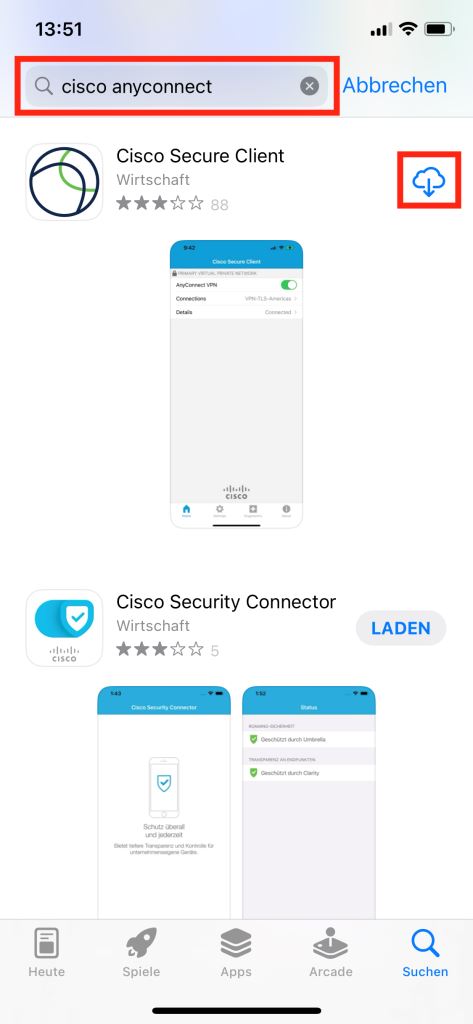
© CIT Starting & Ending the VPN-Connection
2. Entering Your User Data
Enter your university ID, for password your password for network access and for second password / OTP your one time password and tap on "Connect" afterwards. (Note: The network access password this is not your normal university password. You can set it in the IT Portal.)
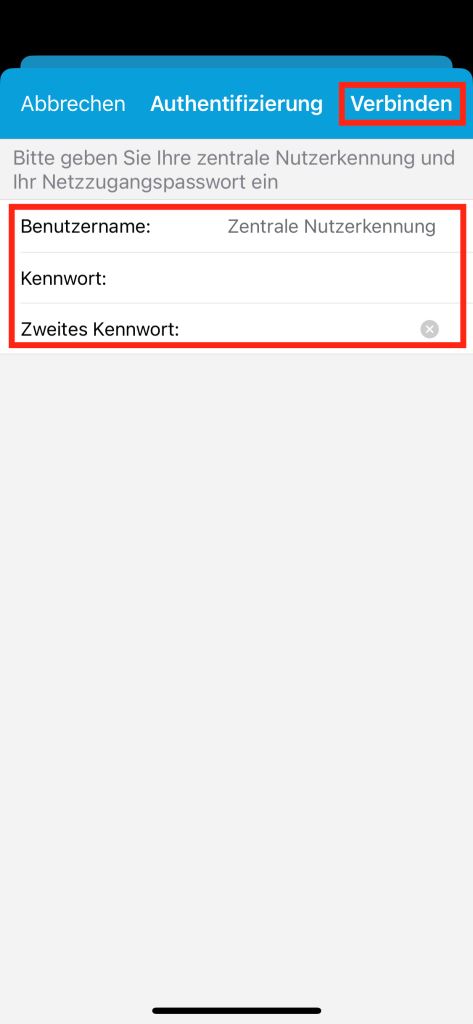
© CIT