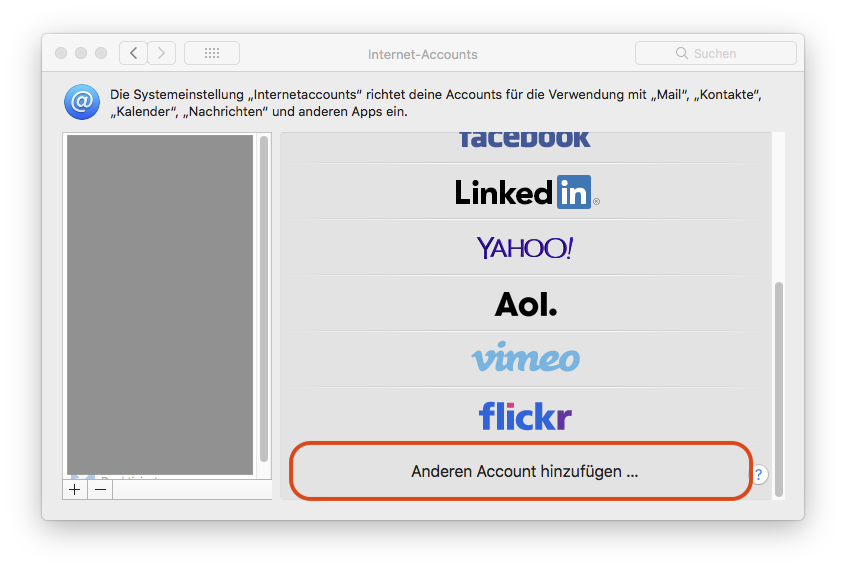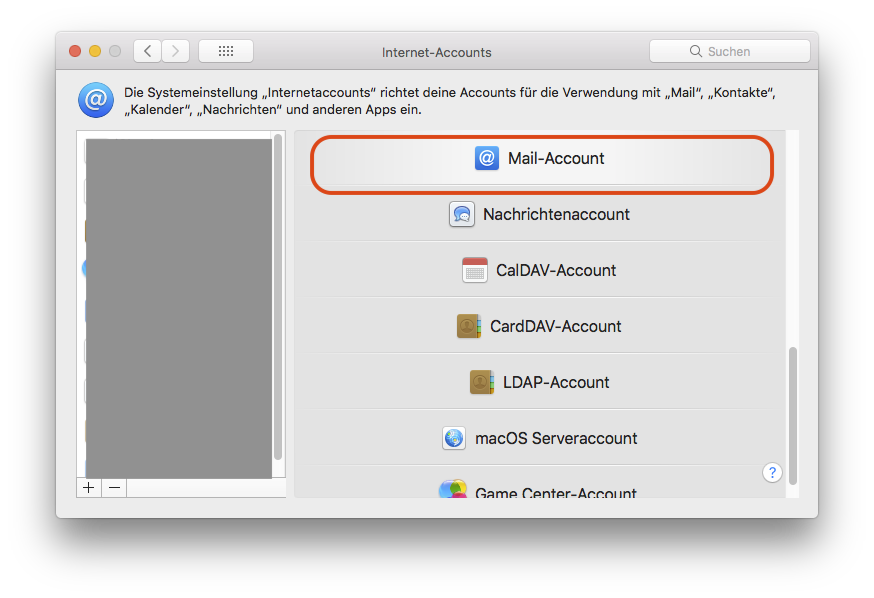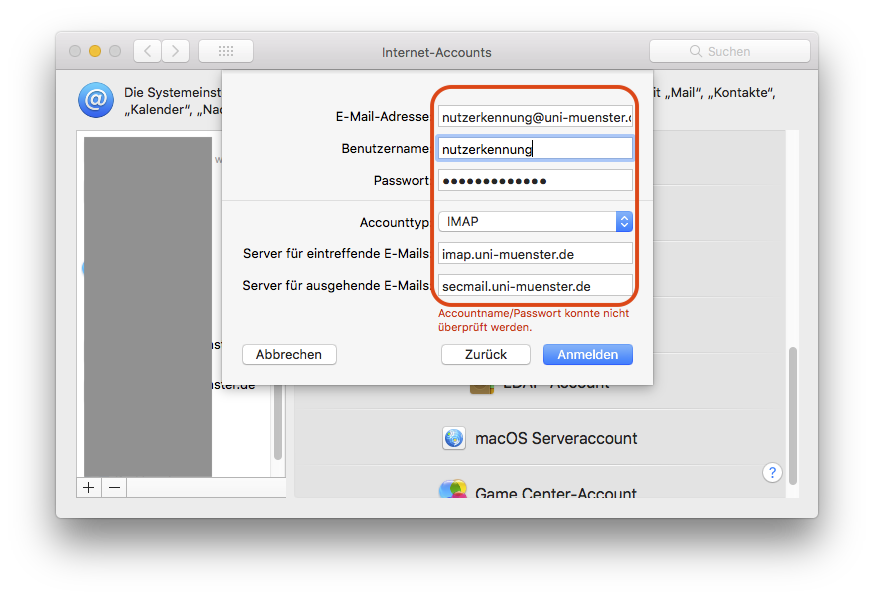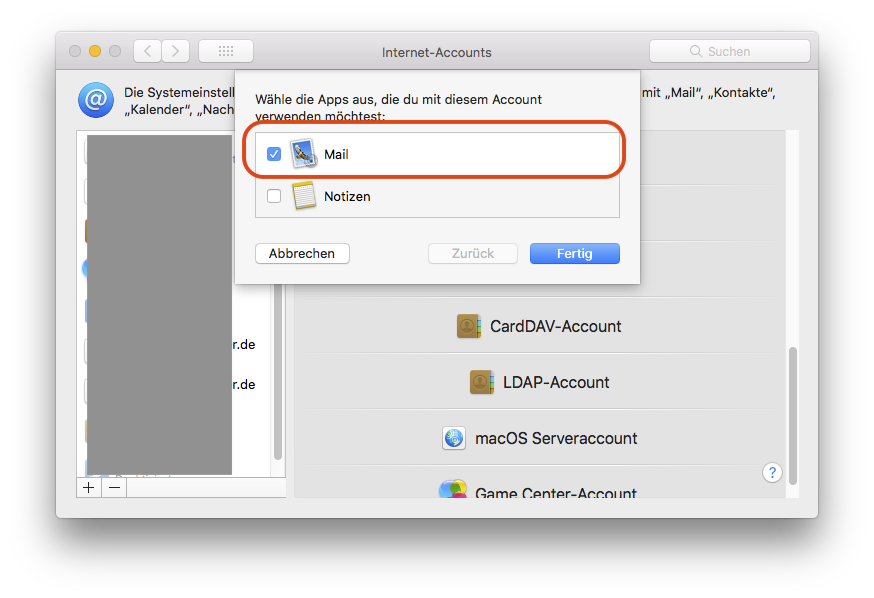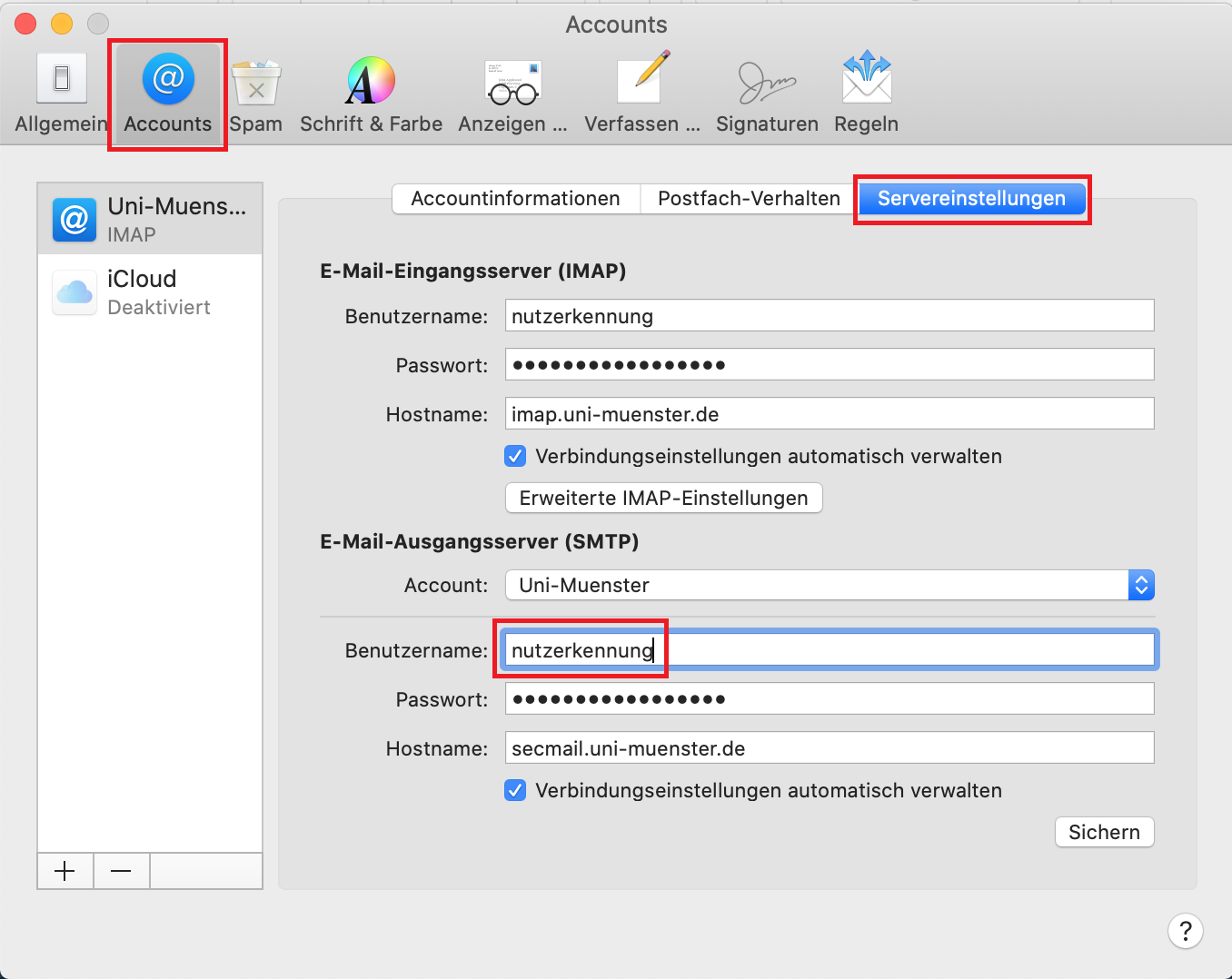Integrating the University E-Mail Account in macOS
Detailed Instructions
3. Enter User Credentials
Please enter the following information to add the new e-mail account:
- Full name: First name Last name (sender name of outgoing e-mails)
- Email Address: Your university e-mail address (YourUniversity-ID@uni-muenster.de)
- Password: Your university password
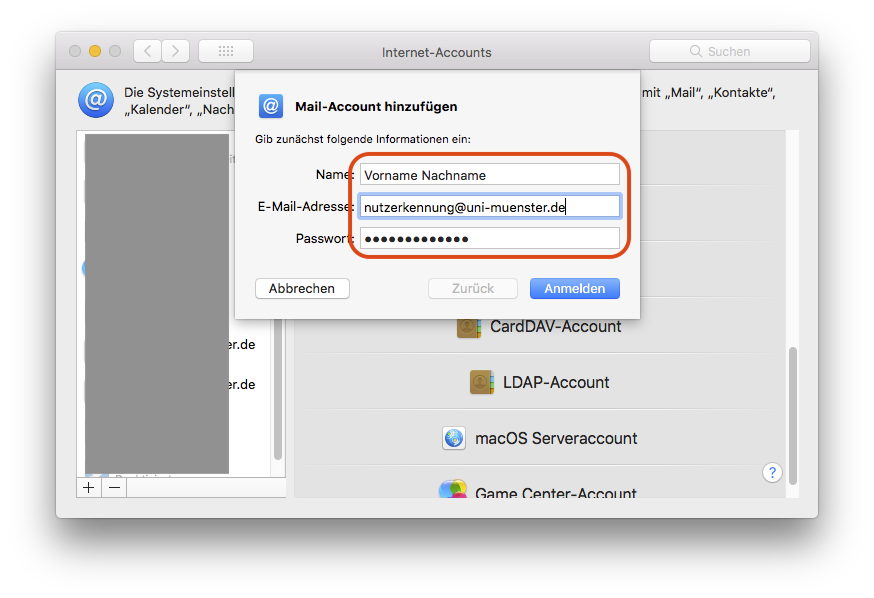
© ZIV