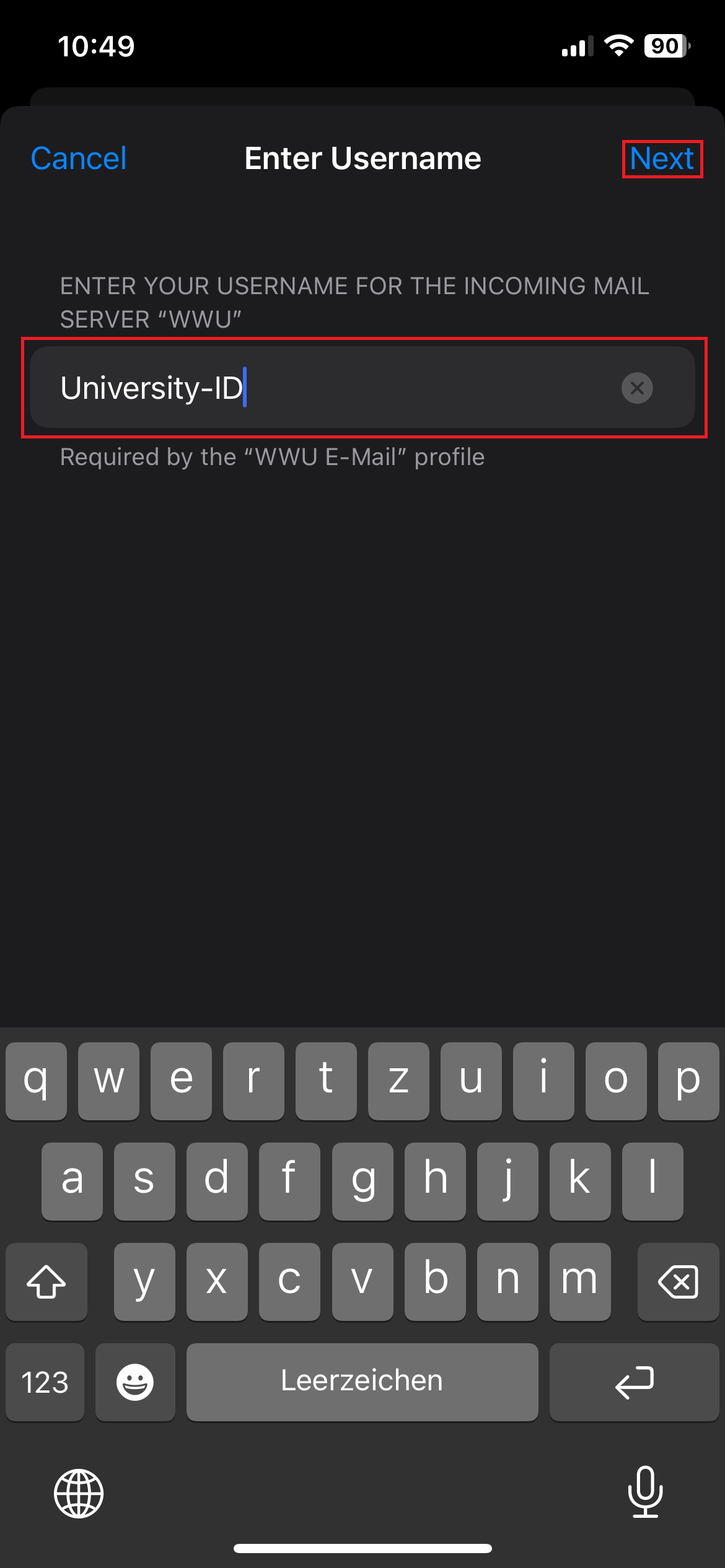Integrating the University E-Mail Account in iOS Mail
Detailed Instructions
1. Load profile
The easiest way to install the settings is via a pre-made profile in which the most important configurations are already stored. To do this, first download the iOS profile and open it via the settings. (Note: If you are using a browser other than Safari, installation may not be possible).

© CIT