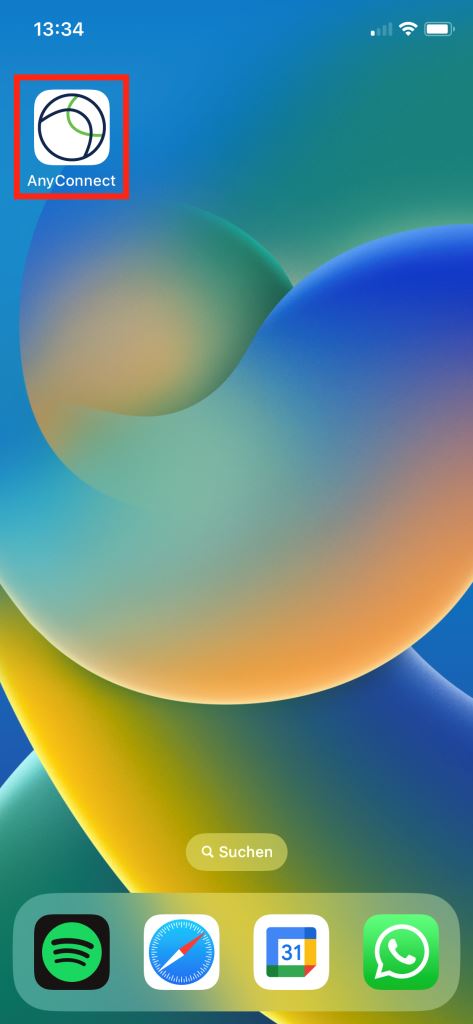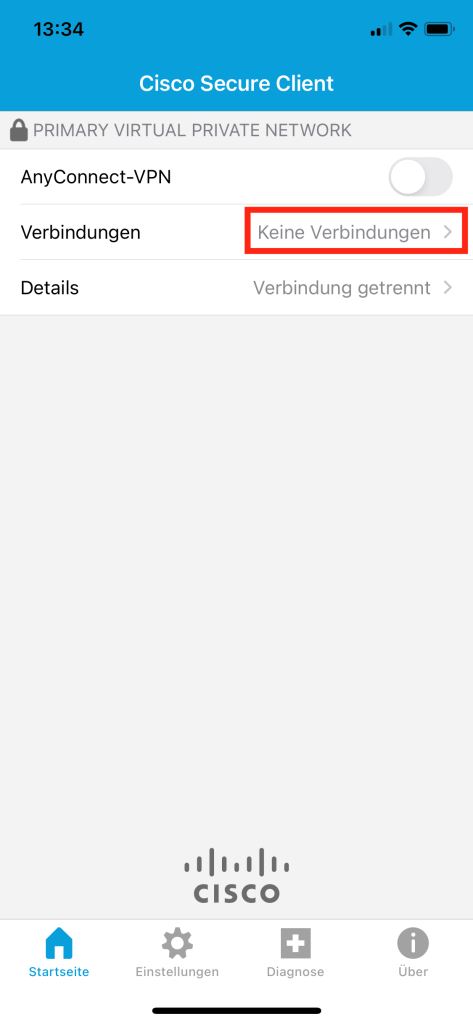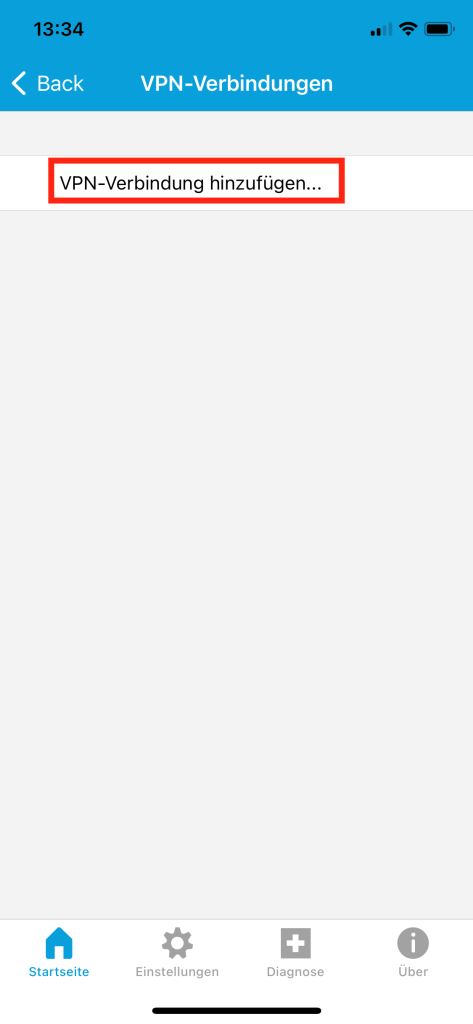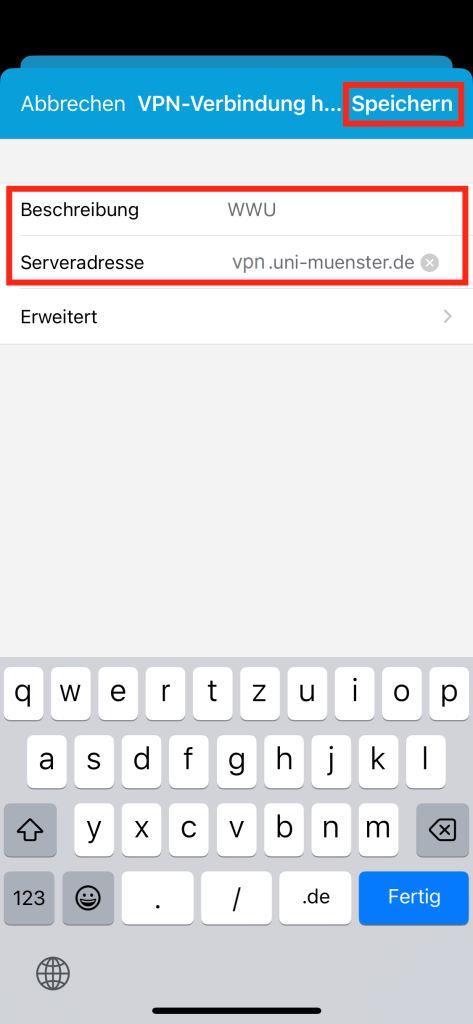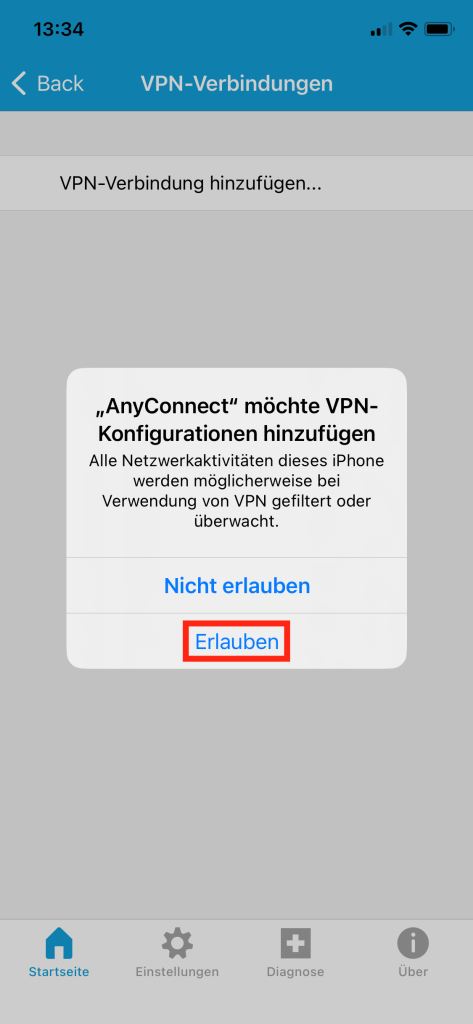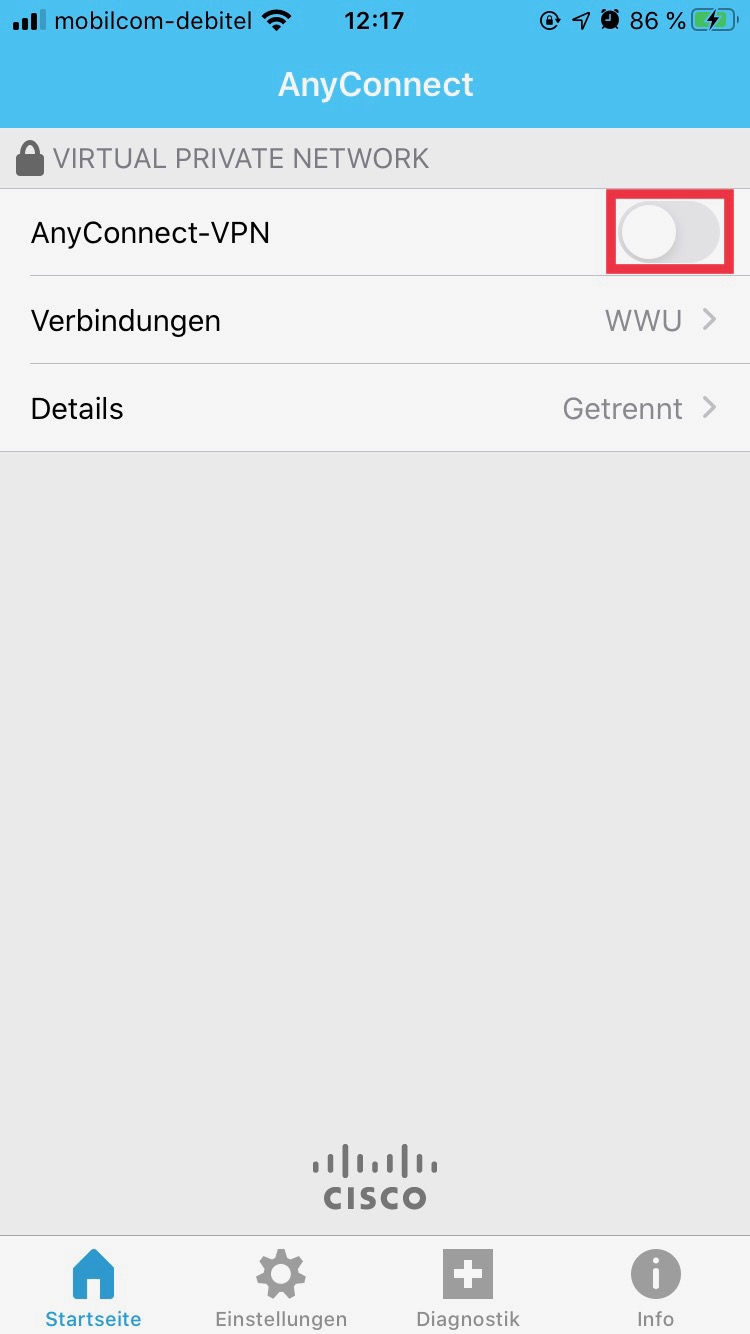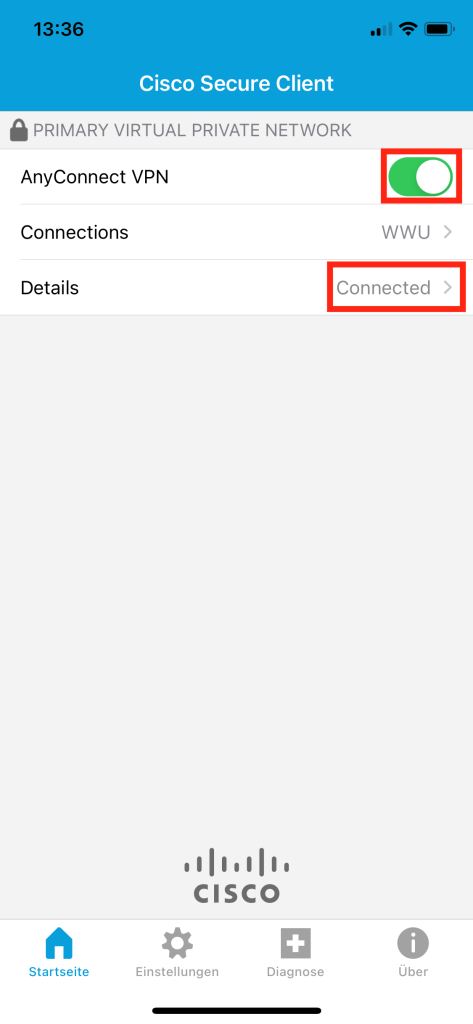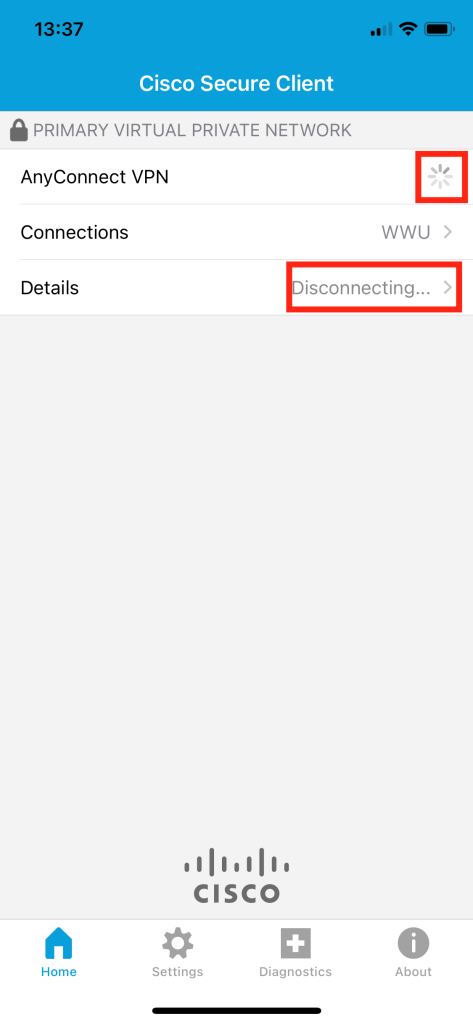VPN-Verbindung einrichten unter iOS
Voraussetzungen:
- Sie haben eine aktuelle Version von iOS installiert.
- Sie haben Ihr Netzzugangspasswort im IT-Portal gesetzt.
- Sie haben ein Einmalpasswort (OTP) eingerichtet.
Installation des VPN-Clients
1. Herunterladen der AnyConnect App
Laden Sie den Cisco AnyConnect VPN-Client herunter. Alternativ finden Sie die App auch im AppStore.
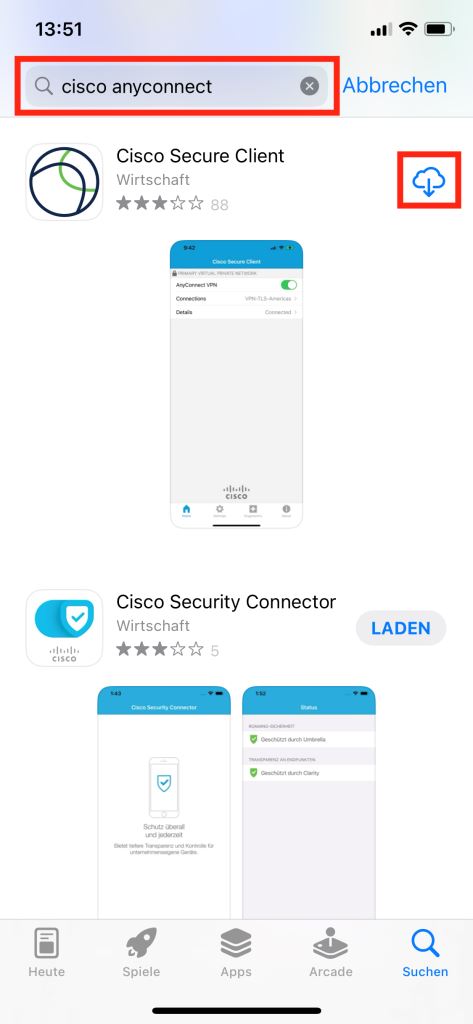
© Uni MS IT Starten & Beenden der VPN-Verbindung
2. Eingabe persönlicher Nutzerdaten
Geben Sie Ihre Uni-Kennung , bei Kennwort das Netzzugangspasswort und bei zweites Kennwort / OTP das Einmalpasswort ein und tippen Sie anschließend auf "Verbinden". (Hinweis: Das Netzzugangspasswort ist nicht Ihr normales Uni-Passwort. Sie können es im IT-Portal setzen.)
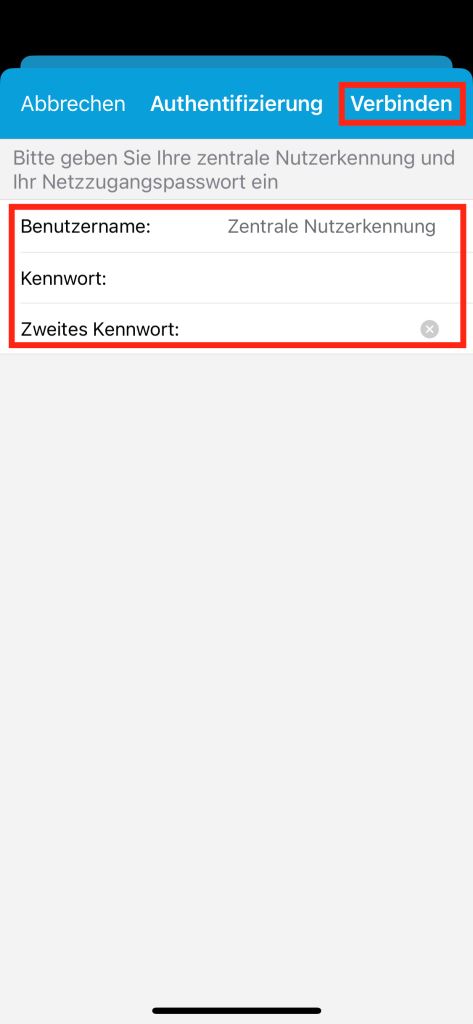
© Uni MS IT