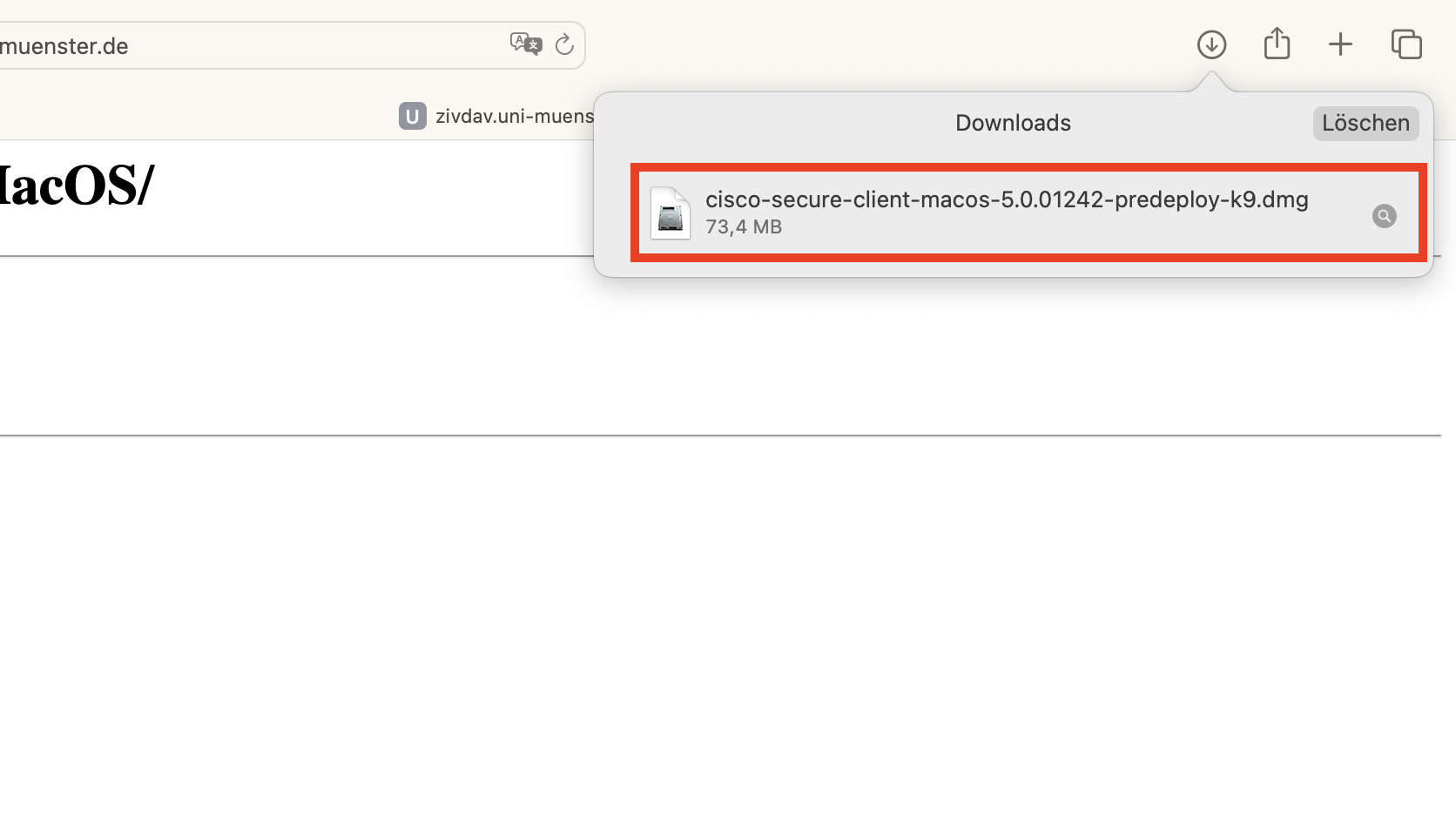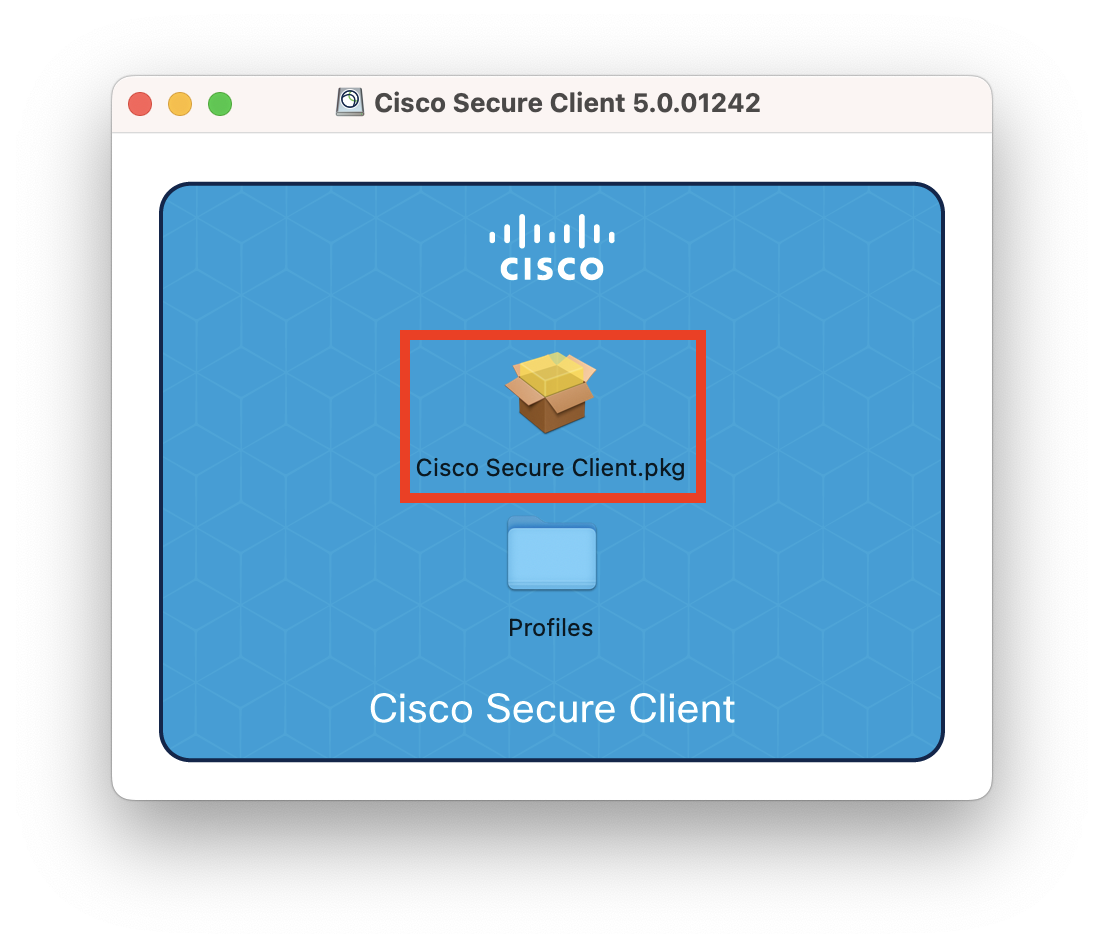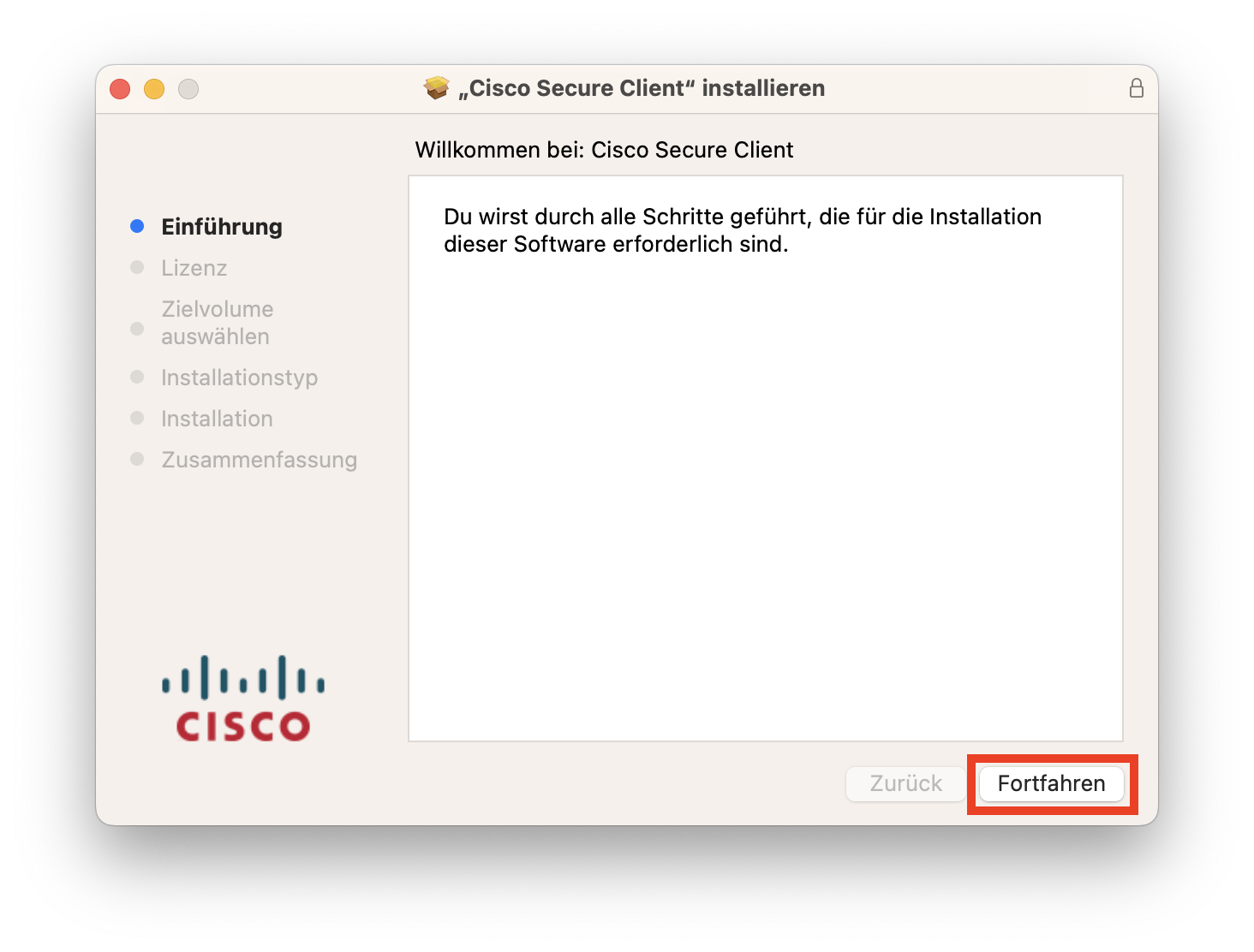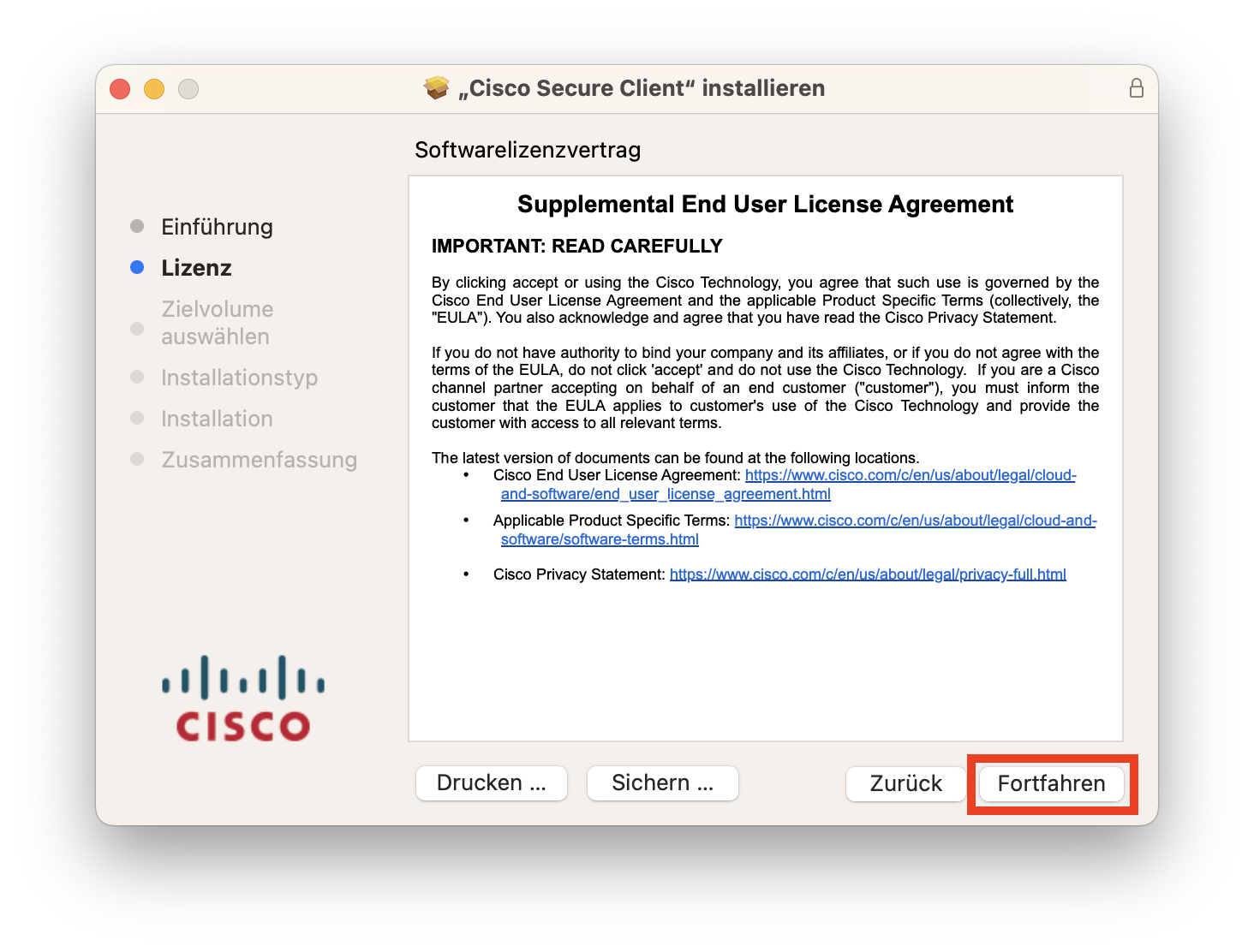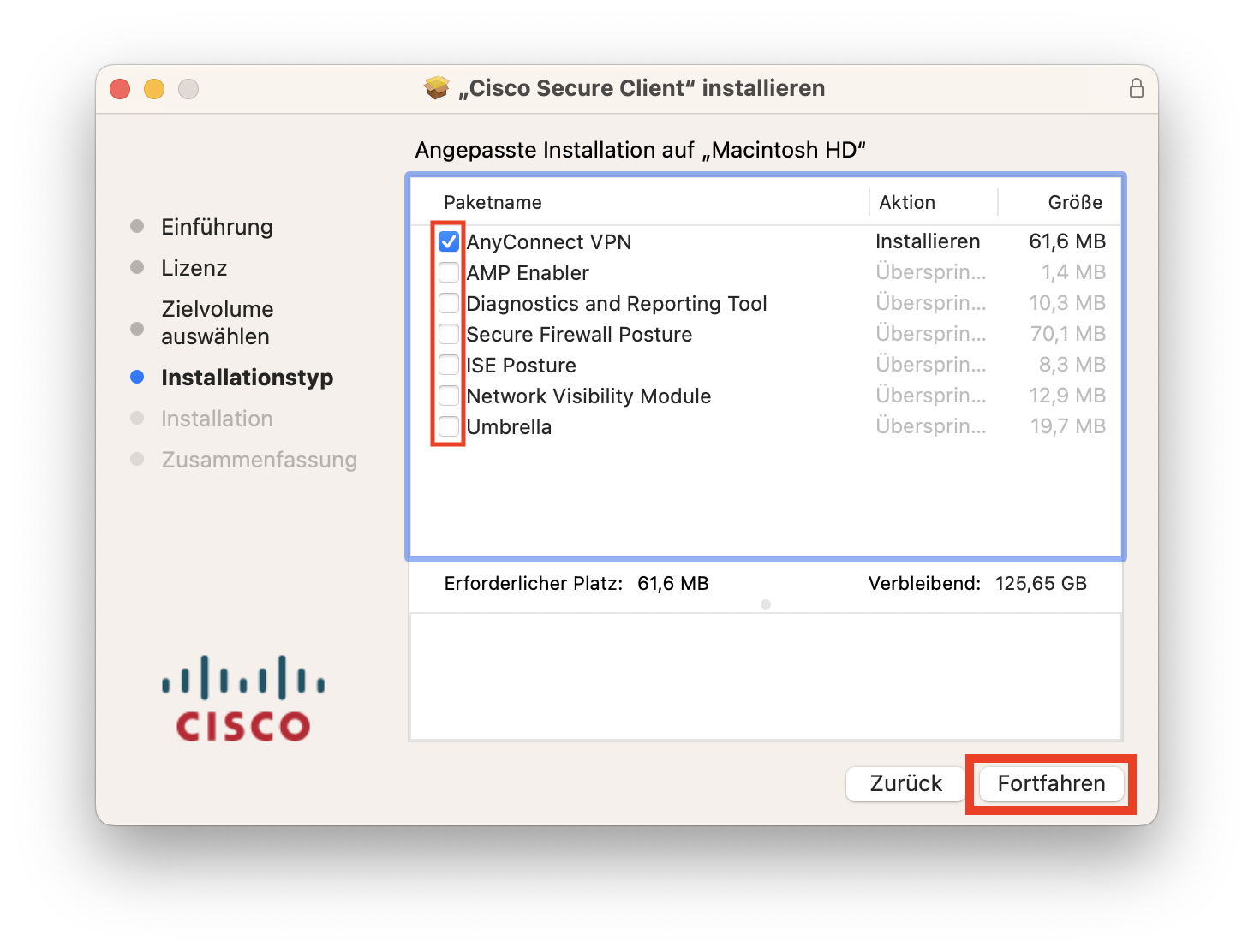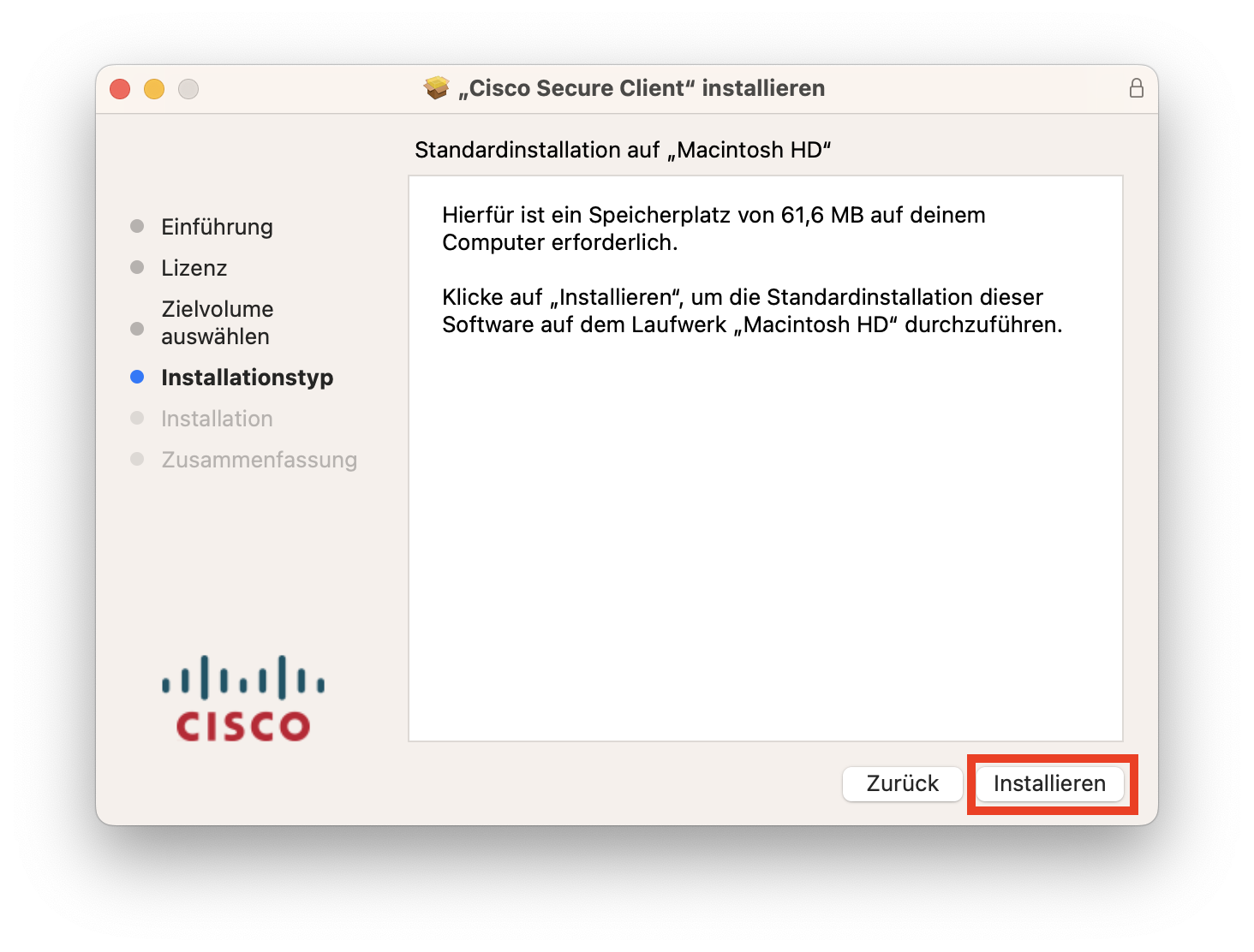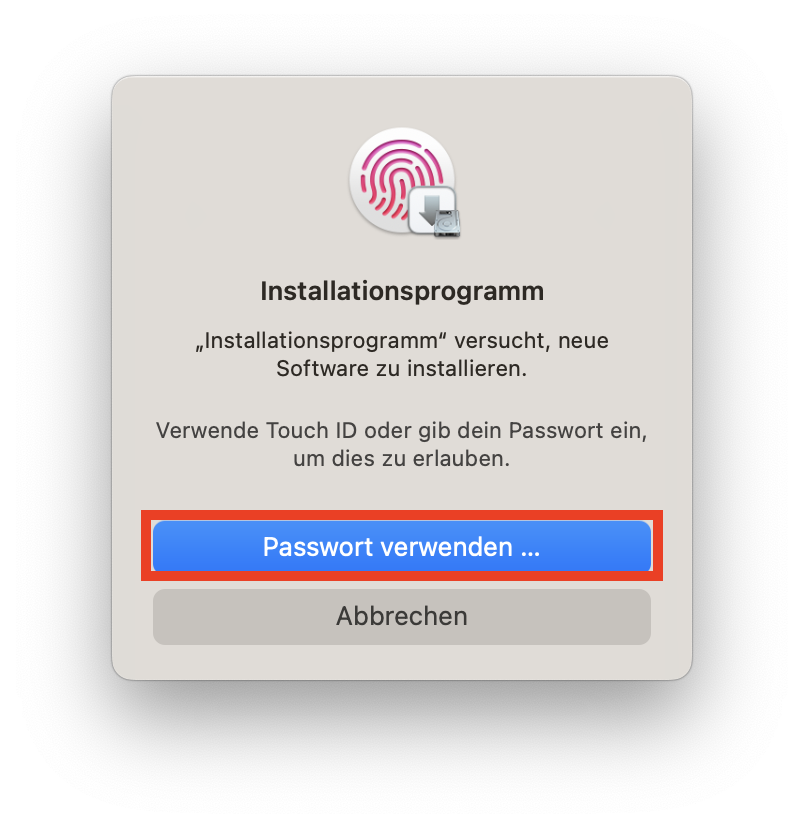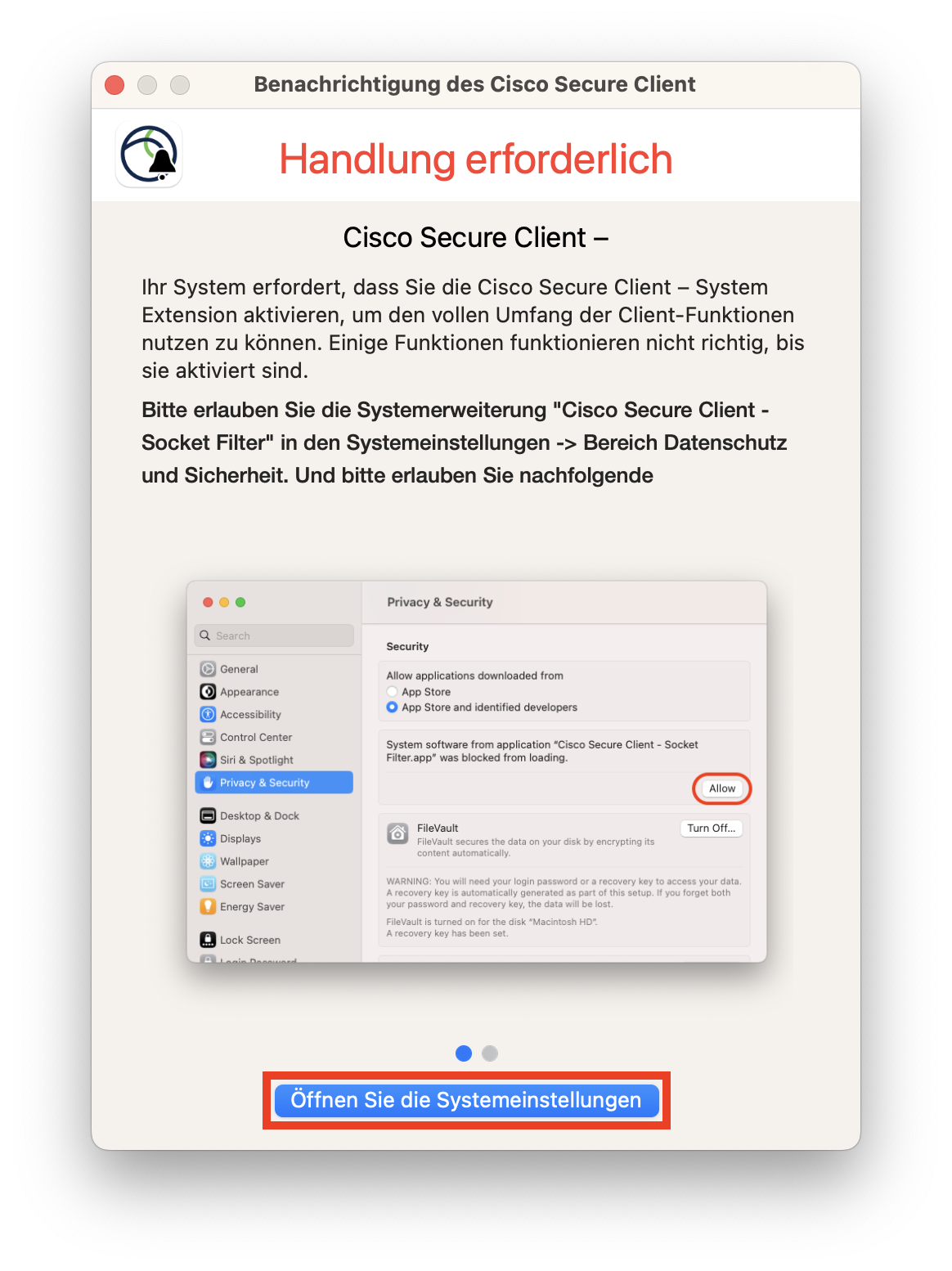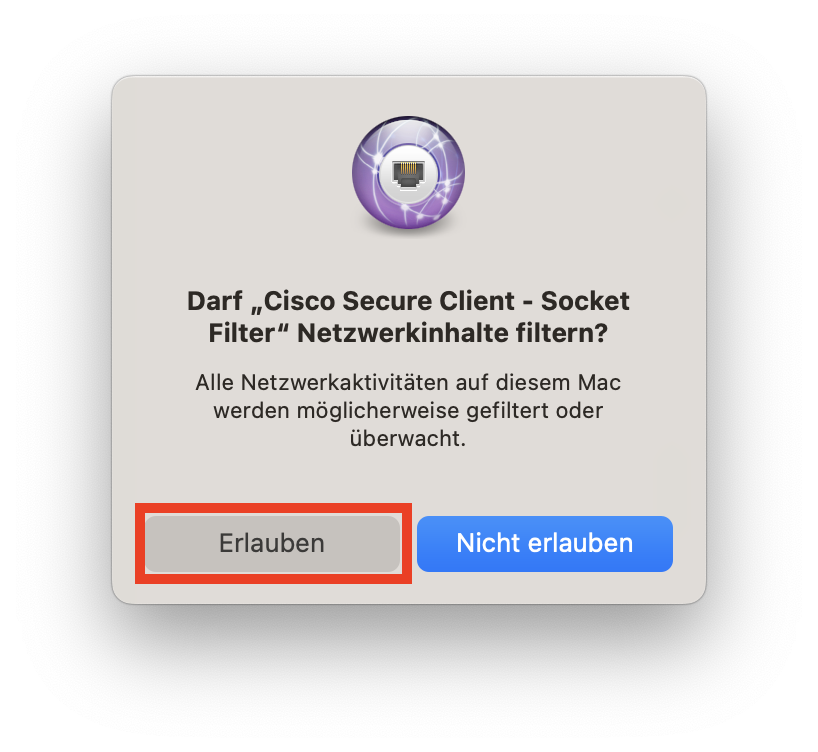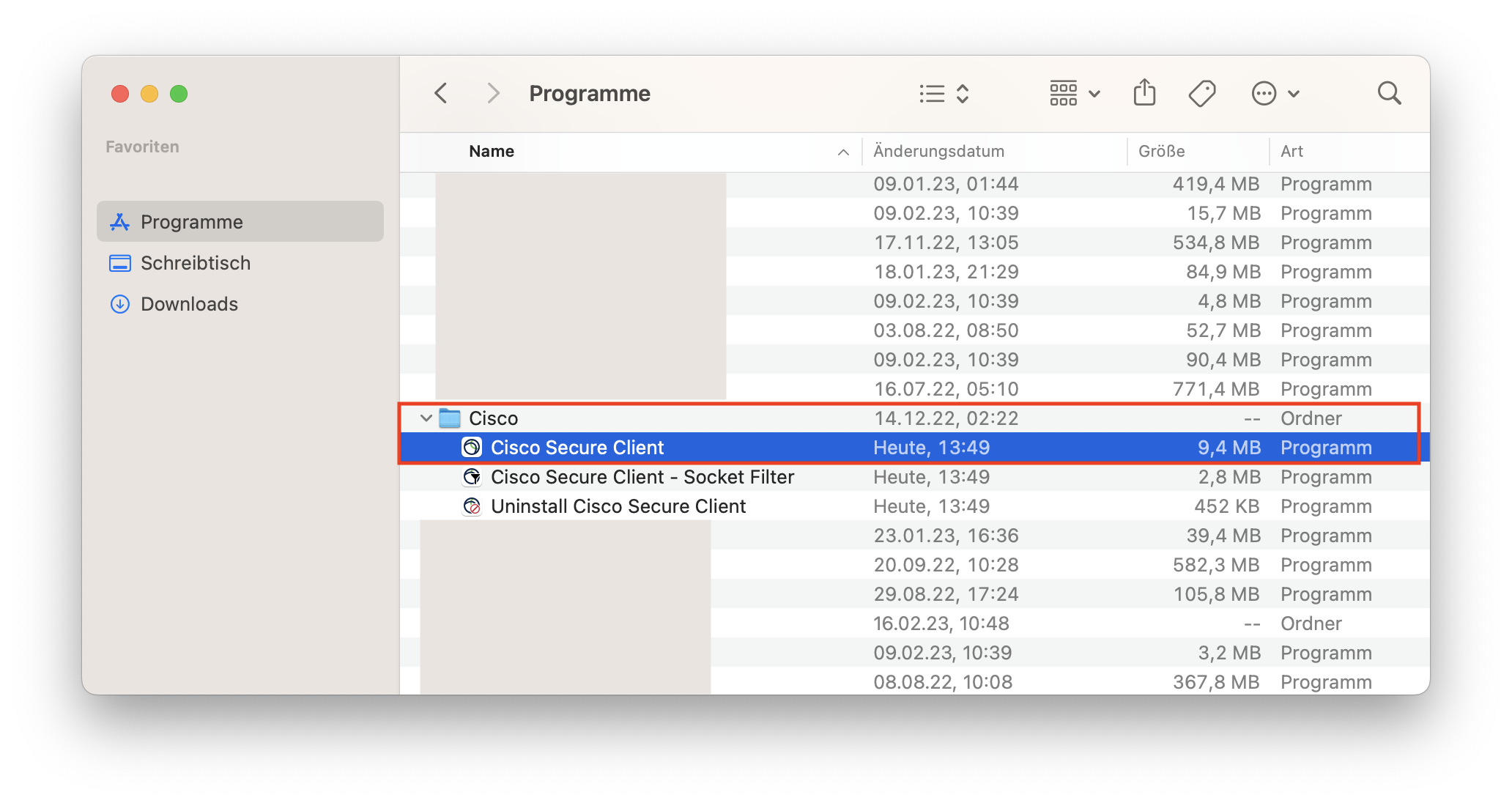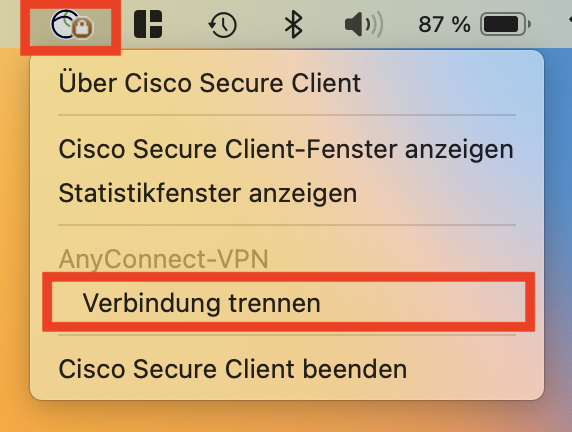VPN-Verbindung (Cisco Secure Client) einrichten unter macOS
Voraussetzungen:
- Sie haben eine aktuelle Version von macOS installiert.
- Sie haben Ihr Netzzugangspasswort im IT-Portal gesetzt.
- Sie haben ein Einmalpasswort (OTP) eingerichtet.
Installation des VPN-Clients
1. Herunterladen der Software
Laden Sie den Cisco Secure Client herunter. Eventuell müssen Sie sich dazu erneut mit Ihrer Uni-Kennung und Ihrem Uni-Passwort anmelden.
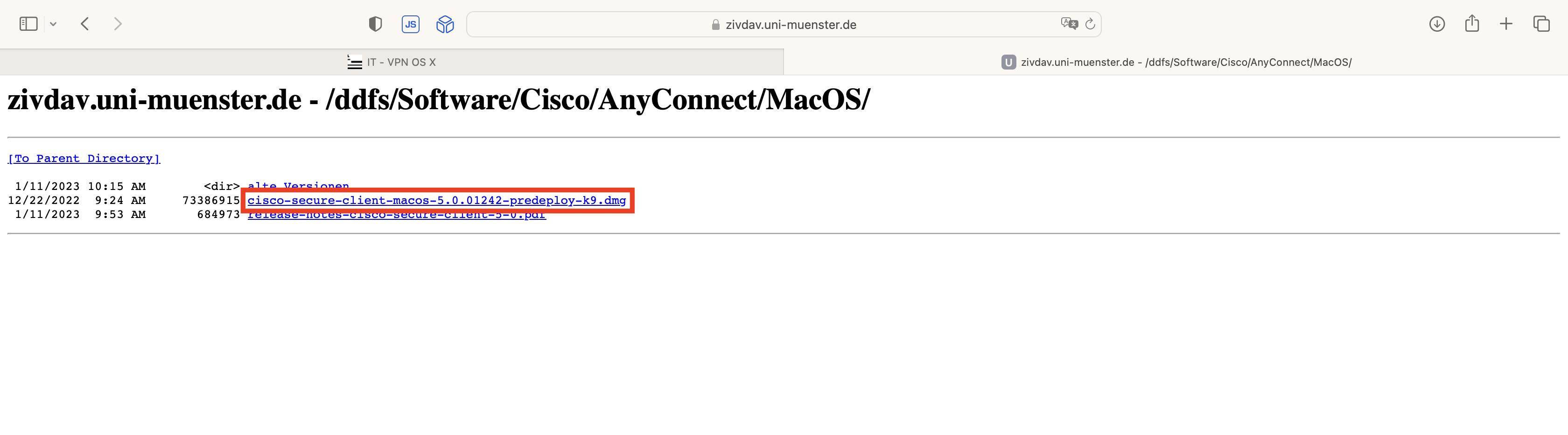
© Uni MS IT ! Wichtig: Schließen Sie vorher die Einstellungen App
Bitte schließen Sie die Einstellungen-App während der Installation. Andernfalls werden die letzten Schritte nicht nach der Installation angezeigt und Sie können keine VPN Verbindung herstellen.
10. Bearbeitung der Systemeinstellungen erlauben
Klicken Sie auf "Erlauben". Sie müssen evtl. das Systempasswort erneut eingeben oder mit Touch ID bestätigen.
macOS 12 und älter: Das Systemeinstellungen-Fenster sieht anders aus. Klicken Sie dort auf das Schloss, um die Systemeinstellungen zur Bearbeitung freizugeben und klicken auf den Button "Erlauben".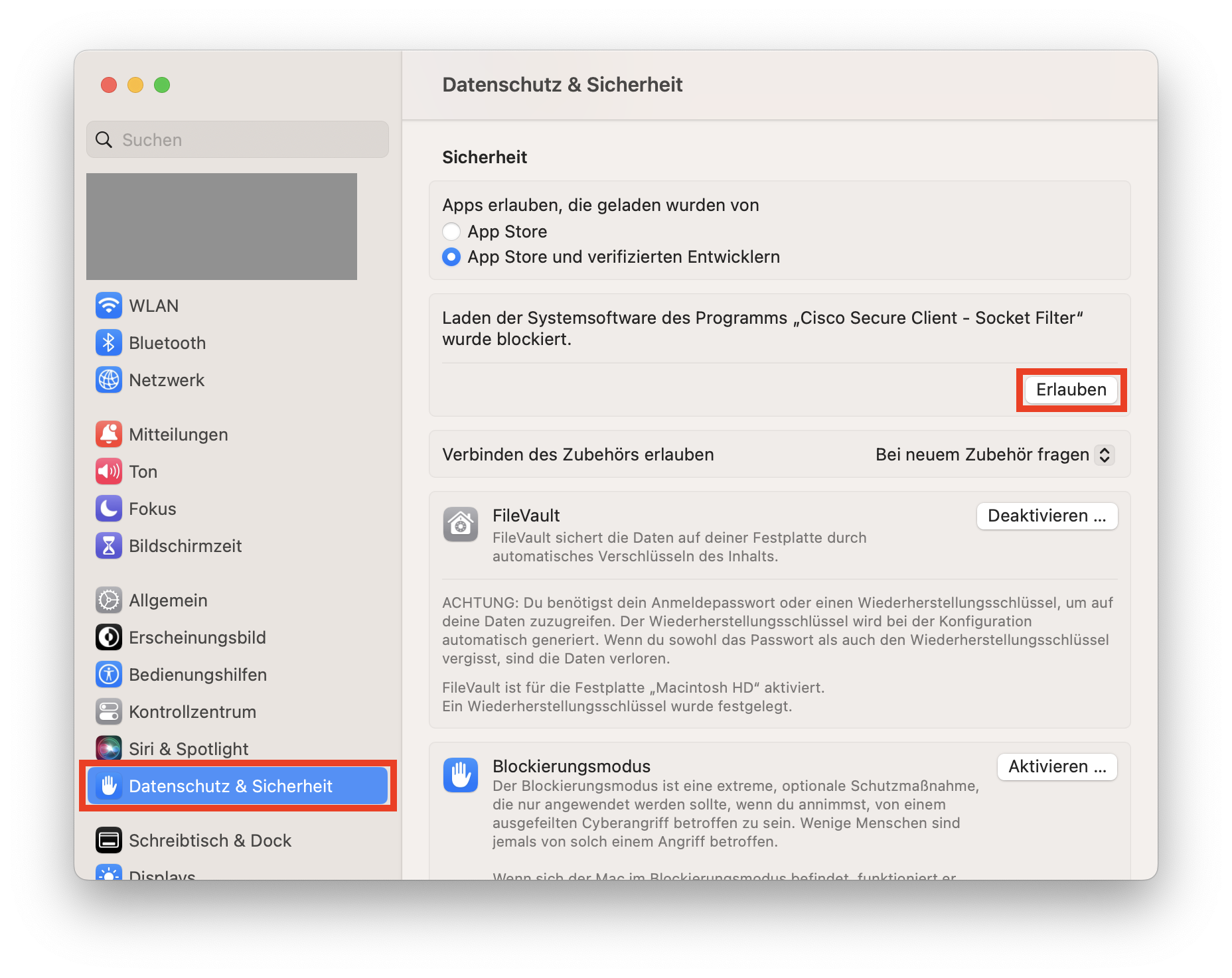
© Uni MS IT Starten & Beenden der VPN-Verbindung
3. Eingabe der Zugangsdaten
Geben Sie Ihre Uni-Kennung bei Benutzername , bei Kennwort das Netzzugangspasswort und bei OTP / Zweites Kennwort das Einmalpasswort ein und klicken Sie anschließend auf "OK". (Hinweis: Das Netzzugangspasswort ist nicht Ihr normales Uni-Passwort. Sie können es im IT-Portal setzen.)
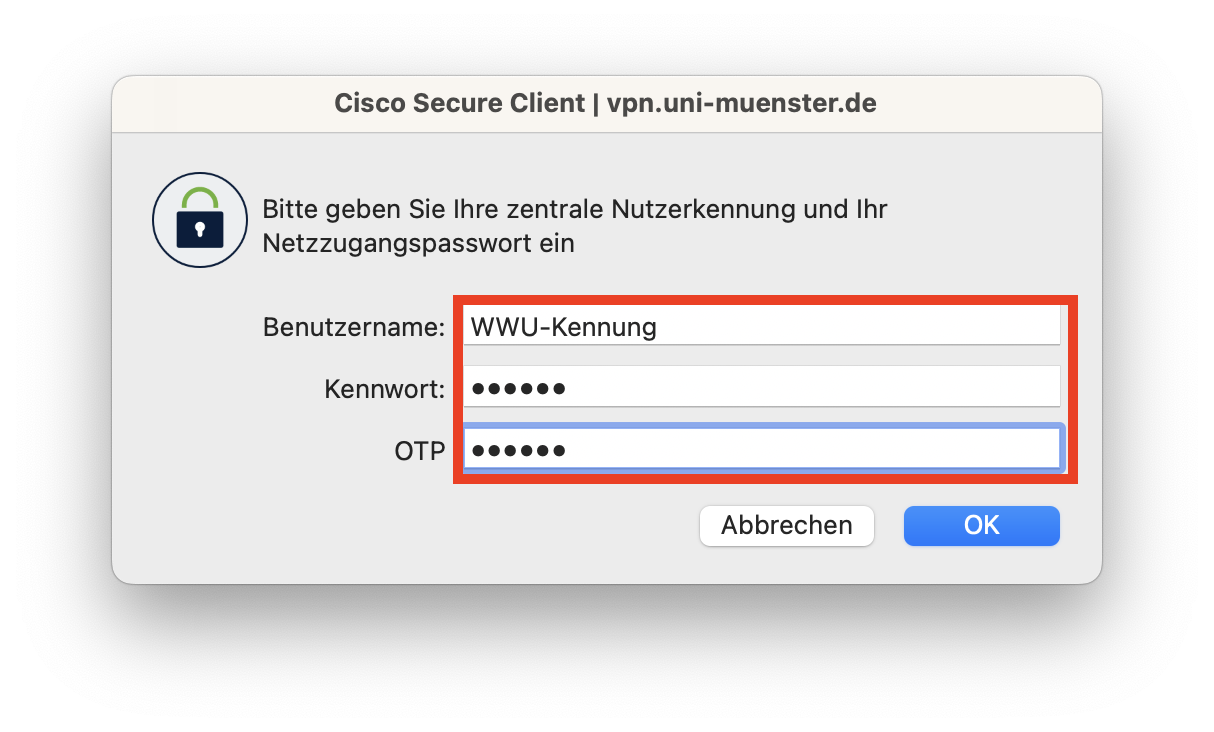
© Uni MS IT Probleme bei der Installation/Deinstallation
Wichtig!
Manche schieben Cisco versehentlich in den Papierkorb - die normale Art, etwas auf dem Mac zu deinstallieren. Das funktioniert nicht bei einigen Apps außerhalb des Appstores (meist, wenn man einen Installationsdialog hat, wie bei Cisco, SPSS, Matlab).
Wenn Sie das Cisco-Paket nicht vollständig deinstallieren können oder das Häkchen für das Paket "Anyconnect VPN" nach wiederholter Installation nicht gesetzt werden kann, folgen Sie bitte den unten stehenden Anweisungen:1. Deinstallation der kompletten Cisco Software
1. Terminal öffnen.
2. sudo /opt/cisco/anyconnect/bin/anyconnect_uninstall.sh
3. Mac-Passwort eingeben (Eingabe nicht sichtbar).
4. Deinstallation sollte durchgeführt sein.
Alternative, falls die Deinstallation immer noch nicht möglich ist:
1. Terminal öffnen.
2. sudo rm -R /opt/cisco/anyconnect
3. sudo rm -R /Applications/Cisco
4. sudo pkgutil --forget com.cisco.pkg.anyconnect.vpn
© CIT