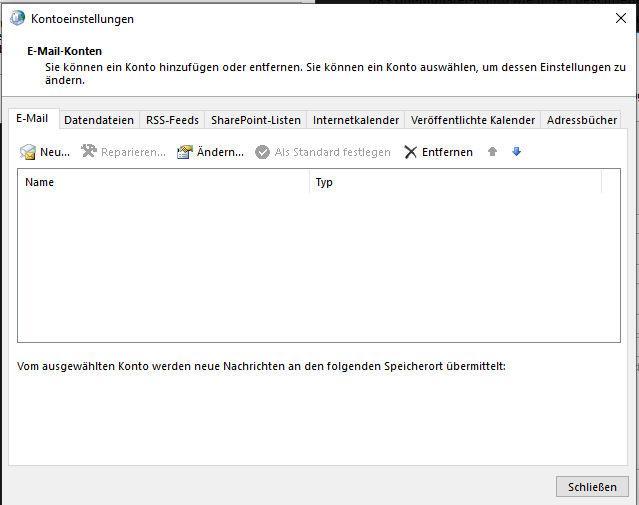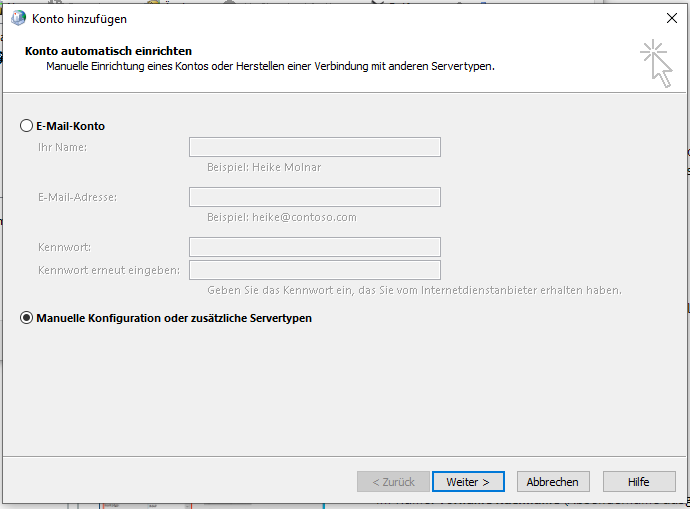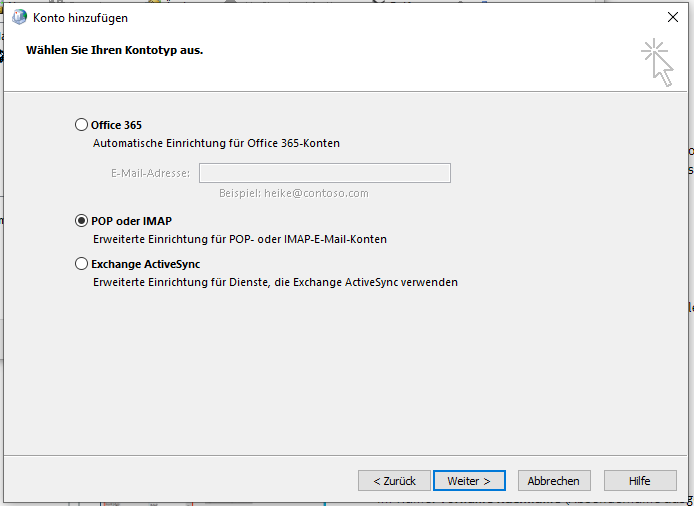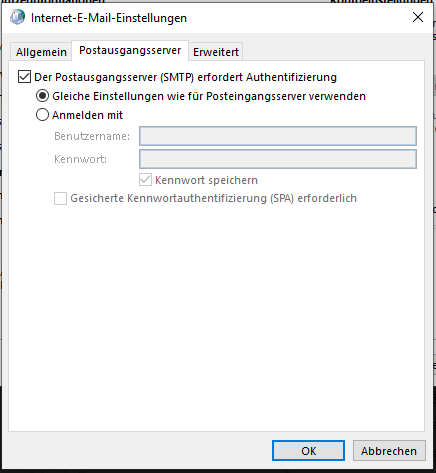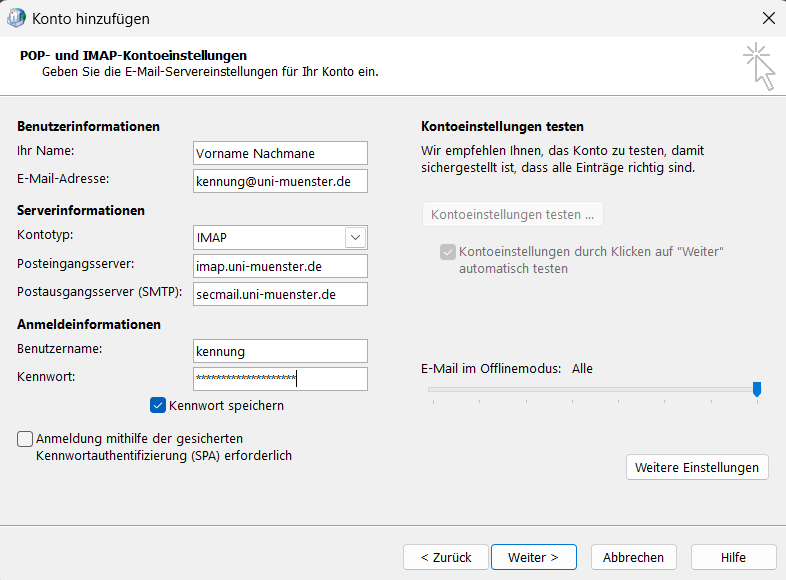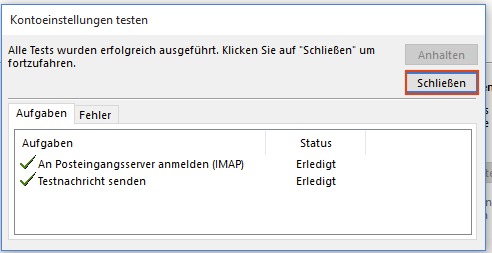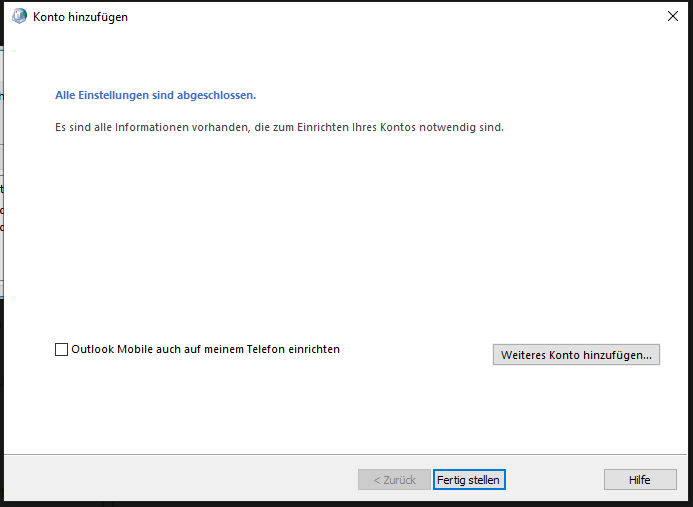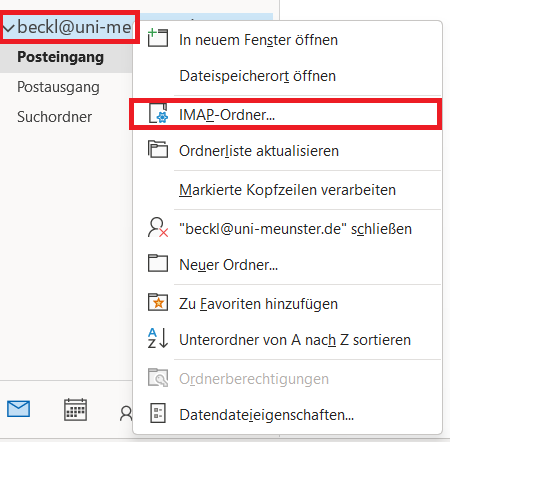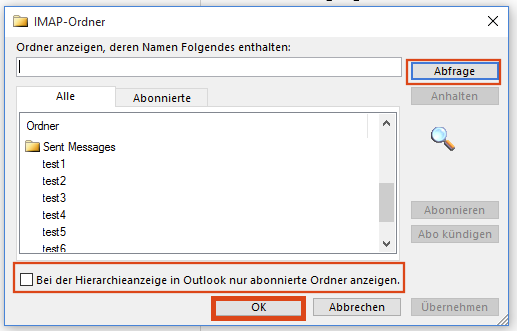E-Mails abrufen über Outlook (IMAP-Konto)
- Hinweis: Aufgrund von aktuellen Hinweisen warnen wir vor der Nutzung von Outlook für MacOS. Bei der Einrichtung von IMAP Konten ist die Option "Mit Microsoft Cloud synchronisieren" standardmäßig aktiviert. Info
Schritt-für-Schritt-Anleitung
ACHTUNG!
Bitte beachten Sie, dass das "neue Outlook" 2024 mit vielen E-Maildiensten noch NICHT funktioniert. Das schließt leider auch das Standard-Postfach der Uni mit ein. Verwenden Sie daher bitte weiterhin das "klassische" Outlook. Alternativ können Sie selbstverständlich auch auf Alternativen wie Thunderbird wechseln.
1. Einrichtung des E-Mail-Kontos starten
Öffnen Sie die Systemsteuerung (nicht die Systemeinstellungen!), indem Sie auf das Windowssymbol oder in das Such-Feld daneben klicken und nach "Systemsteuerung" suchen. Anschließend wechseln sie oben rechts unter "Anzeige" von "Kategorie" zu "Große Symbole". Das Fenster sollte jetzt wie in der Abbildung aussehen. Klicken Sie nun auf den Eintrag "Mail (Microsoft Outlook 2016)" oder "Mail (Microsoft Outlook)".
Wichtig: Die Einrichtung der Uni-Mail über die Outlook-internen Einstellungen oder die Einrichtung im Windows Mail-Programm funktionieren nicht.
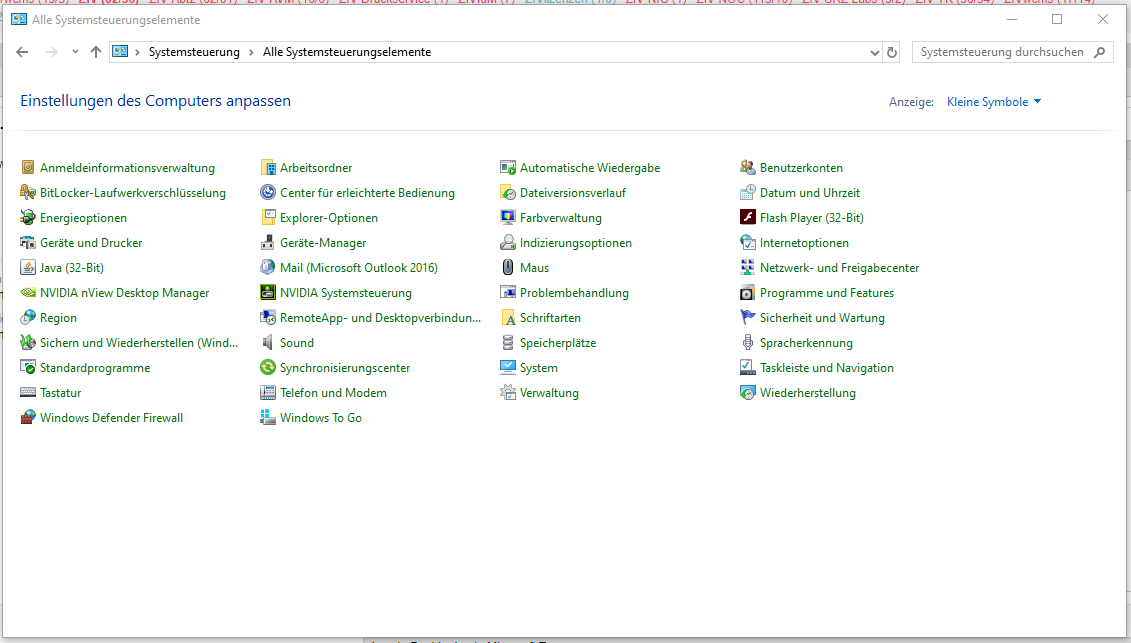
© Uni MS IT - Wenn Sie bereits ein anderes E-Mail-Konto konfiguriert haben, können Sie über den Menüpunkt "E-Mail-Konten..." das Uni-Konto wie unten beschrieben hinzufügen.
- Wenn Sie noch kein anderes E-Mail-Konto konfiguriert haben, müssen Sie erst ein Profil anlegen. Es kann beliebig benannt werden. Anschließend öffnet sich der Assistent zum Hinzufügen eines E-Mail-Kontos automatisch und Sie können ebenfalls wie unten beschrieben fortfahren.
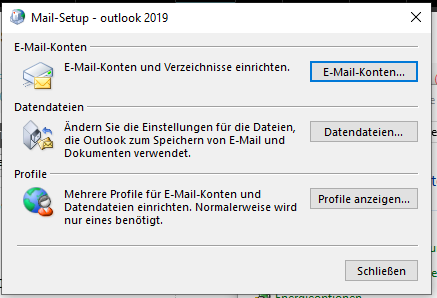
© Uni MS IT Tragen Sie nun die folgenden Informationen ein:
- Ihr Name: Vorname Nachname (Absendername ausgehender E-Mails)
- E-Mailadresse: Ihre Uni-E-Mail-Adresse (IhreUni-Kennung@uni-muenster.de)
- Kontotyp: IMAP
- Posteingangsserver: imap.uni-muenster.de
- Postausgangsserver: secmail.uni-muenster.de
- Benutzername: Ihre Uni-Kennung
- Kennwort: Ihr Uni-Passwort
- Optional können Sie einstellen, welche E-Mails im Offlinemodus verfügbar sein sollen.
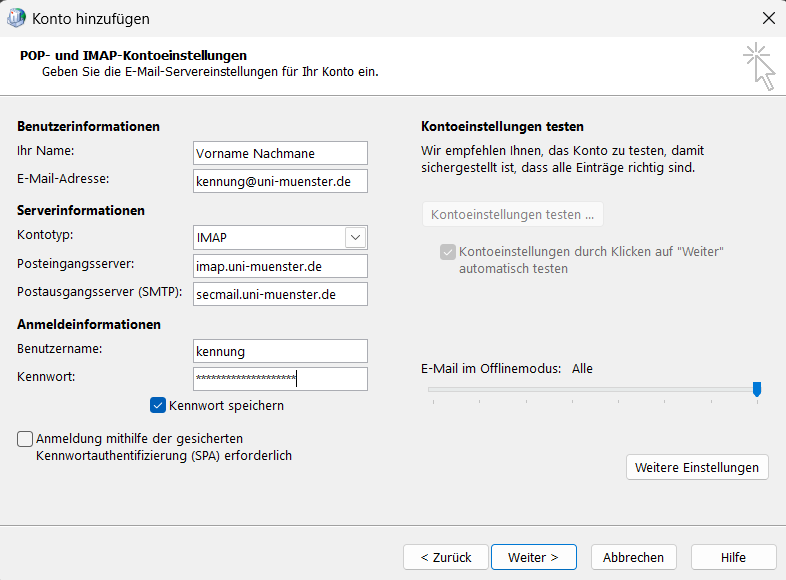
© Uni MS IT Geben Sie bitte die folgenden Informationen im Reiter "Erweitert" ein:
- Posteingangsserver (IMAP): 993
- Verschlüsselungstyp: SSL
- Postausgangsserver (SMTP): 587
- Verschlüsselungstyp: STARTTLS
- Stammordnerpfad: Mail
Alle anderen Einstellungen können beibehalten werden.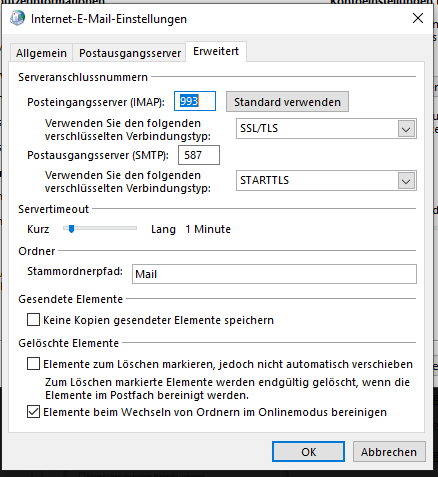
© Uni MS IT