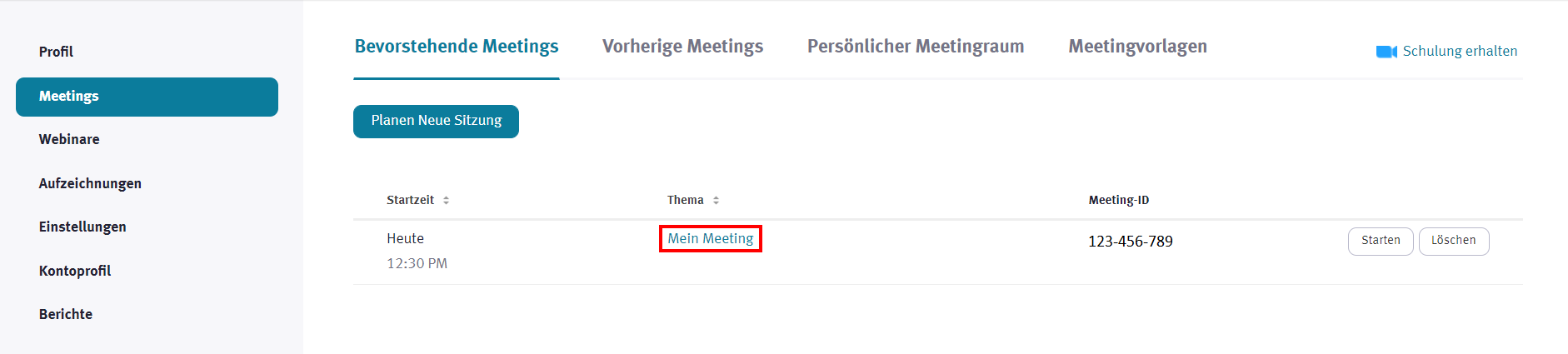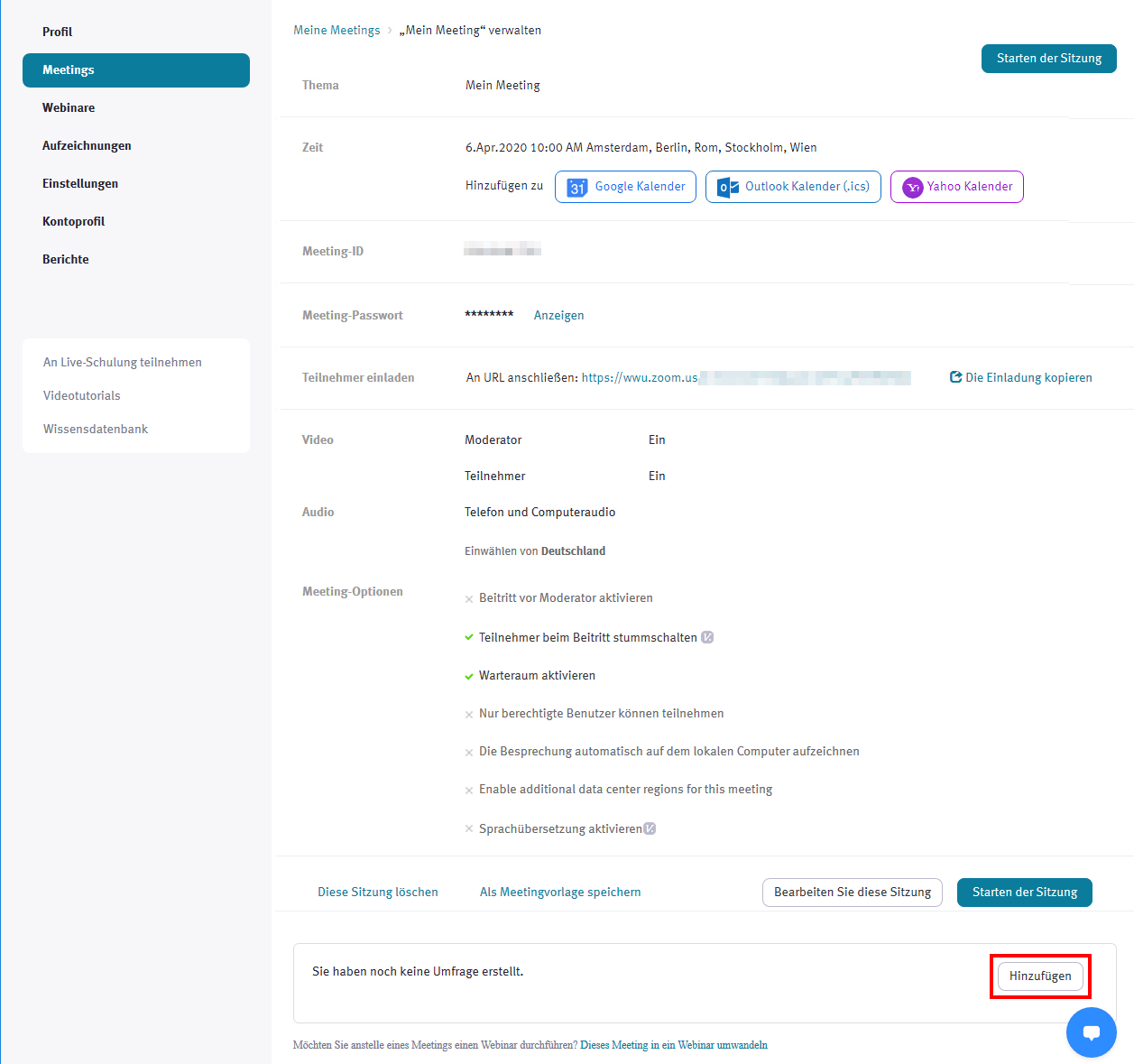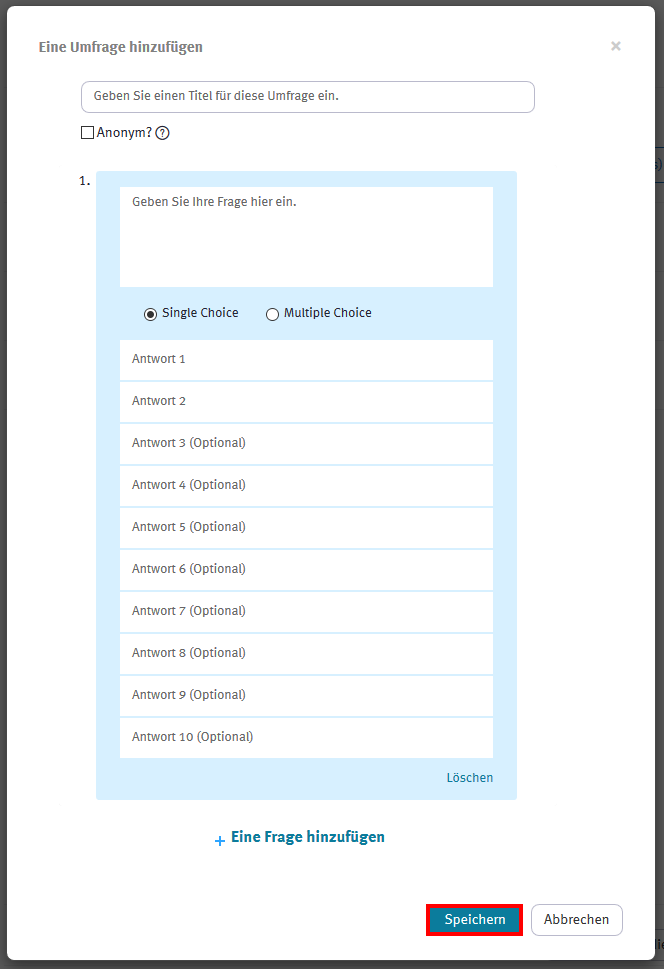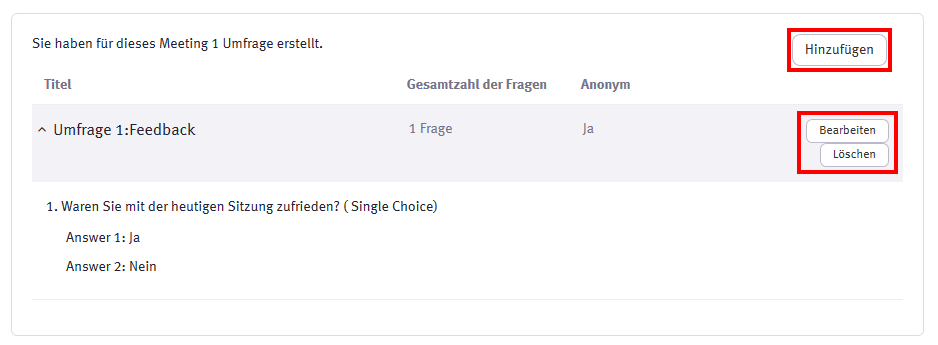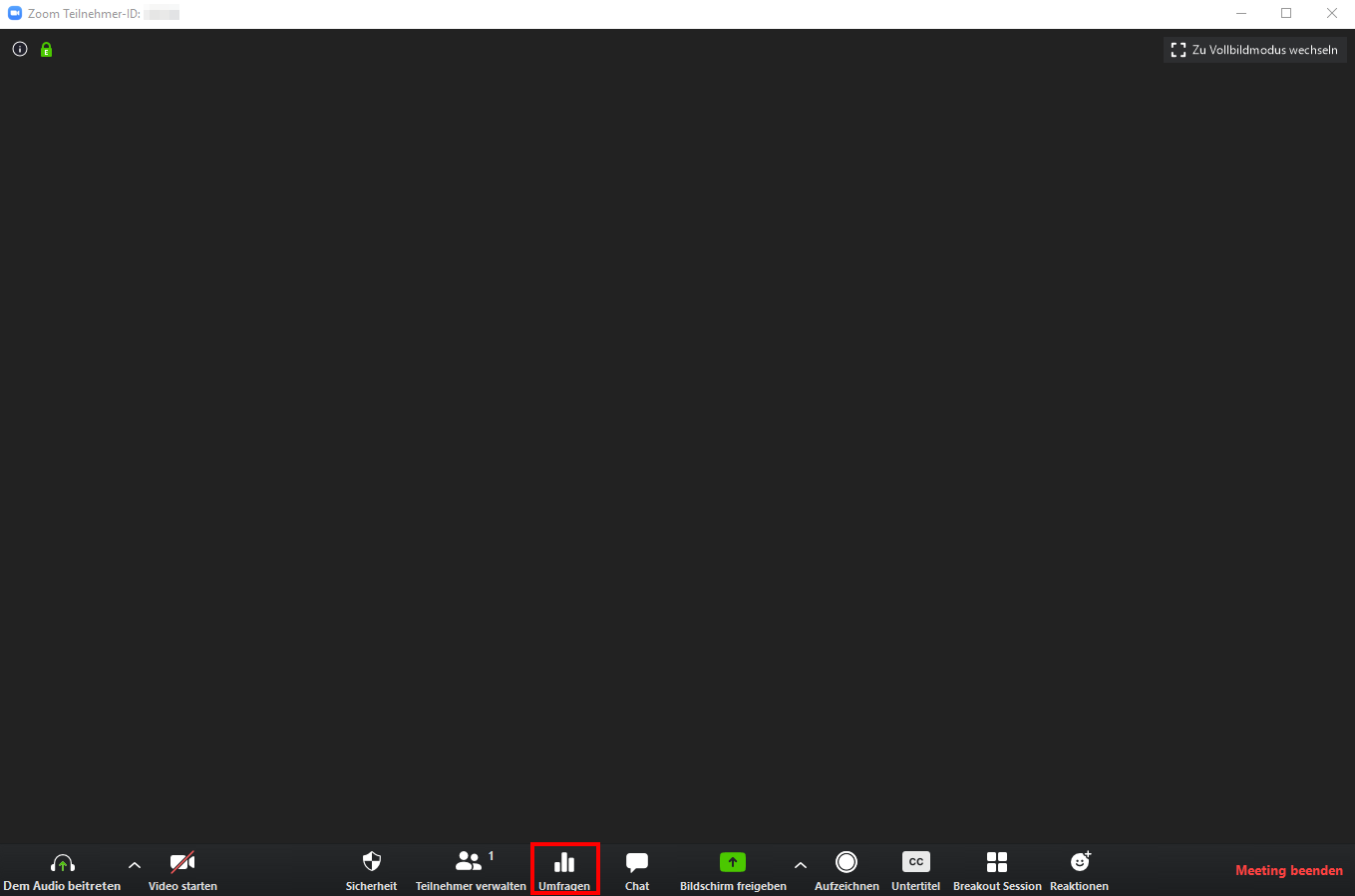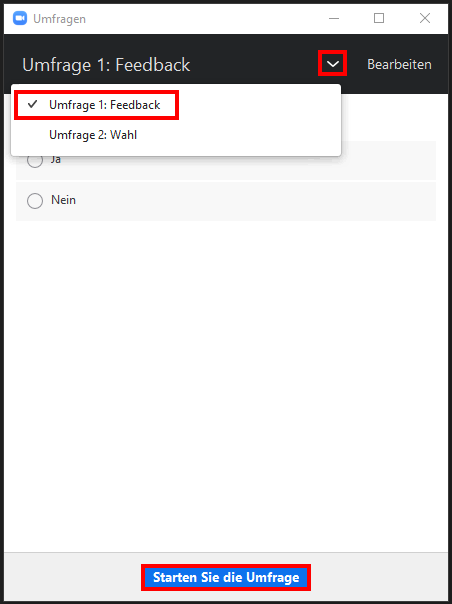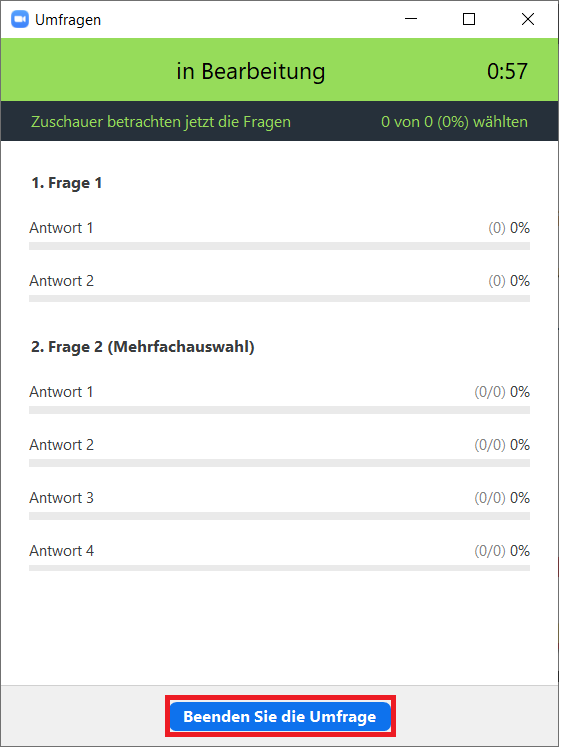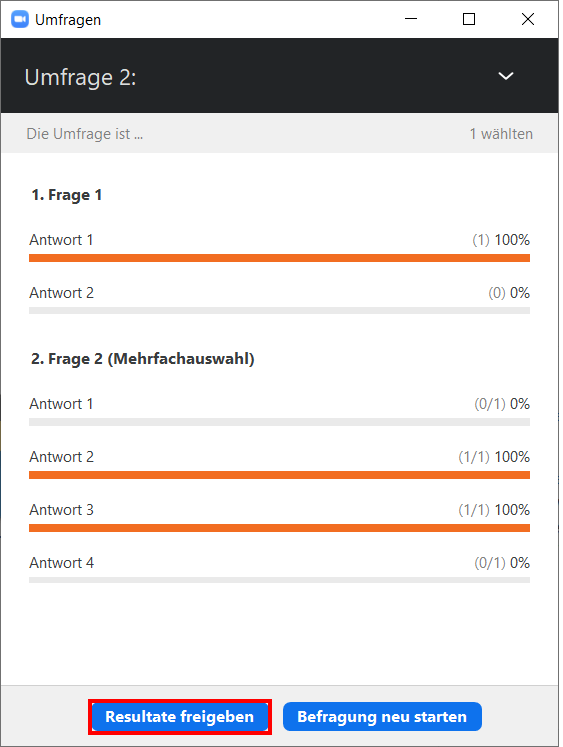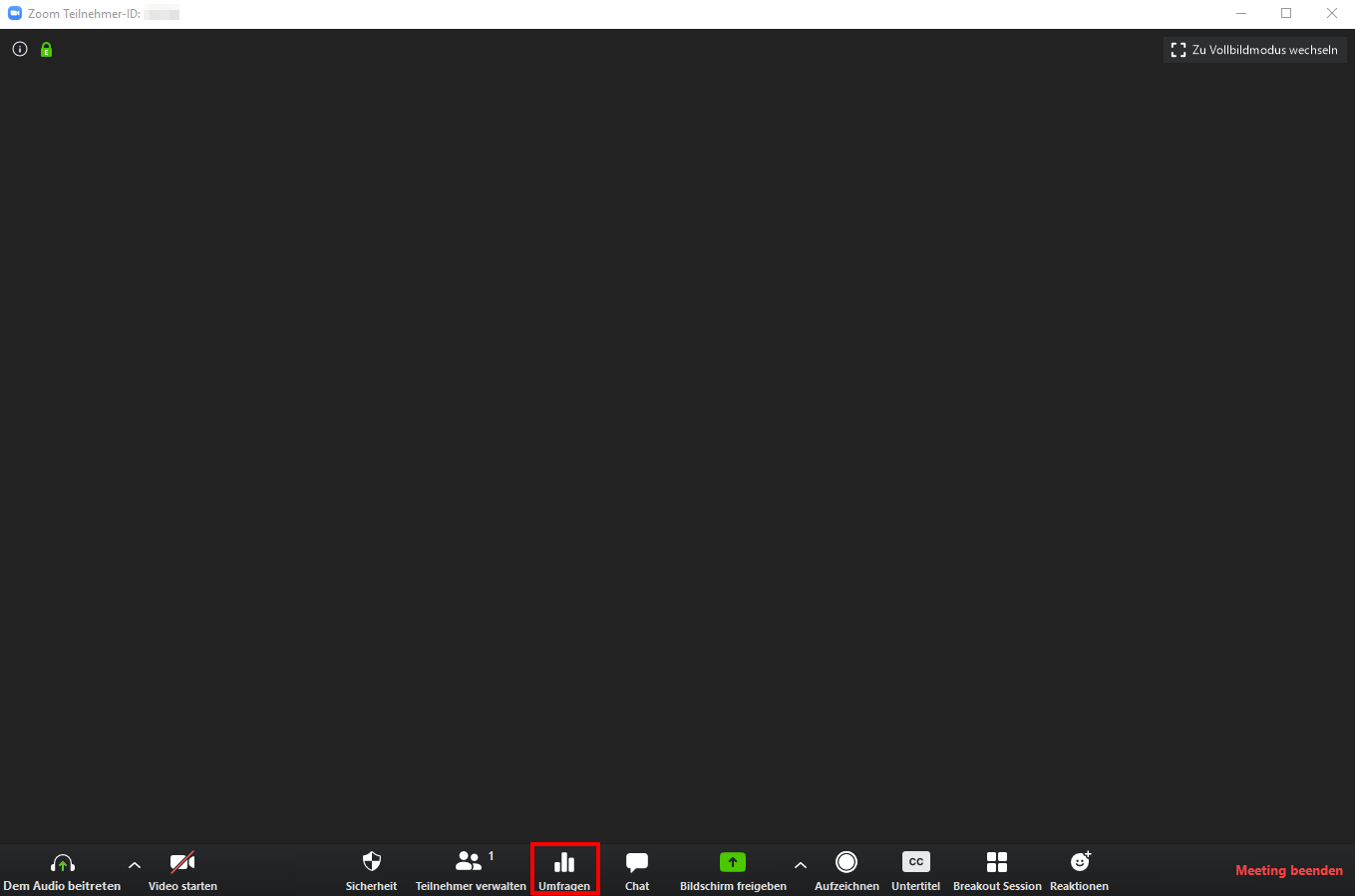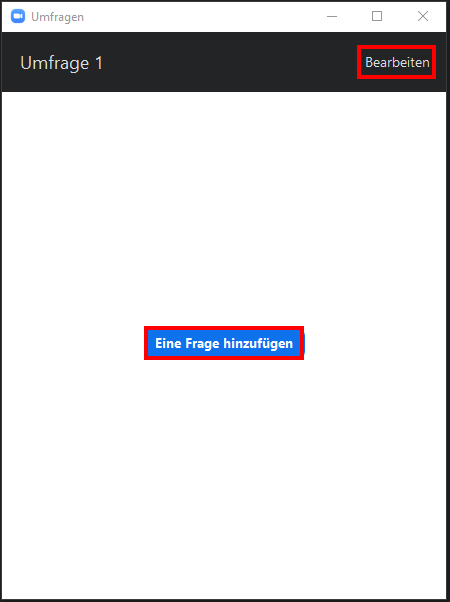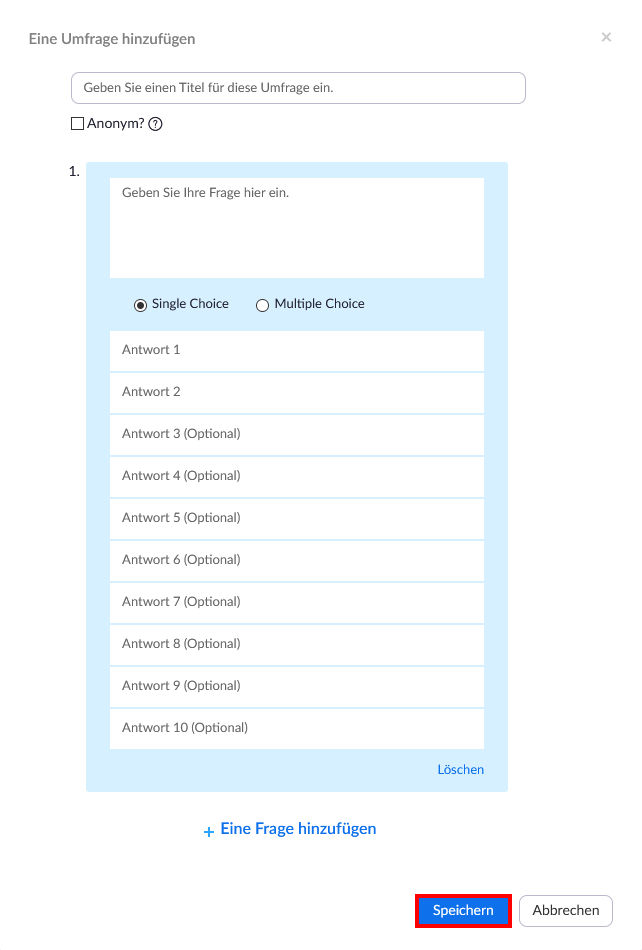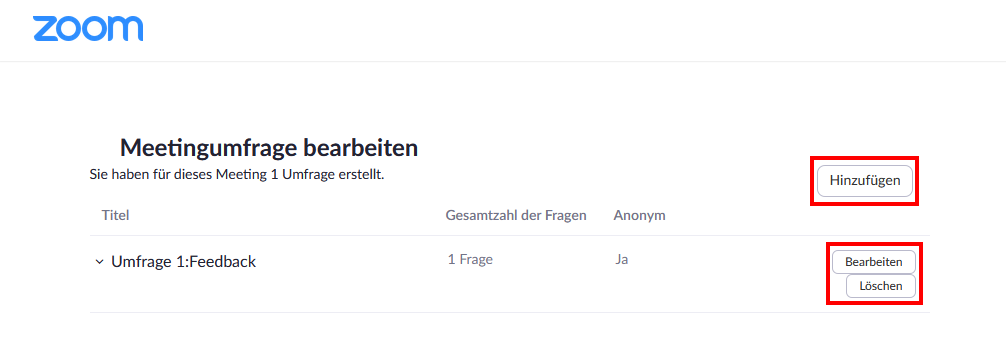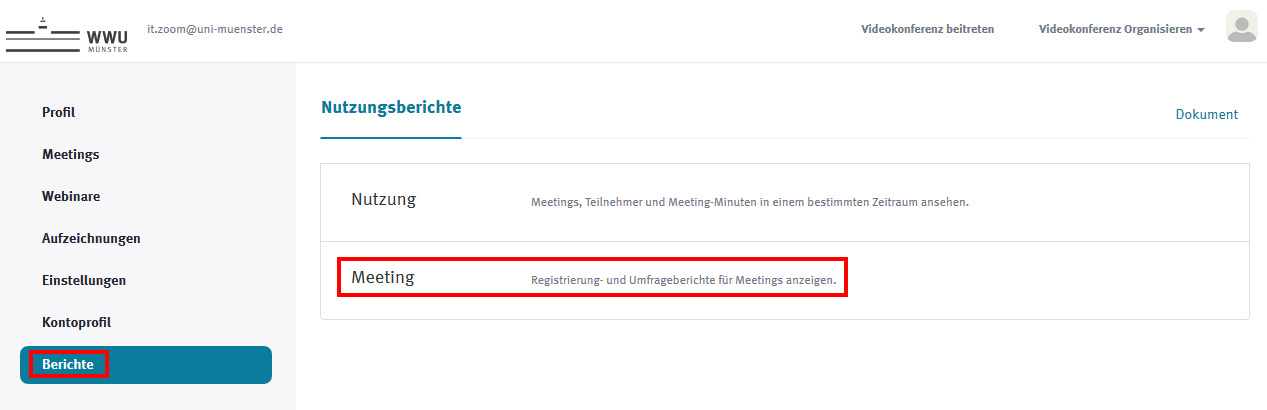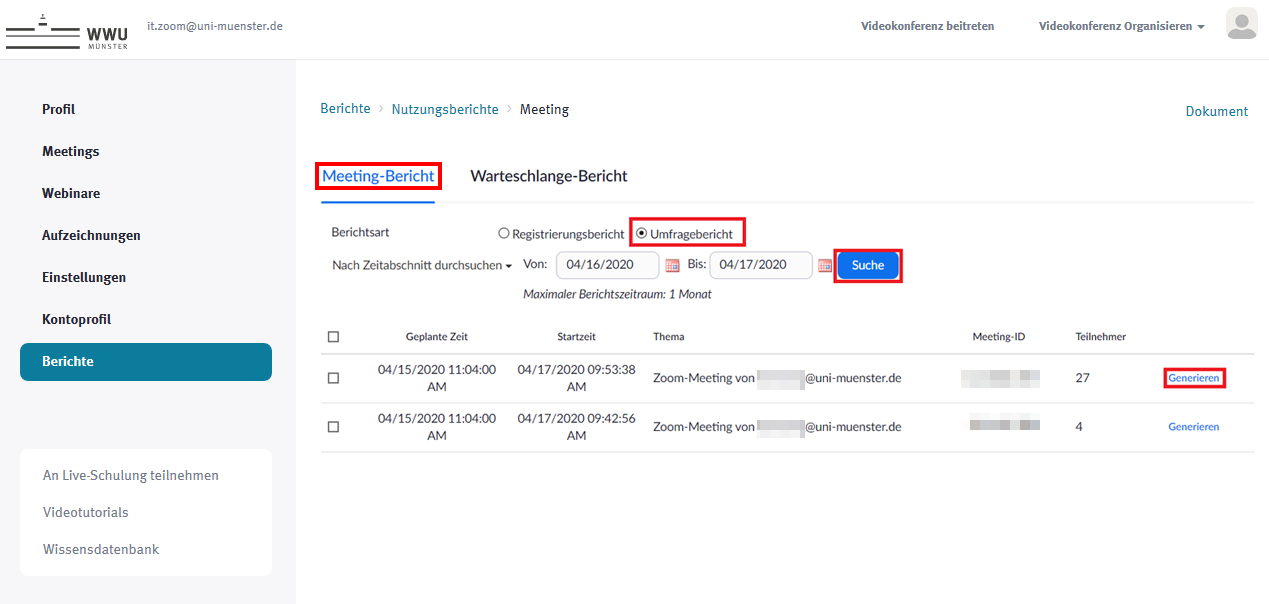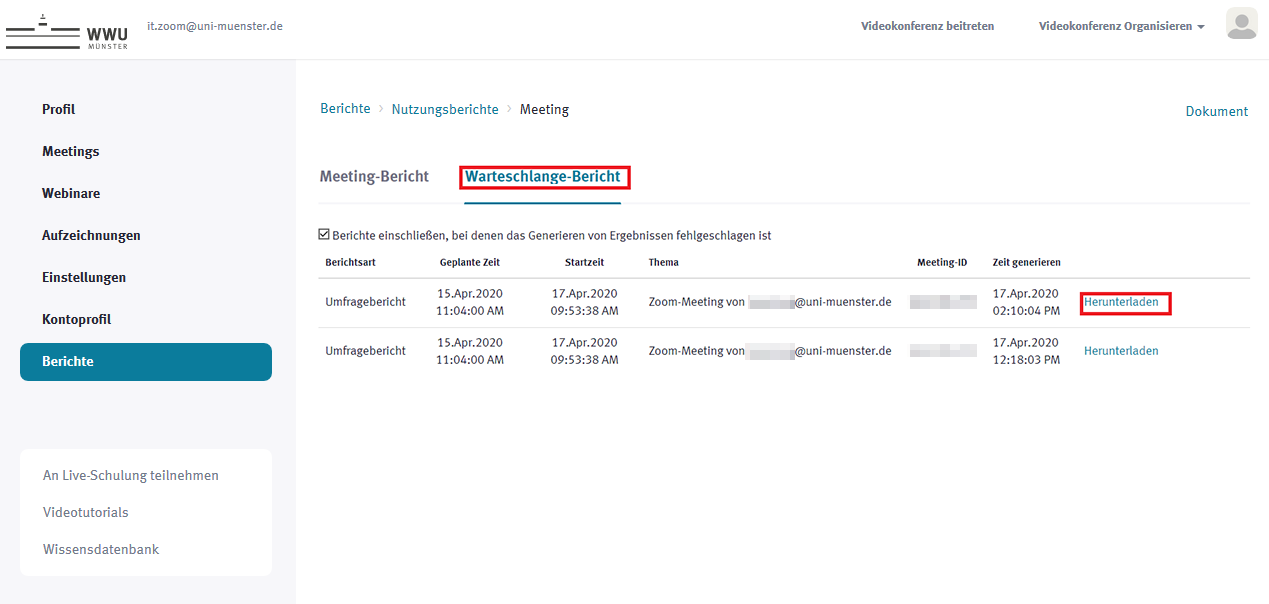Zoom X: Polling
With the polling tool, you as the moderator can ask single and multiple choice questions to the participants of your meeting. You can conduct several polls in one meeting and each poll can contain several questions. You can prepare the poll in advance or formulate questions and answers spontaneously during a meeting. Anonymous polls are possible. You can download a poll report after the meeting in the Zoom X web interface at https://wwu.zoom.us.
Important: The polling function is only available in "scheduled" meetings, not in meetings that you start via "New Meeting" in the desktop client or in the app.