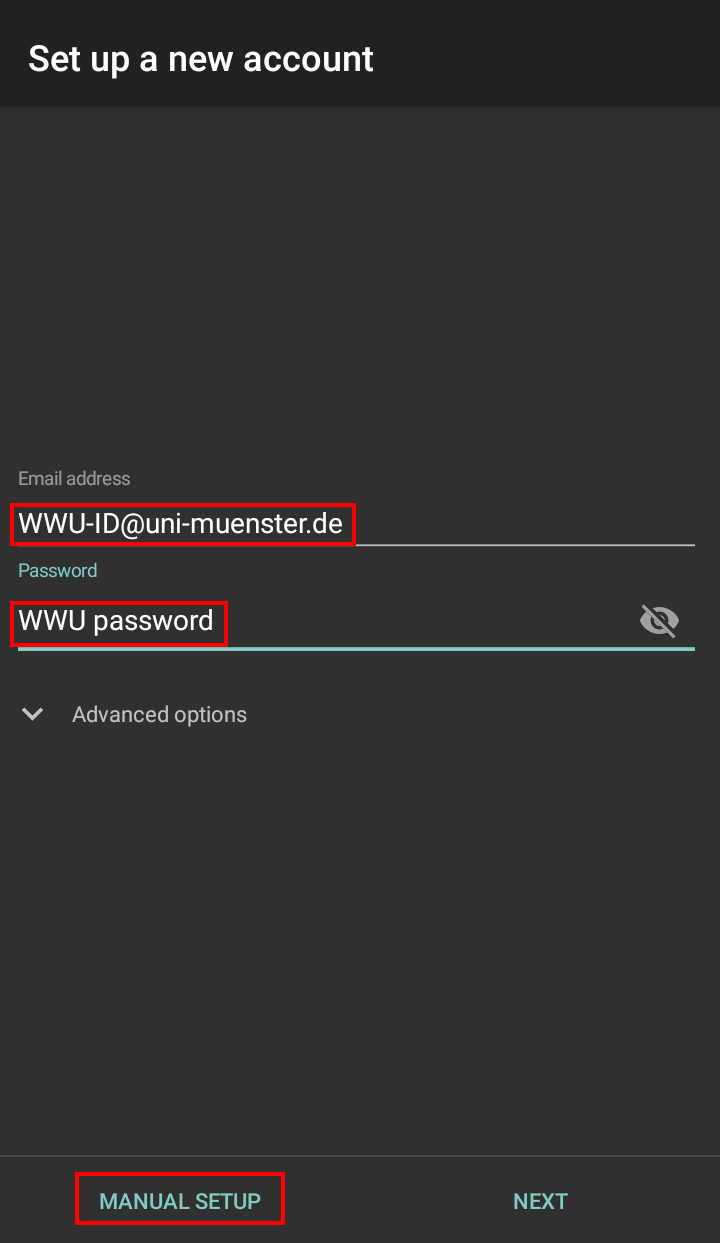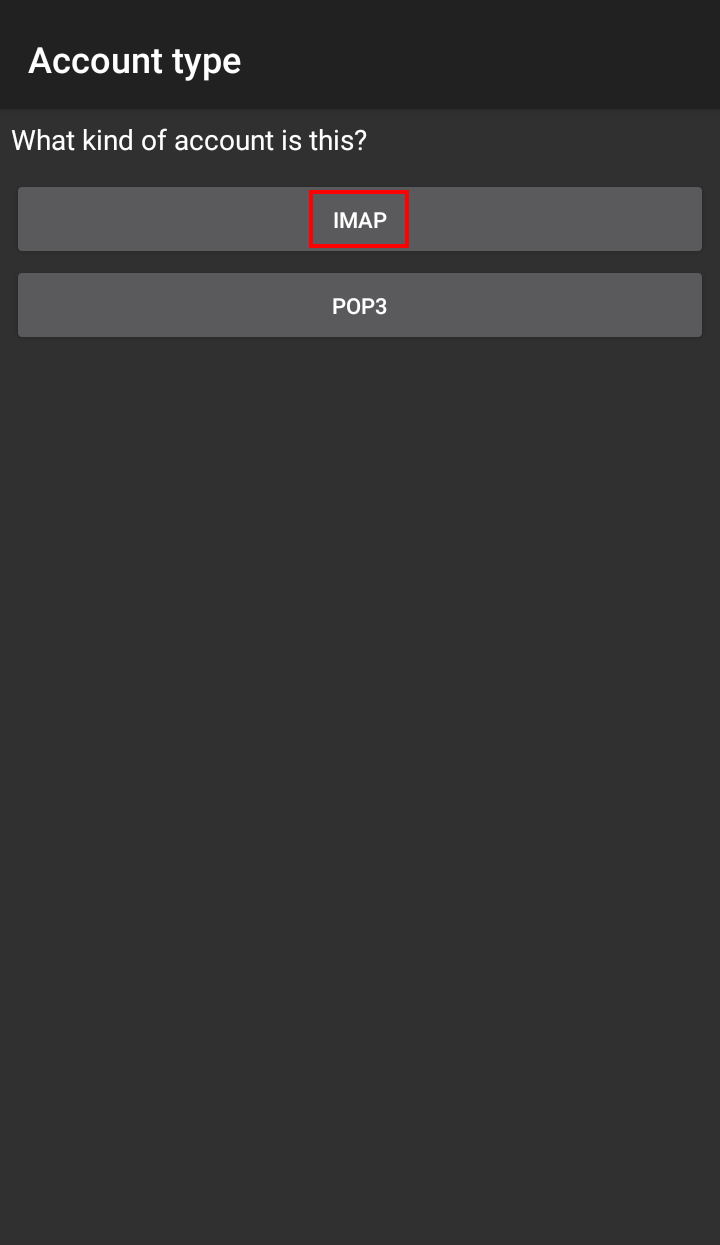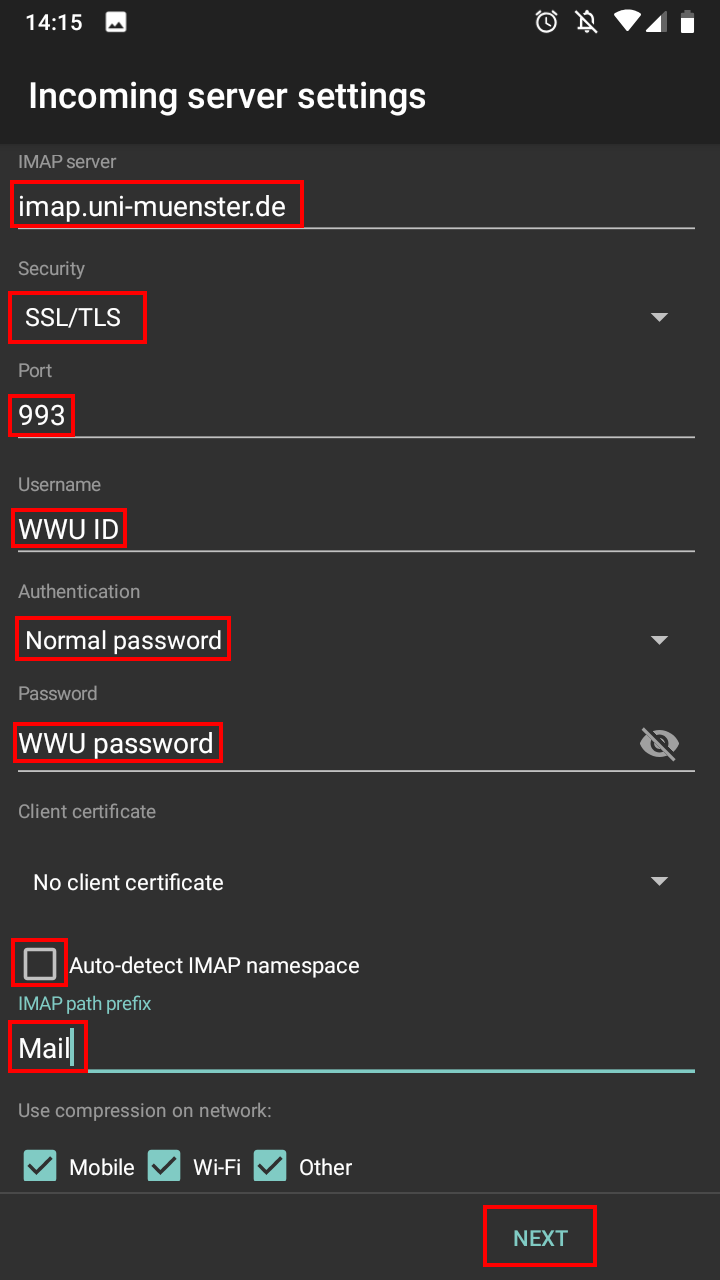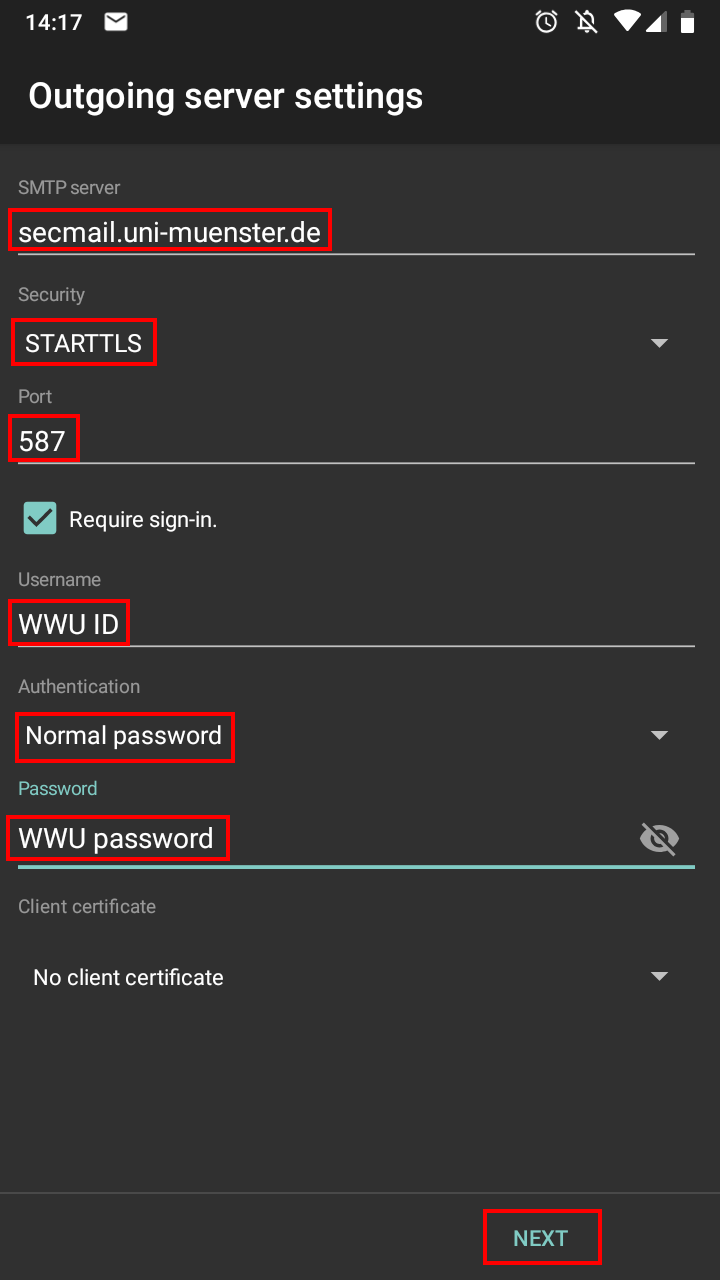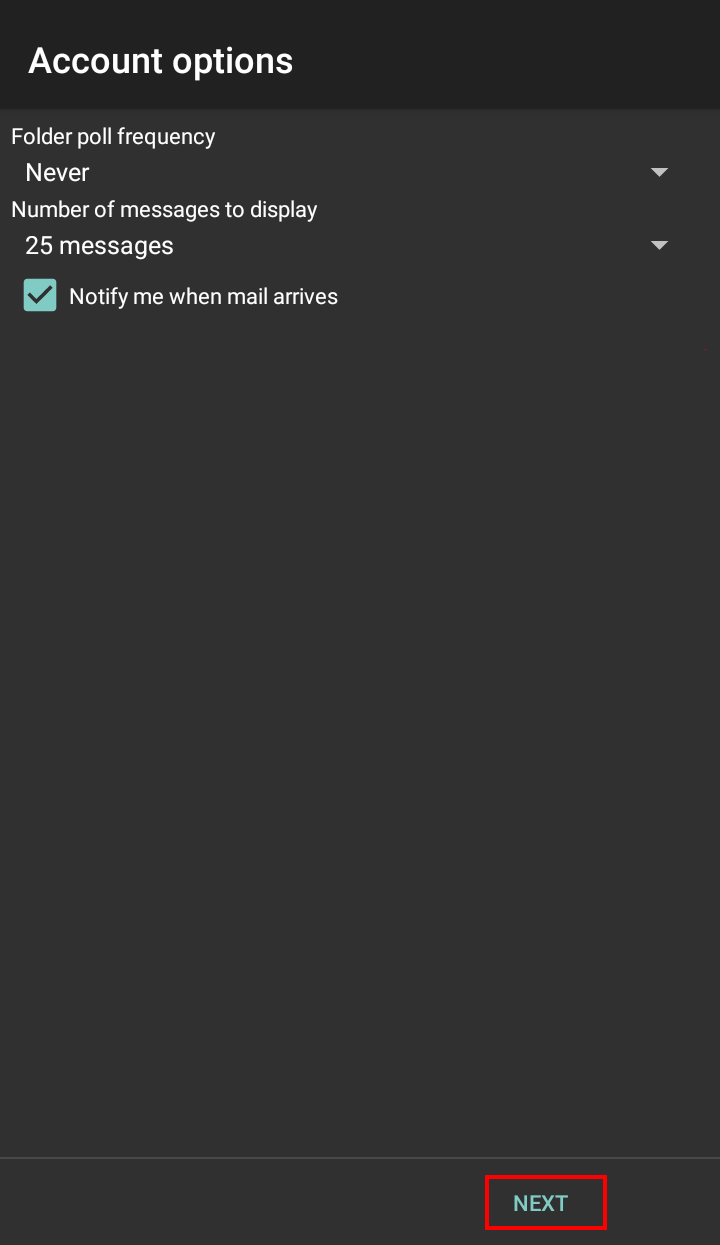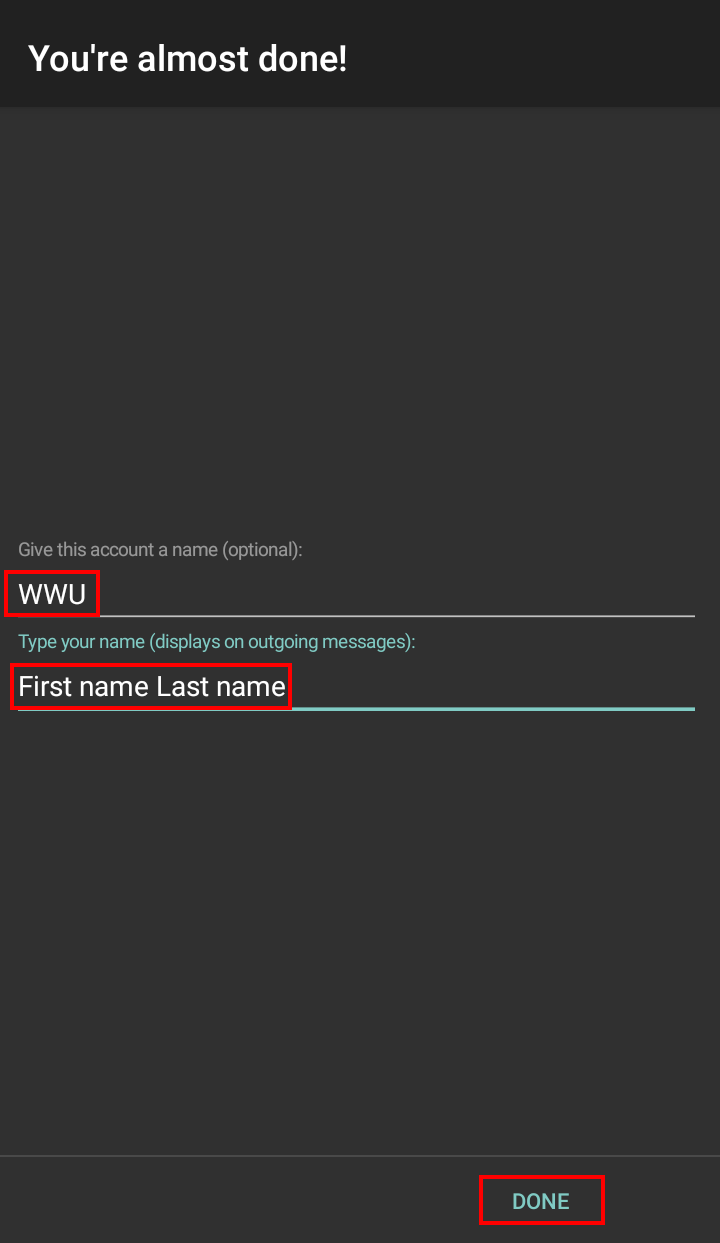Integrating the University E-Mail Account in Android
Note: Since there is no pre-installed e-mail client on Android we created this guide using K-9 Mail. You can use any other safe application of course – the menu prompts should be identical in most cases.