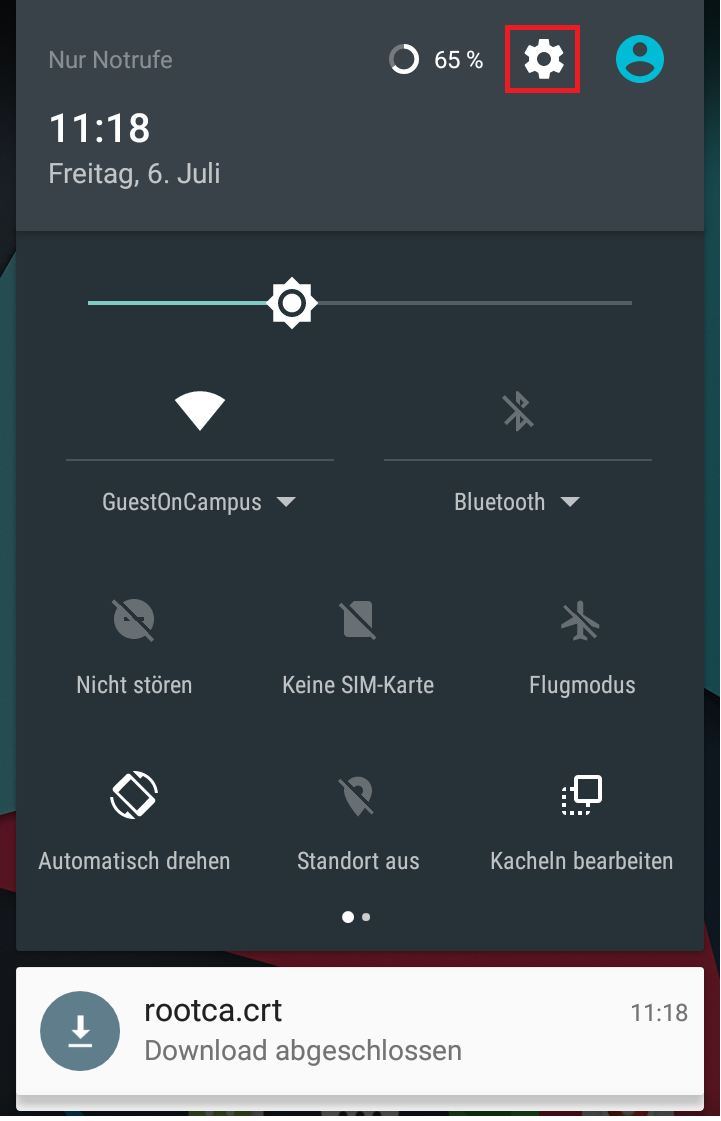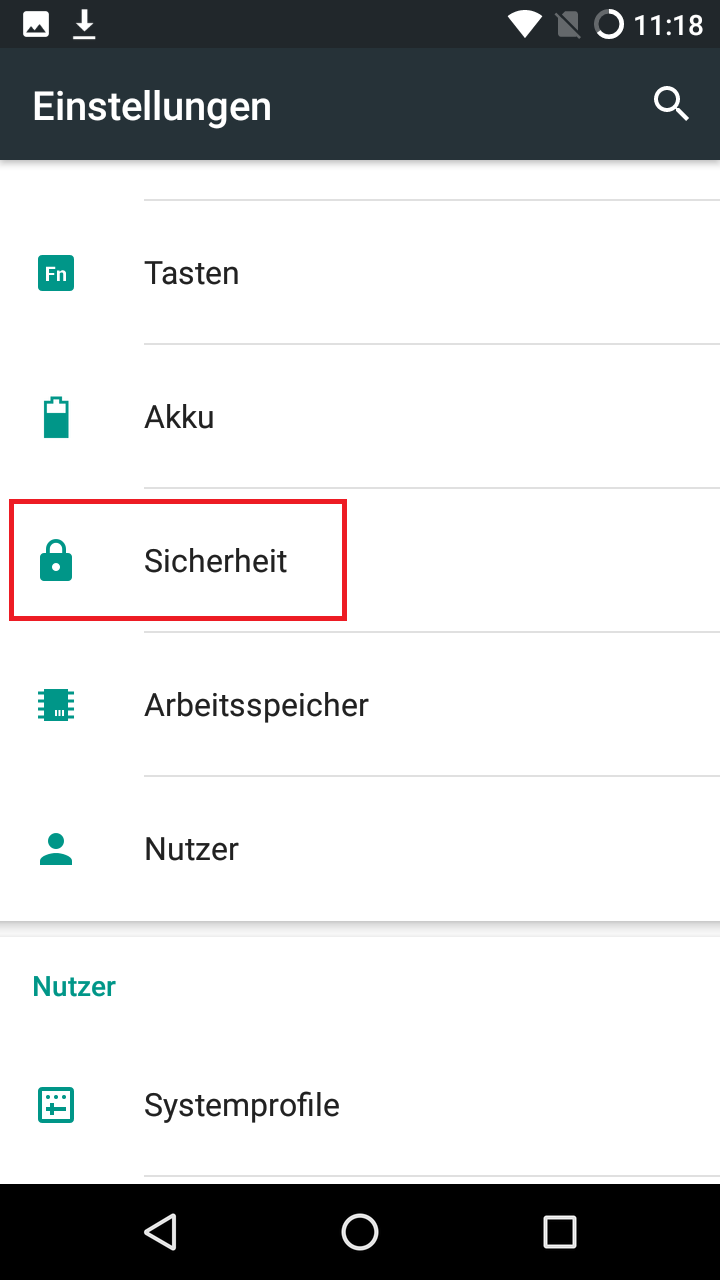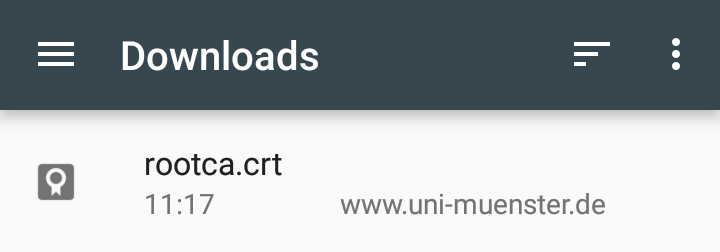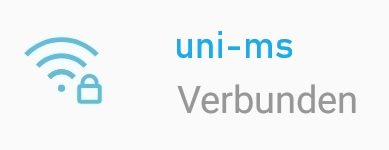WLAN einrichten unter Android
Voraussetzung: Sie haben mindestens Android 4.4 installiert. (Dies finden Sie über das Einstellungen-Menü heraus: Menu (Taste) > Einstellungen > Telefoninfo > Android Version.)
Hinweis: Um das Zertifikat herunterzuladen, können Sie das Gäste-WLAN GuestOnCampus verwenden.
Installation des neuen Zertifikats
1. Herunterladen des Zertifikats
Laden Sie das benötigte Zertifikat entweder über diesen Link WLAN-Zertifikat oder den abgebildeten QR-Code herunter. Sollte die Installation des Zertifikats nicht automatisch starten, gehen Sie zu "Downloads" im Dateimanager Ihres Smartphones und tippen Sie die Datei "rootca.cer (rootca.crt)" an.
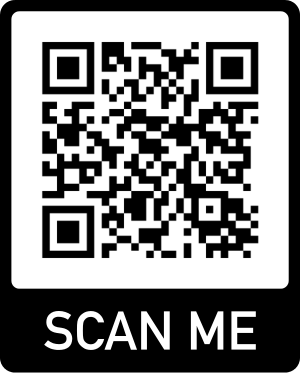
© ZIV 4. Von Speicher installieren
Dann wählen Sie "Von Speicher installieren" (ggf. unter dem Punkt "Andere Sicherheitseinstellungen" zu finden) -> "WLAN-Zertifikat".
Wenn diese Option nicht vorhanden ist, gehen Sie auf "Verschlüsselung und Anmeldedaten" -> "Ein Zertifikat installieren" -> "WLAN-Zertifikat".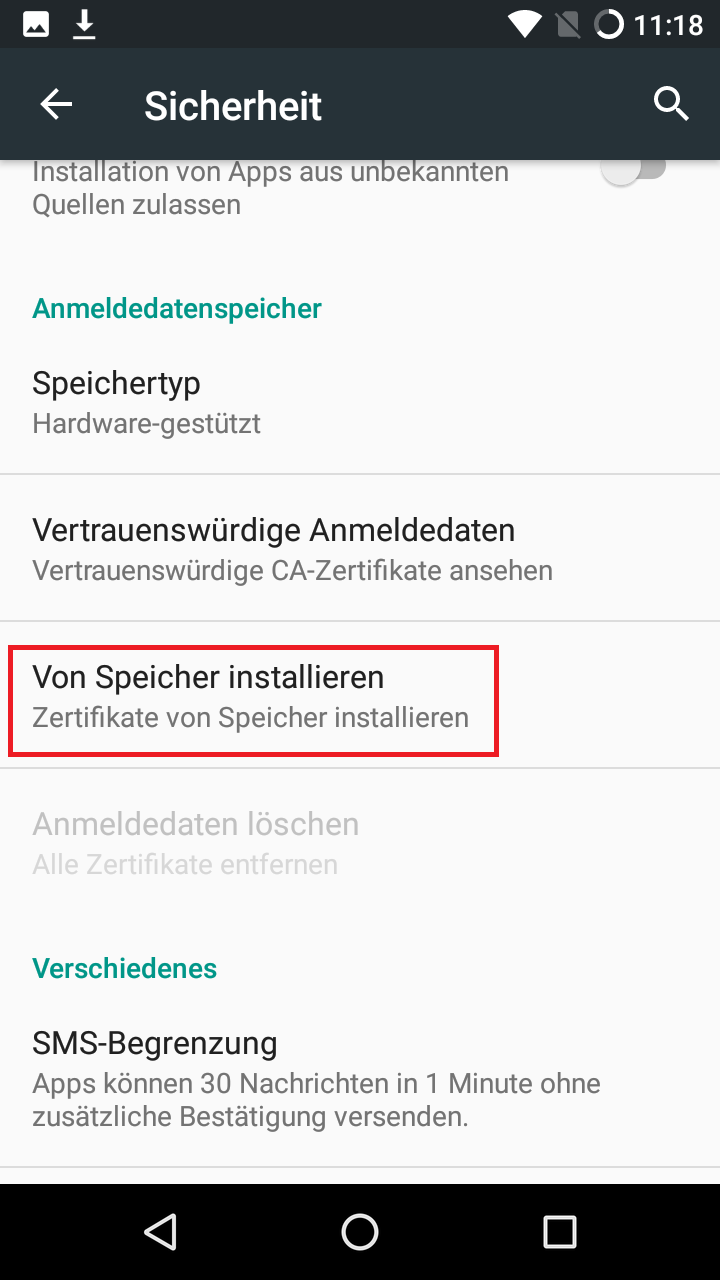
© ZIV 6. Zertifikat benennen
Geben Sie dem Zertifikat einen Namen Ihrer Wahl und wählen Sie ggf. bei "Verwendung der Anmeldedaten" "WLAN" aus. (Wenn Sie keine PIN für die Displaysperre eingestellt haben, werden Sie im nächsten Schritt dazu aufgefordert. Sollte die Installation des Zertifikats danach nicht automatisch weitergehen, wiederholen Sie bitte die vorherigen Schritte.) Anschließend bestätigen Sie Ihre Angaben durch "OK".
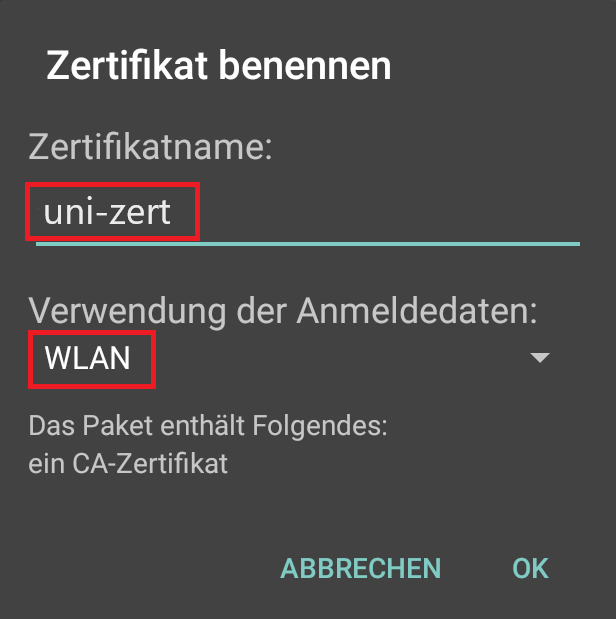
© CIT Einrichten des WLAN
1. Auswählen des WLANs
Gehen Sie in die WLAN-Einstellungen Ihres Smartphones. (Bei manchen Geräten gelangen Sie über Einstellungen > Wireless > WLAN in das WLAN-Menü.) Drücken Sie so lange auf "uni-ms" bis das Kontext-Menü erscheint. Dort wählen Sie "Netzwerk ändern" bzw. "Netzwerkeinstellungen verwalten" oder "(Mit Netzwerk) verbinden" (wenn Sie vorher nie mit diesem WLAN verbunden waren).
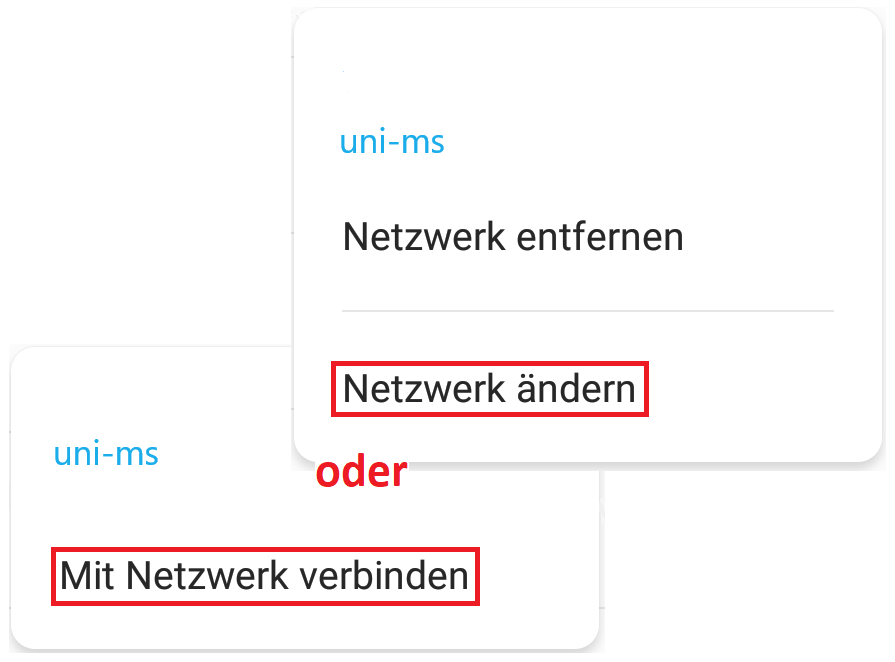
© CIT 2. Einstellungen
Nehmen Sie folgende Einstellungen in dem erscheinenden Fenster vor:
EAP-Methode: PEAP (ACHTUNG: bei Samsung-Geräten ab Android 11 muss ggf. TTLS eingestellt werden)
Phase 2-Authentifizierung: MSCHAPV2
CA-Zertifikat: das soeben installierte Zertifikat (den Namen haben Sie selbst gewählt)
Domain*: radius06.uni-muenster.de
Identität: IhreUni-Kennung@uni-muenster.de
Anonyme Identität: wlan@uni-muenster.de
Passwort: Ihr Netzzugangspasswort
Stellen Sie sicher, dass sich hinter den Einträgen kein Leerzeichen befindet, dies führt zu Fehlern beim Verbindungsaufbau.
*Nicht bei allen Android-Versionen verfügbar, kann bei Nicht-Verfügbarkeit weggelassen werden.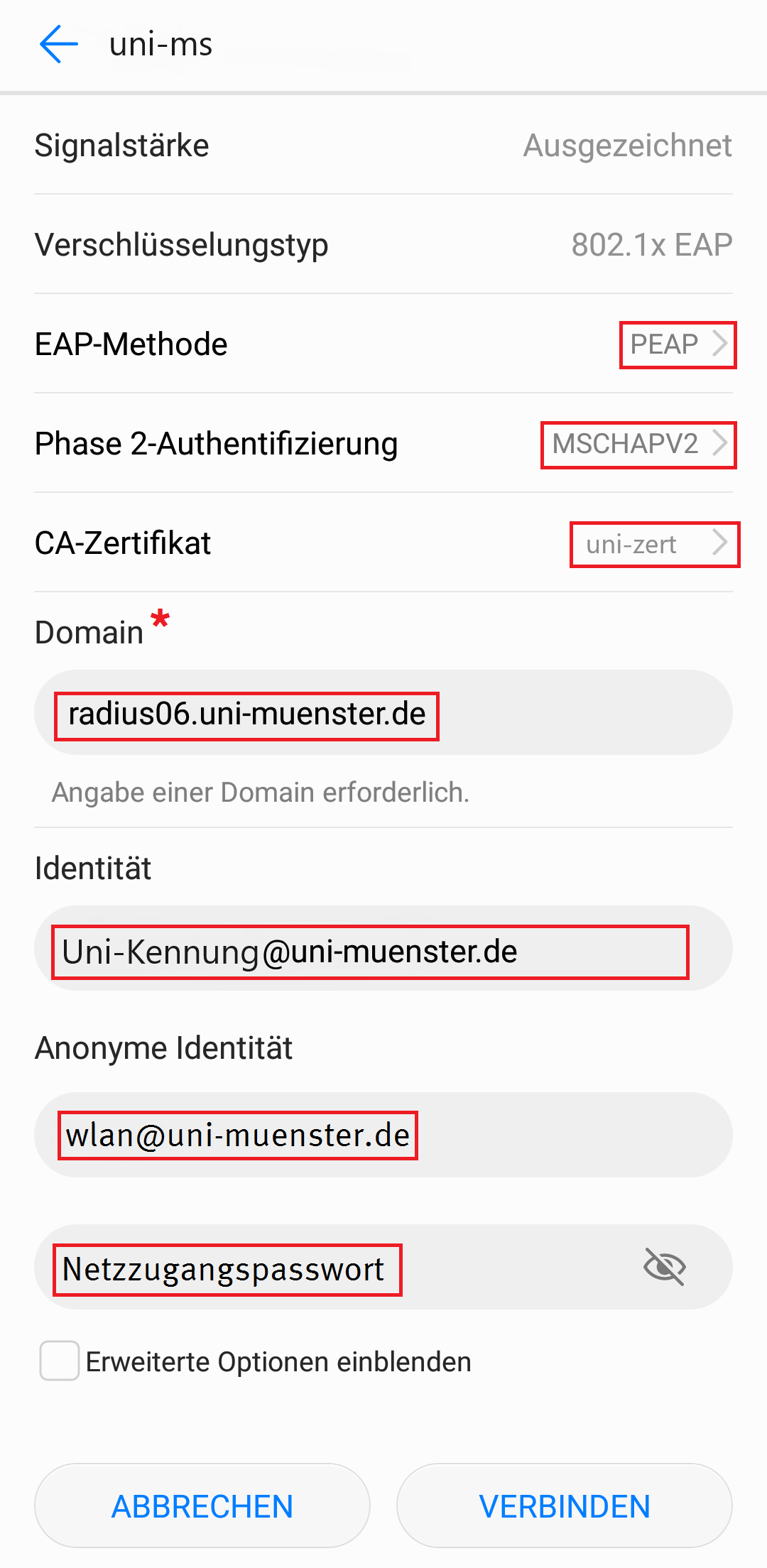
© CIT