Videokonferenzen mit Jitsi Meet
Voraussetzungen:
- Sie verwenden Chrome als Browser (auch Mac-Nutzer*innen).
Voraussetzungen:
Rufen Sie die Webseite conf.uni-muenster.de auf. Verwenden Sie dafür (auch als Mac-Nutzer*in) Google Chrome als Browser. Falls die Seite auf Englisch angezeigt wird, können Sie die Sprache über das Zahnrad-Symbol (Settings> More > Language) oben rechts auf Deutsch umstellen. Tippen Sie nun in das Feld den gewünschten Konferenznamen ein (z. B. KonferenzAbteilung2 oder Konferenz-Abteilung-2). Buchstaben, Zahlen, Punkte und Bindestriche sind erlaubt, Leerzeichen und Umlaute nicht. Drücken Sie anschließend auf "Los".
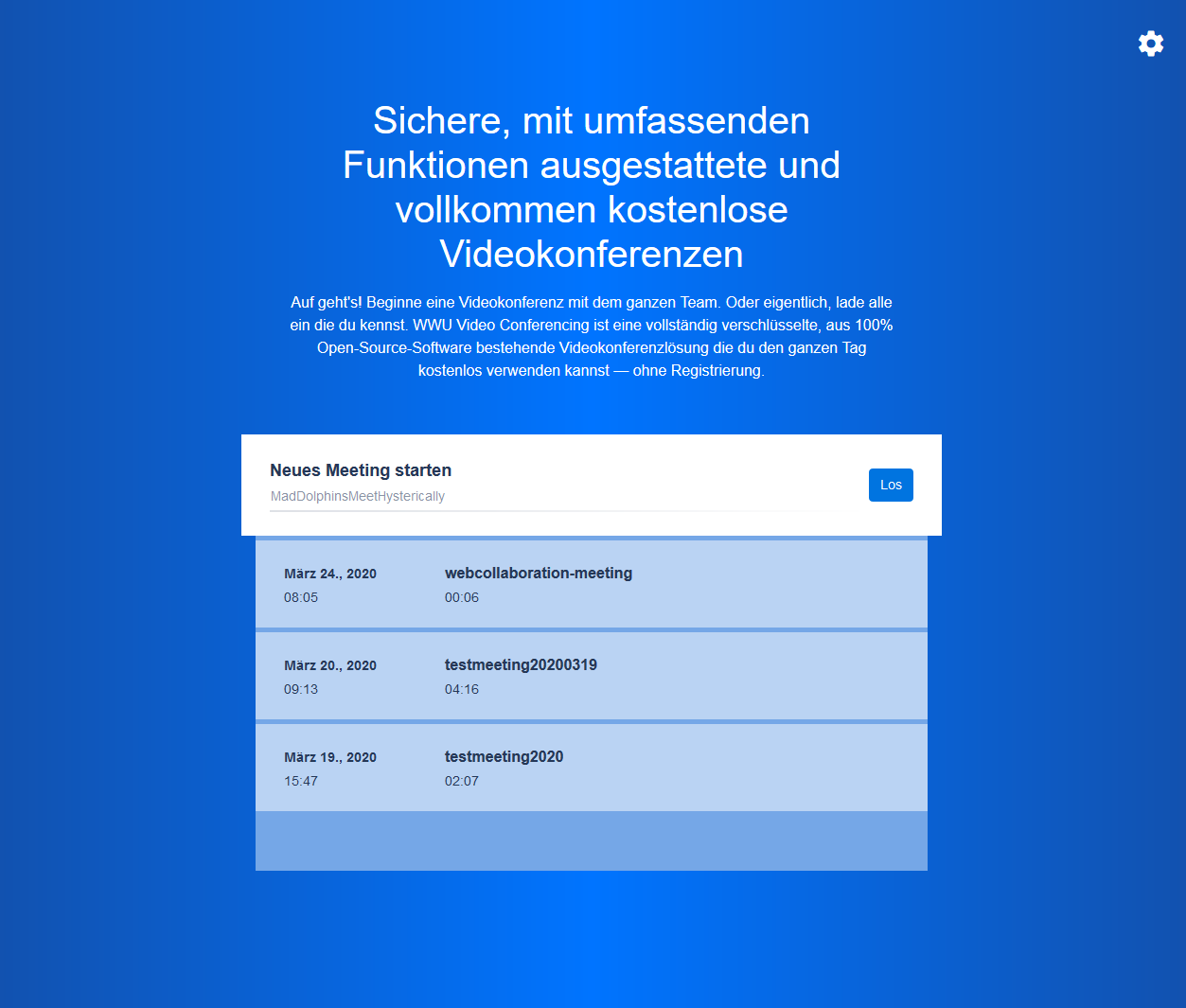
Im Info-Menü können Sie die URL des Konferenzraums einsehen und ein Passwort für den Raum festlegen. Dieses Passwort sollten Sie auf jeden Fall setzen, damit nur die von Ihnen eingeladenen Teilnehmer*innen den Konferenzraum betreten können. Klicken Sie dazu auf "Add password", geben Sie das gewünschte Passwort ein und bestätigen Sie mit der "Enter"-Taste. Über "Kopieren" können Sie die URL des Konferenzraums kopieren und per E-Mail an die Teilnehmer*innen versenden. Falls Sie ein Passwort gesetzt haben, wird dieses nicht mitkopiert, d.h. Sie müssen es gesondert mitteilen.
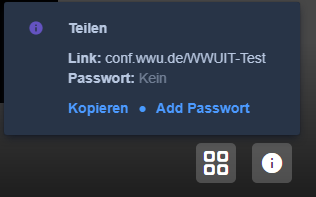
Klicken Sie zunächst auf die drei Punkte in der unteren rechten Ecke. Unter dem Menüpunkt "Einstellungen" haben Sie die Möglichkeit weitere Anpassungen vorzunehmen.
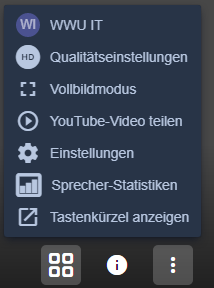
Für den Informationsaustausch und die Gesprächsorganisation stehen im Menü unten rechts folgende Optionen zur Verfügung:
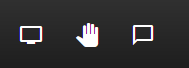
Bei Jitsi existiert ein Konferenzraum im Normalfall nur so lange, wie sich Nutzer*innen in diesem Raum befinden. Wenn Sie einen passwortgeschützen Konferenzraum für regelmäßige Termine (bspw. Team-Besprechungen) erhalten wollen, geben Sie im Chatbereich des Raums "/persist" ein. Sie erhalten die Bestätigung „Successfully persisted room“. Wenn Sie später einen Konferenzraum mit demselben Namen erstellen, wird der ursprüngliche Raum mit dem zugehörigen Passwort aufgerufen. Benötigen Sie den Konferenzraum langfristig nicht mehr, geben Sie "/unpersist" in den Chat ein, um den Raum freizugeben.
Hinweis: Auf diese Weise gespeicherte Konferenzräume/Passwörter werden aus technischen Gründen unverschlüsselt in einer Datenbank gespeichert. Daher dürfen aus Sicherheitsgründen keine Passwörter hinterlegt werden, die noch an anderer Stelle benutzt werden. Wenn Sie den Konferenzraum mit "/unpersist" wieder freigeben, löschen Sie auch das zugehörige Passwort aus der Datenbank.
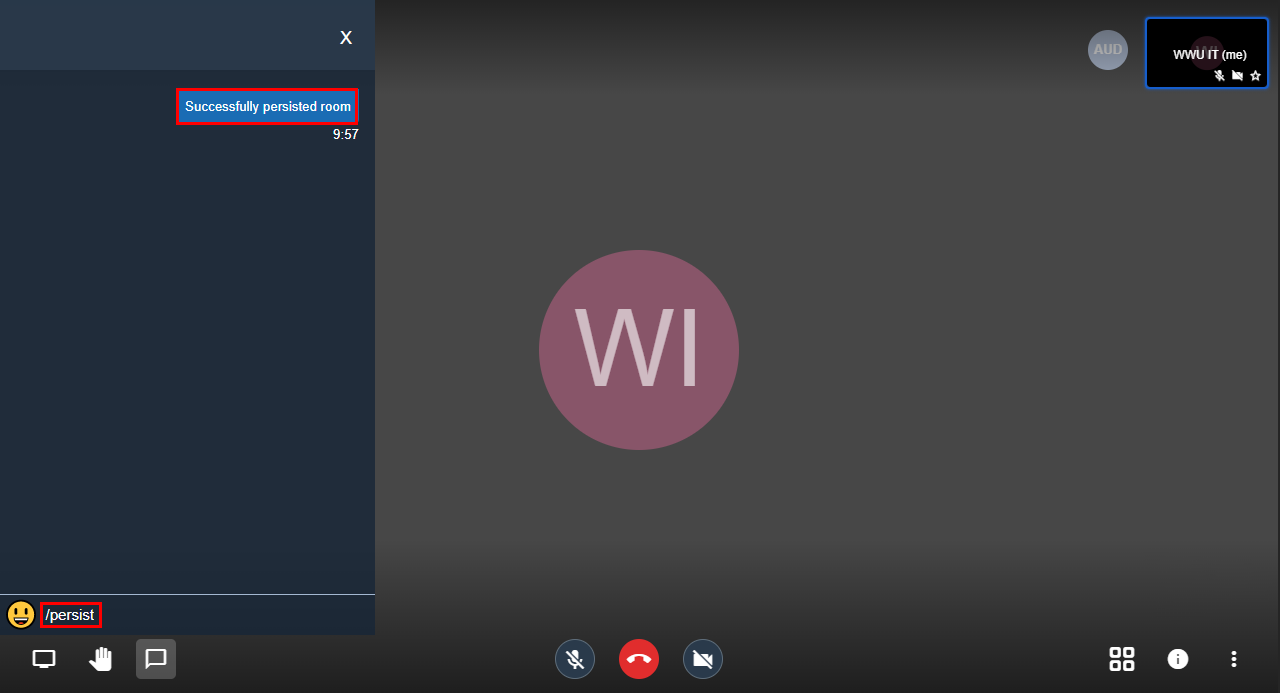
Variante 1: PC & Browser
Um an der Konferenz am Laptop/PC teilzunehmen, rufen Sie über den Browser (möglichst Google Chrome) die URL Ihrer Konferenz auf (https://conf.wwu.de/Konferenzname). Falls Sie nach einem Konferenzpasswort gefragt werden, geben Sie dieses nun ein, um den Konferenzraum zu betreten. Sollten Sie URL oder das Konferenzpasswort nicht kennen, wenden Sie sich an den*die Organisator*in der Konferenz.
Variante 2: Smartphone & App
Hinweis: Bitte wählen Sie sich immer nur, wie hier beschrieben, über den Browser in den Konferenzraum ein. Direkt die App zu starten und dort den Konferenzraumnamen einzugeben, funktioniert ohne zusätzlichen Einstellungen nicht.