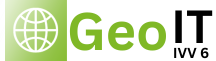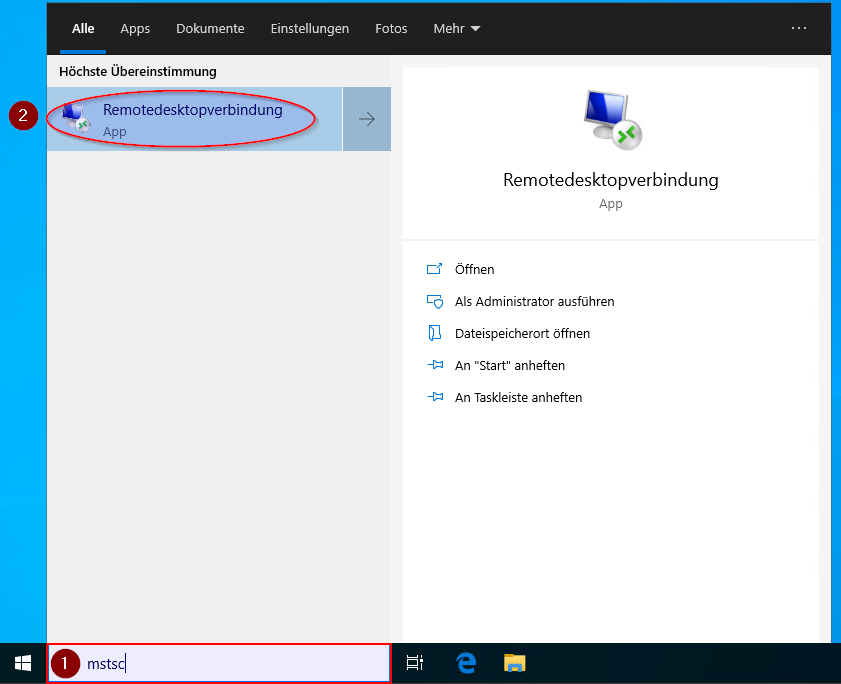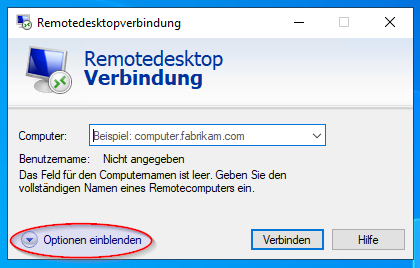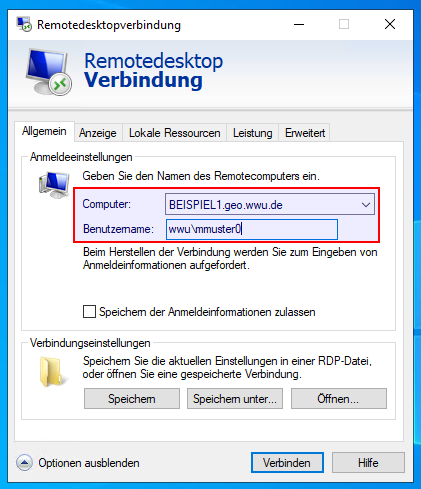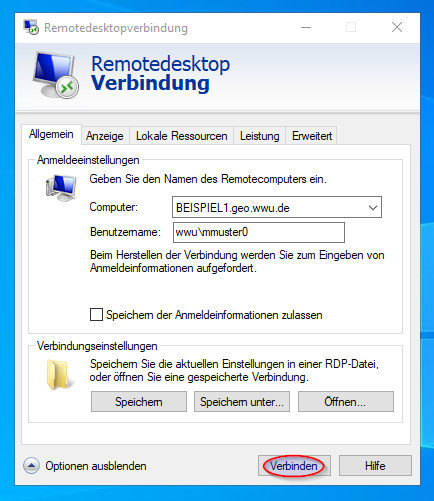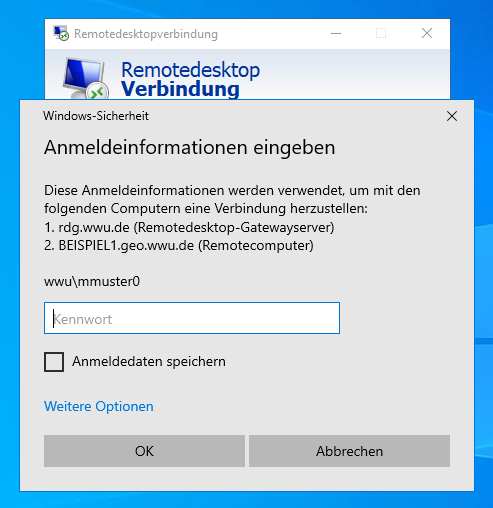Remote-Desktop-Verbindung via Remote-Desktop-Gateway
Voraussetzungen
Damit Sie den Remotedesktop nutzen können, müssen Sie dafür freigeschaltet sein. Das sollte inzwischen in der Regel für alle Nutzer*innen erfolgt sein. Falls es bei Ihnen noch nicht funktioniert, senden Sie uns bitte eine E-Mail mit Rechnername und Benutzerkennung an das Ticketsystem.
Zur Verbindung mit Ihrem Computer benötigen Sie den Computernamen. Außerdem müssen Sie sicherstellen, dass der Computer an Ihrem Arbeitsplatz eingeschaltet ist.
Zur Verbindung mit Ihrem Computer ist ab dem 23.03.2023 eine VPN-Verbindung erforderlich. Sie müssen dafür eine VPN-Verbindung mit dem Cisco AnyConnect Client hergestellt haben.
Die folgenden Schritte müssen auf Ihrem Dienst-PC ausgeführt werden.
Rechnernamen ermitteln
1. Drücken Sie auf Ihrer Tastatur die >Windows-Taste< und gleichzeitig die >Pause-Taste<.
2. Im anschließend geöffneten Fenster "System" finden Sie allerhand interessante Informationen zu Ihrem Rechner, unter anderem auch den von uns gesuchten Computernamen (s. markierter Bereich auf dem Screenshot). Notieren Sie sich den Computernamen und schließen Sie das Fenster "System".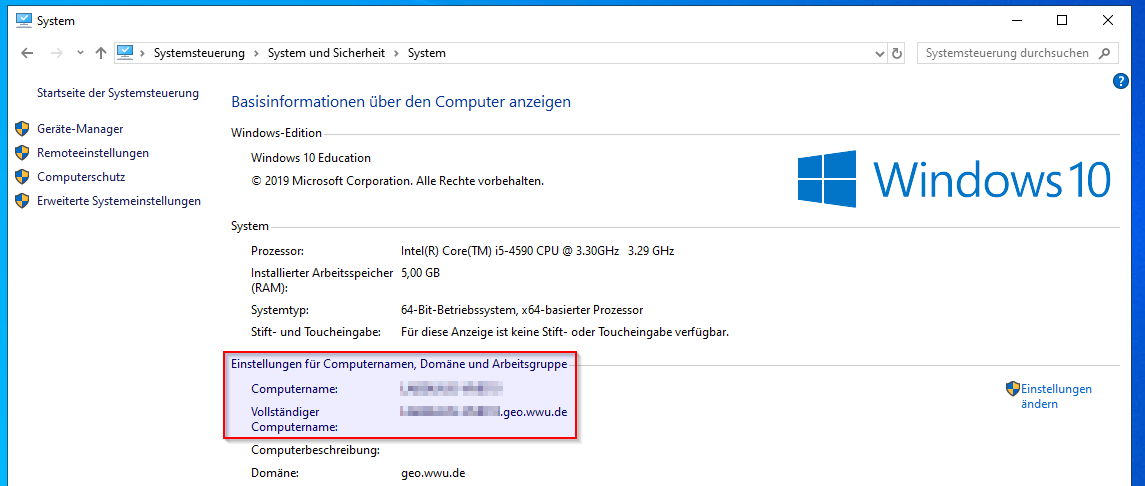
© IVVgeo Verbindung einrichten
Die folgenden Schritte müssen auf Ihrem Heim-PC durchgeführt werden.
Gateway einstellen (erweiterte Einstellungen)
- Wechseln Sie in die Registerkarte Erweitert.
- Klicken Sie im Abschnitt Verbindung von überall aus herstellen auf den Button Einstellungen. Ein neues Fenster öffnet sich.
- Im Fenster Remotedesktop-Gatewayservereinstellungen im Abschnitt Verbindungseinstellungen setzen Sie die Markierung bei Diese Einstellungen für Remotedesktop-Gatewayserver verwenden.
- Tragen Sie in das Feld Servername den Remotedesktop-Gatewayserver: rdg.wwu.de ein. Belassen Sie die weiteren Einstellungen im Abschnitt Verbindungseinstellungen wie vorgegeben.
- Setzen Sie im Abschnitt Anmeldeeinstellungen den Haken bei Eigene Remotedesktop-Gatewayanmeldeinformationen für Remotecomputer verwenden.
- Schließen Sie das Fenster Remotedesktop-Gatewayservereinstellungen mit einem Klick auf OK.
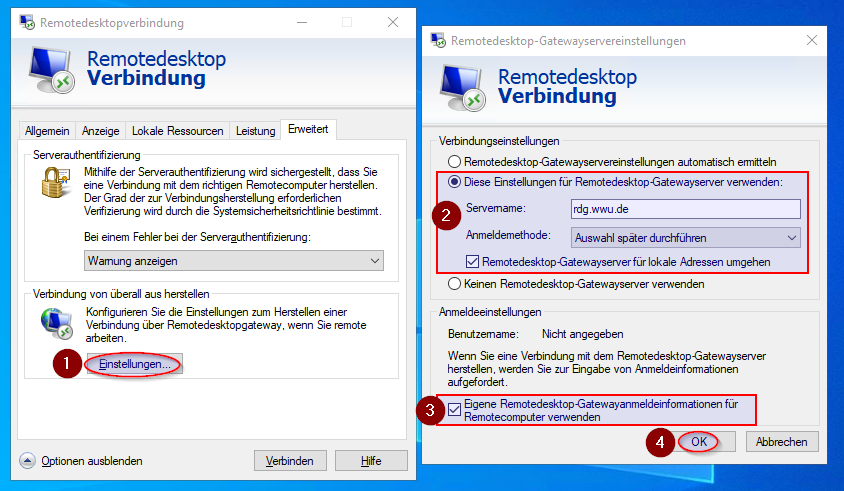
© IVVgeo Optional: Alle Bildschirme verwenden
Falls gewünscht können Sie die Verbindung so einstellen, dass alle an Ihrem Heim-PC angeschlossenen Bildschirme für die Remotedesktop-Verbindung genutzt werden. Gehen Sie dazu wie folgt vor:
- Wechseln Sie in die Registerkarte Anzeige
- Setzen Sie im Abschnitt Anzeigekonfiguration den Haken bei Alle Monitore für Remotesitzung verwenden.
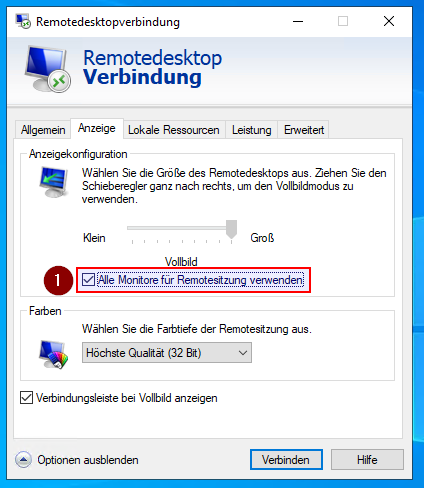
© IVVgeo Optional: Verbindungsdatei speichern
Optional können Sie die Verbindungsdatei bspw. auf Ihrem Desktop speichern, damit Sie sie direkt per Doppelklick starten können. Gehen Sie dazu wie folgt vor:
- Wechseln Sie zur Registerkarte Allgemein.
- Klicken Sie im Abschnitt Verbindungseinstellungen auf Speichern unter...
- Wählen Sie im Speichern unter-Dialog einen Speicherort aus (bspw. Desktop) und vergeben Sie einen eindeutigen Dateinamen.
- Speichern Sie die Datei mit einem Klick auf Speichern.
Lesen Sie den angezeigten Sicherheitshinweis, und bestätigen Sie dass Sie ihn gelesen haben.
- Setzen Sie den beide Haken, damit der Hinweis beim nächsten Mal nicht wieder erscheint.
- Nach einem Klick auf OK werden Sie mit Ihrem Rechner verbunden.
- Zum Beenden der Verbindung können Sie sich abmelden, oder die Verbindung per Klick auf die Schließen-Schaltfläche (X) auf dem blauen Balken trennen.
- Bitte fahren Sie Ihren Dienst-PC nicht herunter! Anderenfalls können Sie die Verbindung nicht wiederherstellen.
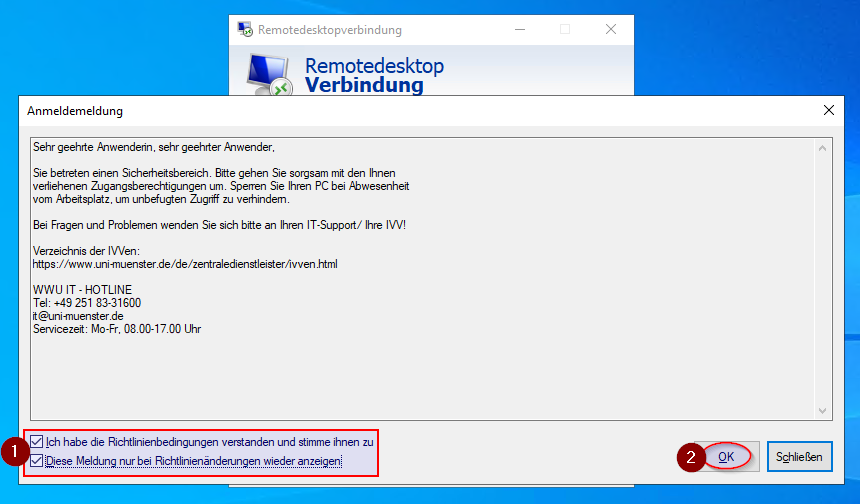
© IVVgeo