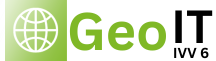Verschlüsselung von Mobilen Datenträgern/USB Sticks mithilfe von BitLocker (Windows)
BitLocker ist ein benutzerfreundliches 128-bit Verschlüsselungsprogramm von Microsoft für Windows, das wahlweise Ihre Laufwerke (Festplatten/Partitionen) aber auch einzelne Mobile Datenträger verschlüsseln und vor unbefugtem Zugriff Dritter schützen kann. Es wird für alle modernen Windows-Systeme eingesetzt und ist bereits auf den von der IVV 6 eingerichteten Rechnern vor-installiert.
Das Programm führt zudem es einen kurzen Check Ihres Computers hinsichtlich der Kompatibilität aus - sollten bei der Installation, Nutzung o.ä. Fehlermeldungen bzw. Probleme auftreten melden Sie sich bitte in der IVV Geo.
BitLocker aufrufen
Um einen Mobilen Datenträger (z.B. USB Stick) zu verschlüsseln, sollten Sie den zu Verschlüsselnden Datenträger an Ihren PC anschließen. Als nächstes müssen Sie das Programm „BitLocker“ aufrufen. Dies lässt sich leicht auffinden indem Sie wie im anbei gezeigten Screenshot, in der Suchleiste das Programm suchen und durch einmaliges anklicken oder mithilfe der >Enter Taste< starten.

© Westfälische-Wilhelms-Universität In dem sich öffnenden Fenster wird die Datenträgerstruktur ihres Rechners (Festplatten, USB-Devices etc.) angezeigt. Durch anklicken des kleinen Pfeiles können Sie z.B. zum gewünschten USB-Stick navigieren und mit der Option >BitLocker aktivieren< mit dessen Verschlüsselung beginnen.
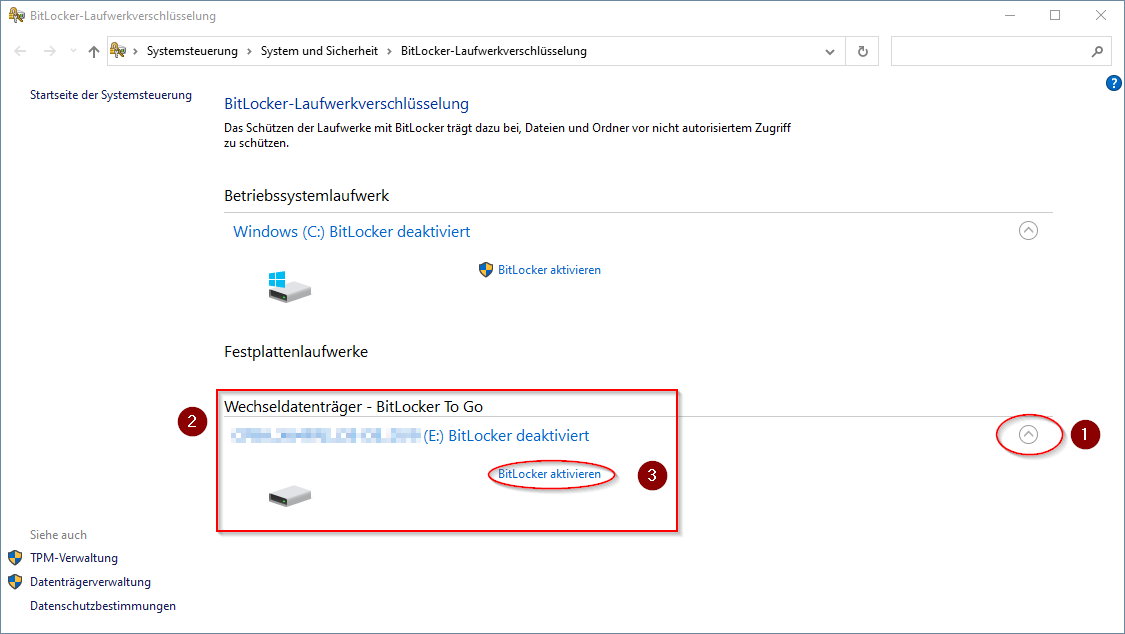
© Westfälische-Wilhelms-Universität Festlegen eines Passworts
Nachdem Sie die auf den >Aktivierungsbutton< geklickt haben, öffnet sich ein weiteres Fenster in dem Sie darum gebeten werden sich für eine Entsperrungsmethode zu entscheiden. Da Sie idR. über keine Smartcard verfügen, setzen Sie das Kreuz in dem Kästchen für ein Kennwort und setzen sich in den darunterliegenden Eingabefeldern ein nach Uni-Münster-Standard sicheres Kennwort für Ihren Datenträger.
___________________________________
Hinweise zur Passwortwahl:
Passwörter sollten . . .
. . . mindestens acht Zeichen lang sein,
. . . mindestens sechs verschiedene Zeichen enthalten,
. . . nur Buchstaben (keine Umlaute), Ziffern und bestimmte Satzzeichen enthalten
und dürfen nicht . . .
. . . in Wörterbüchern vorkommen,
. . . nur Kleinbuchstaben enthalten,
. . . nur Großbuchstaben enthalten,
. . . nur Ziffern enthalten.
. . . nur großen Anfangsbuchstaben und Kleinbuchstaben enthalten.
NICHT gestattet sind u.a. einige Sonderzeichen, wie z.B.:
ÄÖÜäüöß "'`\ ¦§°²³´µ€ usw.
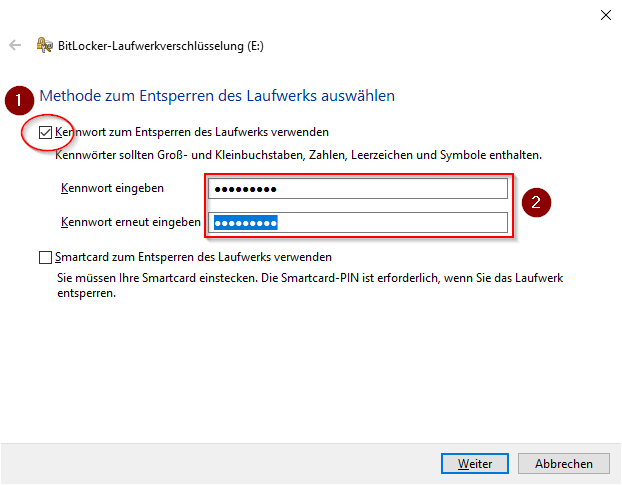
© Westfälische-Wilhelms-Universität Die Verschlüsselung
Im nächsten Schritt werden Sie aufgefordert, einen 'Wiederherstellungsschlüssel' zu speichern, oder auszudrucken (nicht empfohlen!). Bitte speichern Sie die Datei an einem sicheren Ort, wo nur Sie Zugriff darauf haben. Die Datei dient zur Wiederherstellung des Zugriffs auf Ihre Daten, sollten Sie das eben erstellte Passwort vergessen (ähnlich einem PUK bei Handys).

© Westfälische-Wilhelms-Universität Als nächstes werden Sie gefragt ob Sie nur ausgewählte Daten auf dem Datenträger oder direkt den gesamten Datenträger verschlüsseln wollen (in den meisten Fällen können Sie hier die erste Option wählen - falls Sie jedoch den gesamten Datenträger verschlüsseln möchten, nimmt dies bei der Erstverschlüsselung - je nach Datenträgerkapazität - zunächst etwas Zeit in Anspruch, erleichtert aber später die Nutzung des Datenträgers, da dieser einheitlich mit den auszulesenden Daten verfährt. Das spätere Entschlüsseln der Daten geschieht dann deutlich schneller).

© Westfälische-Wilhelms-Universität Zum Schluss erscheint nun wie gewohnt ein kleines Statusfenster in dem Sie den Fortschritt der Verschlüsselung verfolgen können. Je nach der Menge der Daten kann dies etwas Zeit benötigen, Sie sollten aber in der Zwischenzeit ungehindert weiterarbeiten können.
Falls notwendig kann die Verschlüsselung aber auch problemlos pausiert werden (mithilfe der >Anhalten< Schaltfläche). Sobald die Verschlüsselung abgeschlossen ist erscheint im selber Fenster eine Meldung welche Sie darüber informiert, dass die Verschlüsselung von "Datenträgername" abgeschlossen ist, danach können Sie den Prozess über die >Schließen< Schaltfläche beenden.
*ACHTUNG* trennen Sie den Datenträger nicht von Ihrem PC solange die Verschlüsselung noch nicht abgeschlossen ist!

© Westfälische-Wilhelms-Universität Testen des verschlüsselten Datenträgers
Direkt nachdem Sie die Verschlüsselung Ihres Datenträgers fertiggestellt haben könnten sie wie gewohnt weiterarbeiten. Wir empfehlen jedoch die Ver-/Entschlüsselungprozedur zu testen, indem Sie den Datenträger einmal 'auswerfen' und wieder erneut anschließen:
Durch einen ›Rechtsklick‹ auf den Datenträger können Sie ein Menü öffnen, in welchem sich eine >Auswerfen< Schaltfläche finden lässt, die Ihren Datenträger von Ihrem Computer trennt. Nachdem Sie Ihren Datenträger nun erfolgreich ausgeworfen haben, sollten Sie Ihn physisch einmal von Ihrem Computer abziehen und wieder einstecken. Der Computer wird Sie nun darüber informieren, dass ein verschlüsselter Datenträger angeschlossen wurde, auf den Sie keinen Zugriff haben - Sie müssen Sie nun jedes Mal, wenn Sie Ihren Datenträger an Ihrem PC anschließen das zu Beginn festgelegte Kennwort (PIN) für den Datenträger eingeben, um diesen zu öffnen - er ist nun vor dem evtl. Zugriff Dritter (bei Verlust) geschütz!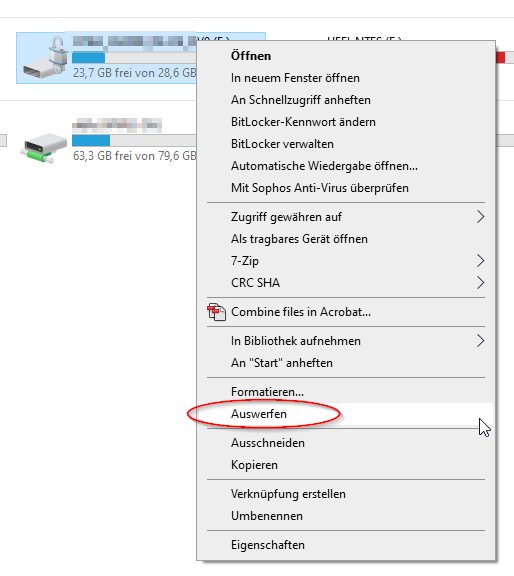
© Westfälische-Wilhelms-Universität