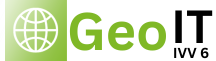Rechnernamen und IP-Adresse herausfinden
Um Probleme an Ihrem Arbeitsplatzrechner zu beheben, ist es hilfreich für uns den Namen Ihres Rechners zu kennen. In einigen Fällen kann es auch notwendig sein, dass Sie uns die IP-Adresse des Rechners mitteilen.
Hier zeigen wir Ihnen in einer einfachen Schritt-für-Schritt-Anleitung wie Sie diese beiden Informationen herausfinden.
Rechnernamen ermitteln
1. Drücken Sie auf Ihrer Tastatur die >Windows-Taste< und gleichzeitig die >Pause-Taste<.
2. Im anschließend geöffneten Fenster "System" finden Sie allerhand interessante Informationen zu Ihrem Rechner, unter anderem auch den von uns gesuchten Computernamen. (s. markierter Bereich auf dem Screenshot) Notieren Sie sich den Computernamen und schließen Sie das Fenster "System".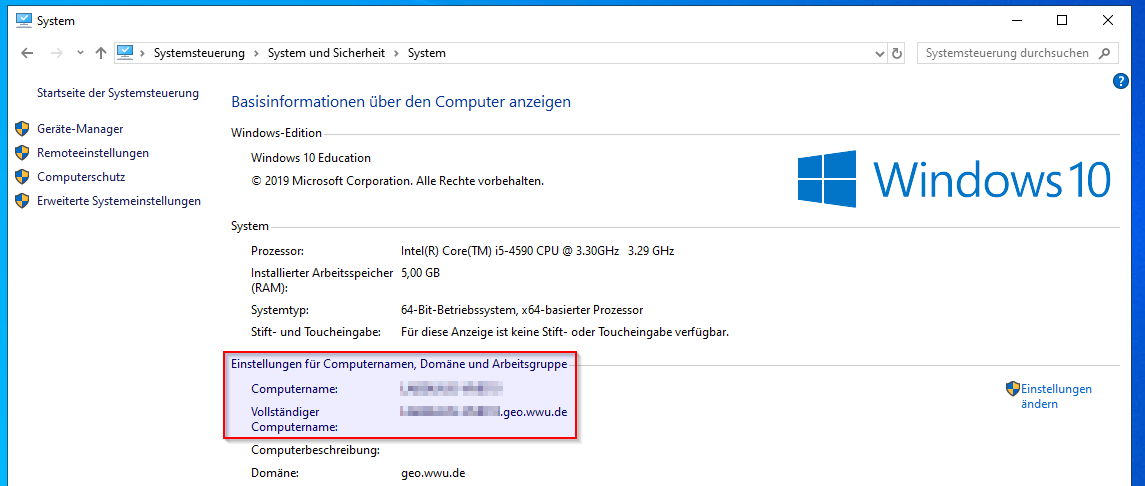
© IVVgeo IP-Adresse ermitteln
1. Öffnen Sie das Startmenü und geben sie die Buchstabenfolge "cmd" (ohne Anführungszeichen) in das Suchfeld. Es sollte ein Programm auftauchen, je nach Windows-Version heißt dieses "cmd" oder "Eingabeaufforderung". Wenn das Programm markiert ist, drücken Sie Enter, oder klicken auf den Menüeintrag des Programms.
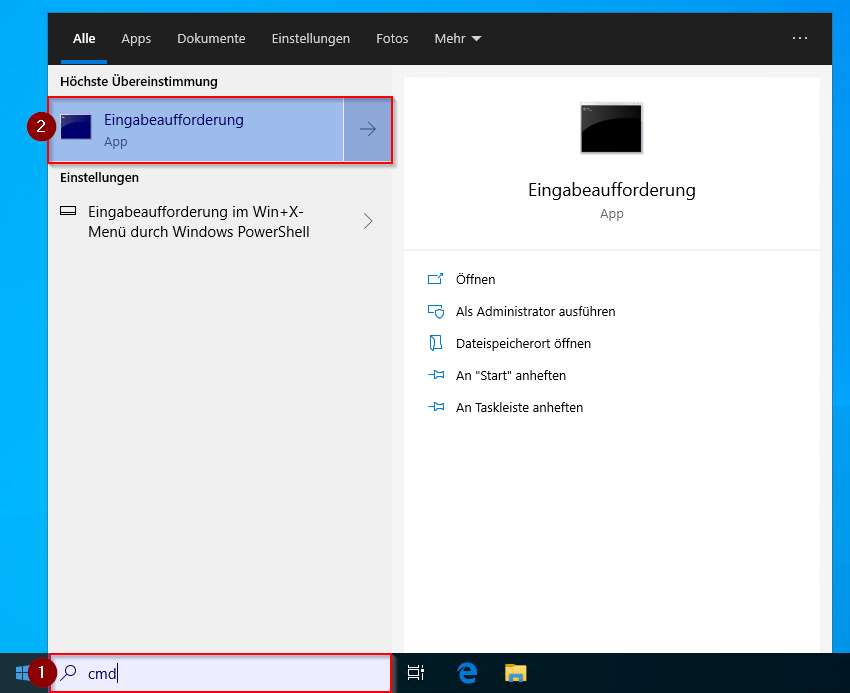
© IVVgeo 2. Es öffnet sich ein Fenster mit schwarzem Hintergrund und einer Aufforderung einen Befehl einzugeben. Geben Sie hier "ipconfig" ein und drücken Sie die Enter-Taste. Jetzt dauert es ein bisschen und eine Menge Informationen wird ausgegeben.
3. In dem ausgegebenen Text, den der Befehl "ipconfig" erzeugt hat, findet sich die Zeile "Ethernet-Adapter Ethernet" (o.Ä.), gefolgt von 5 weiteren eingerückten Zeilen. Die 3. dieser Zeilen beginnt mit "IPv4-Adresse:" gefolgt von einer durch Punkte getrennten Zahlenkolonne, nach dem Muster 128.176.xxx.xxx bzw. 10.xxx.xxx.xxx. Notieren Sie sich die IP-Adresse und schließen sie die Eingabeaufforderung mit dem Befehl "exit" gefolgt von einem beherzten Druck auf die >Enter-Taste<.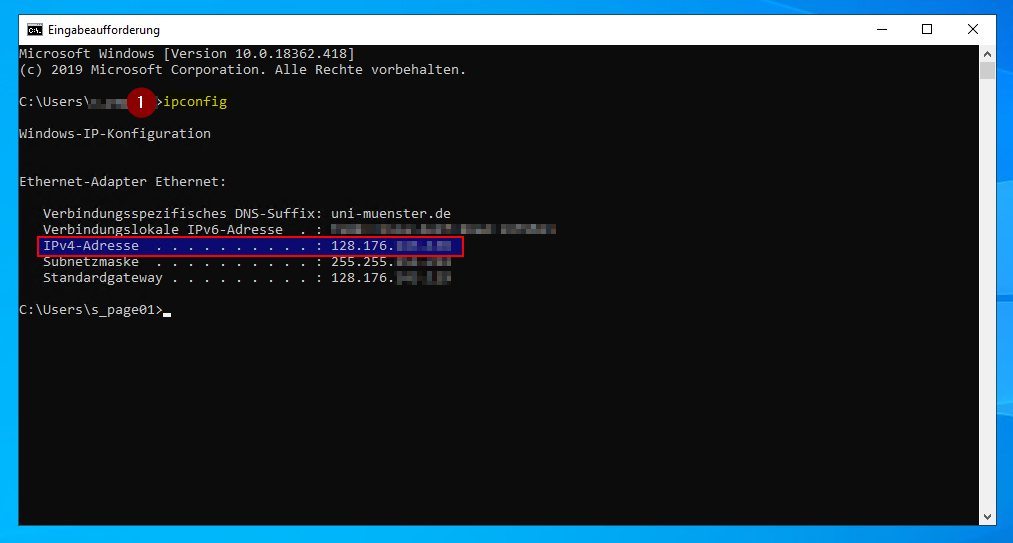
© IVVgeo