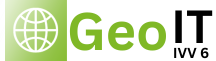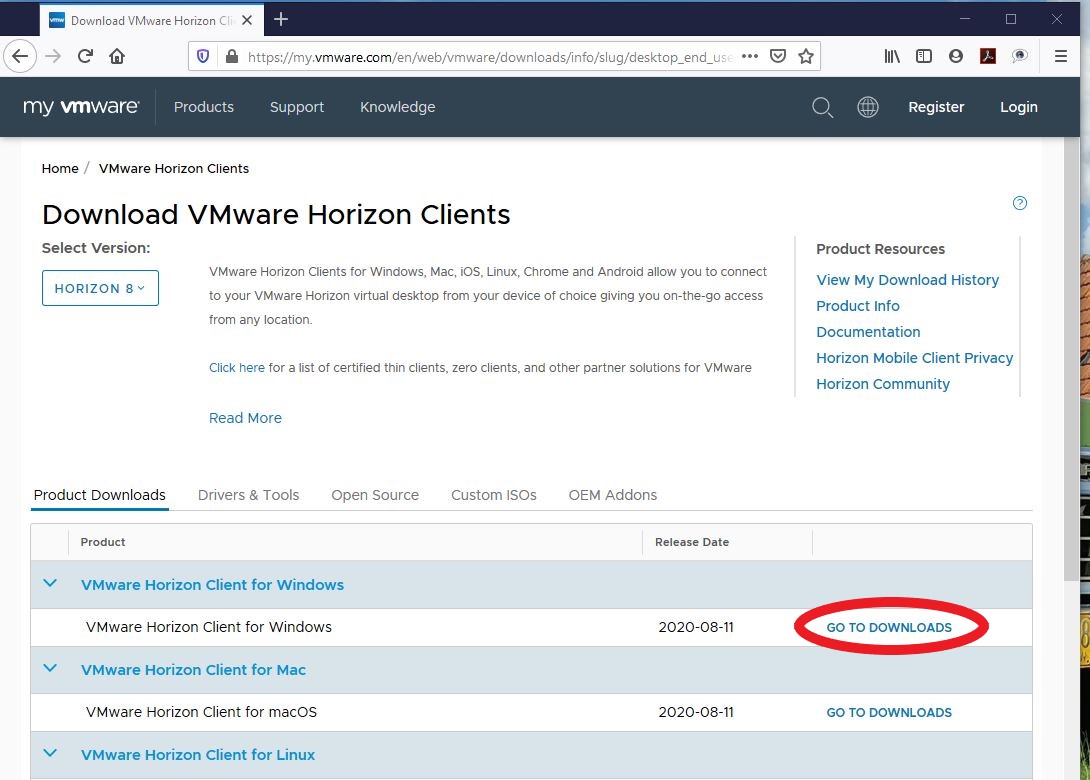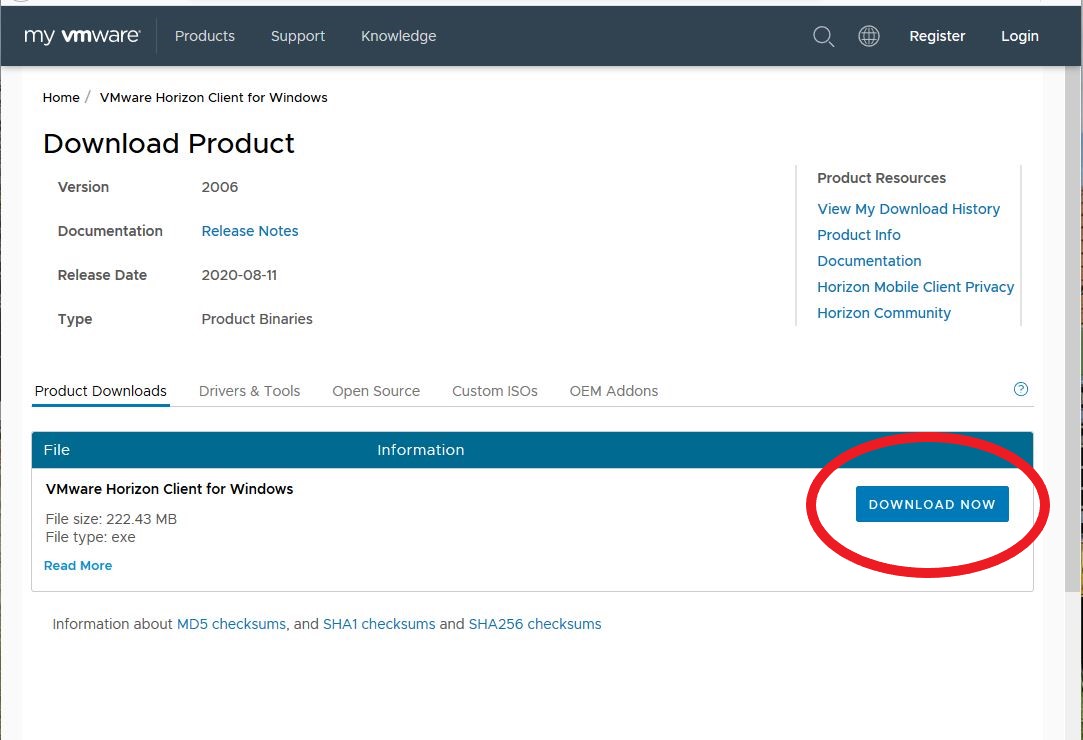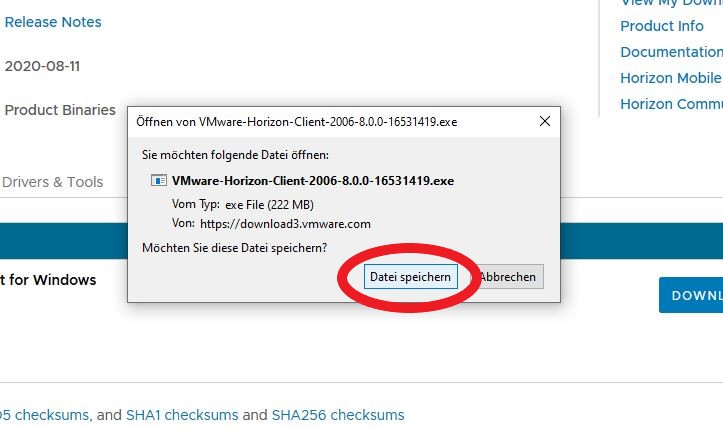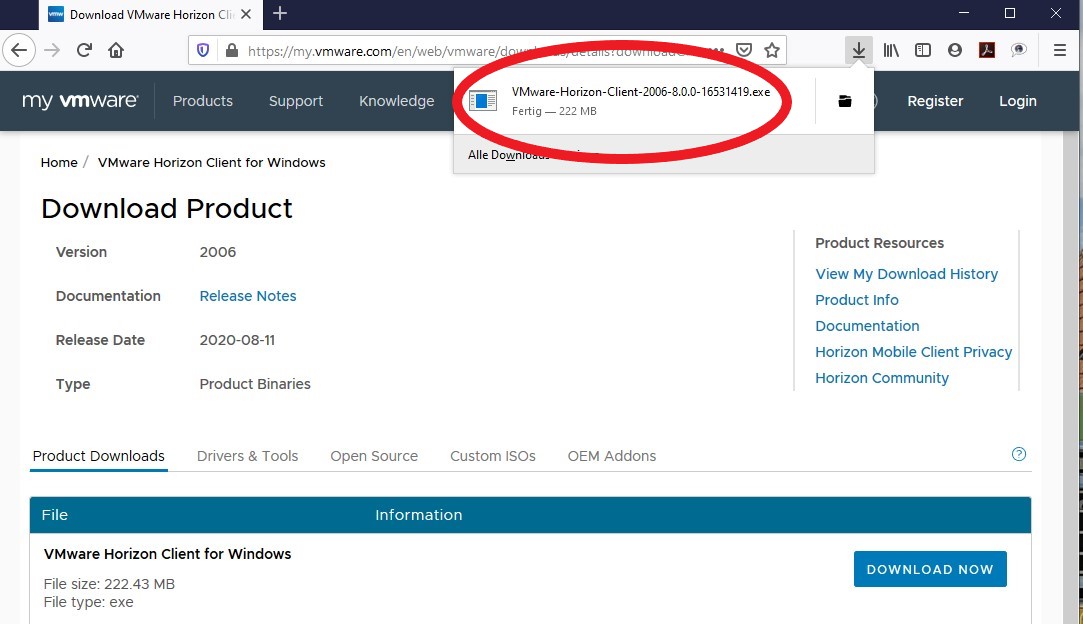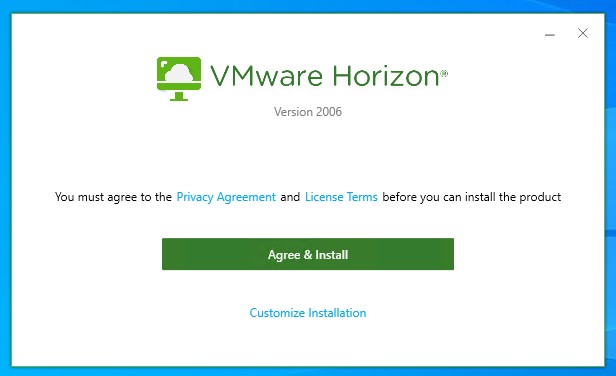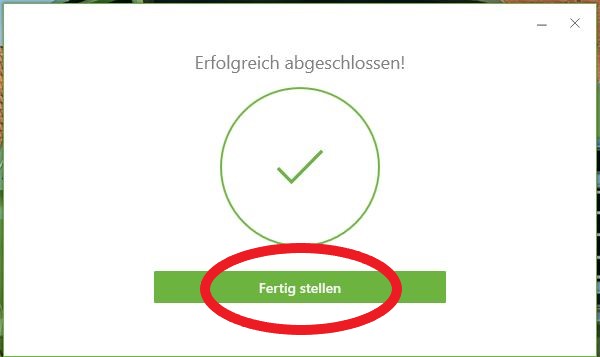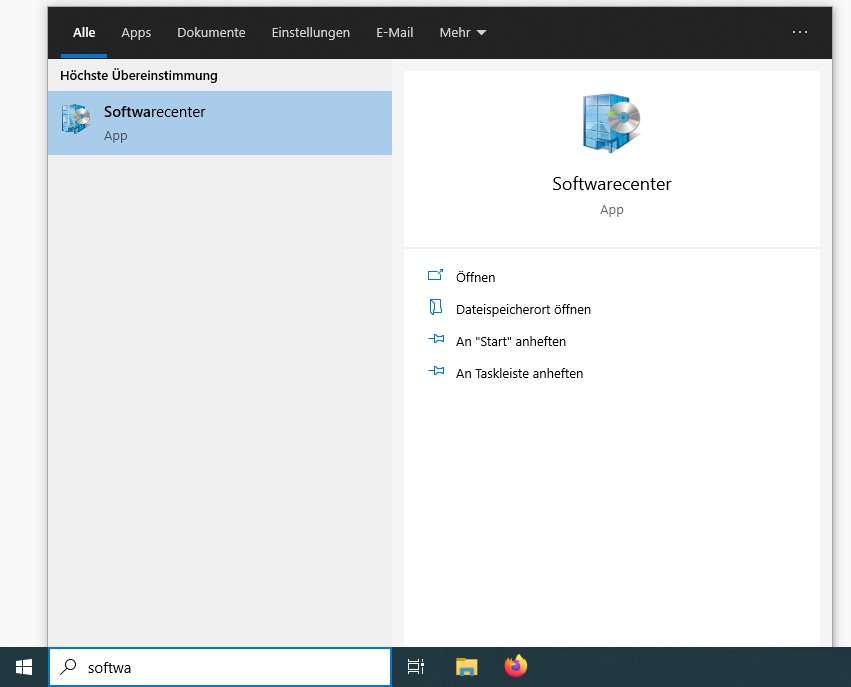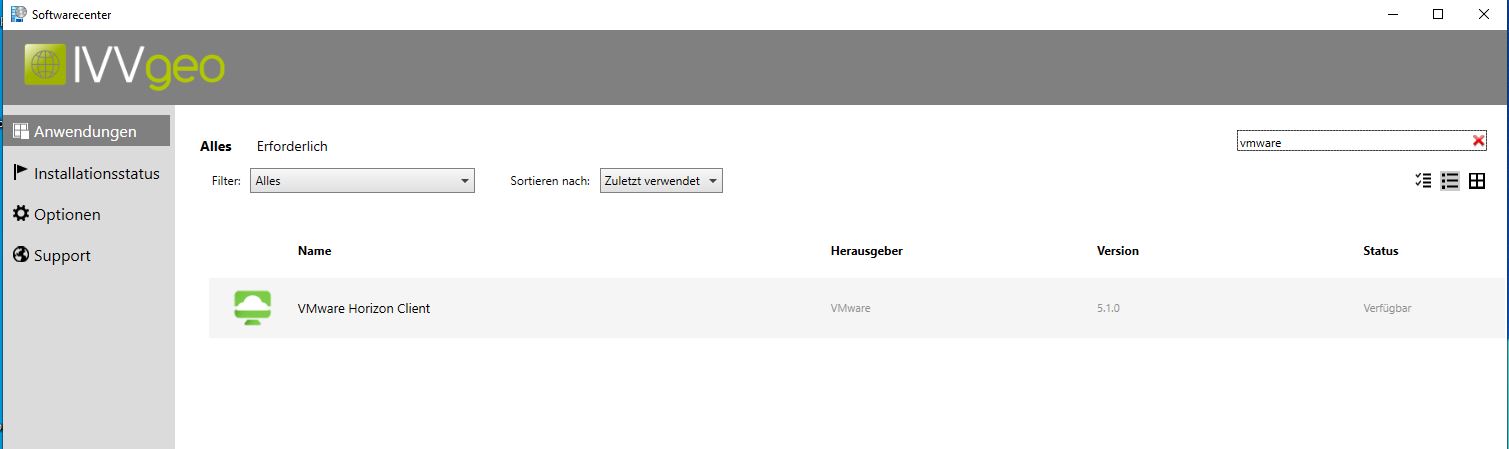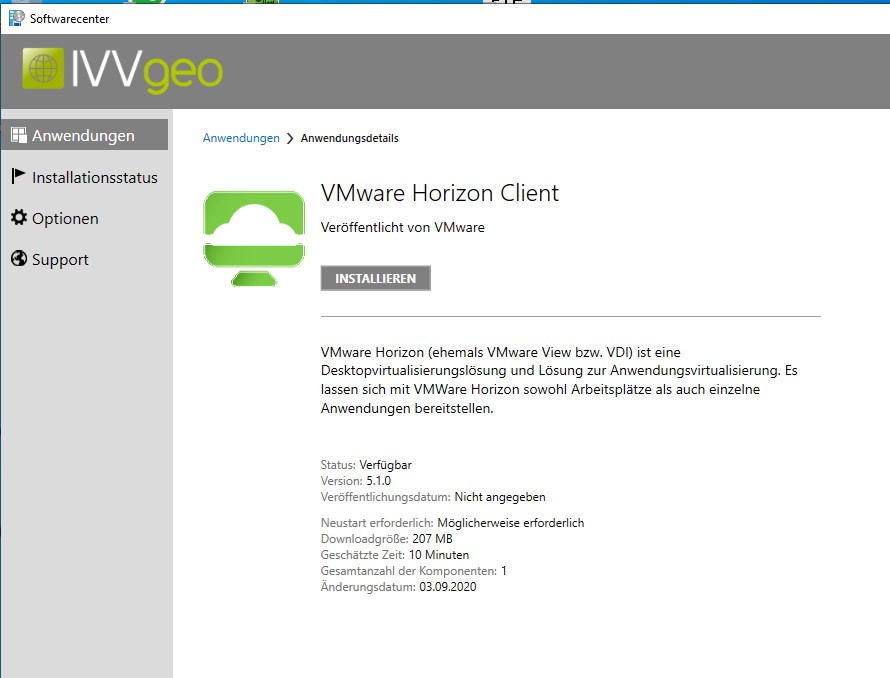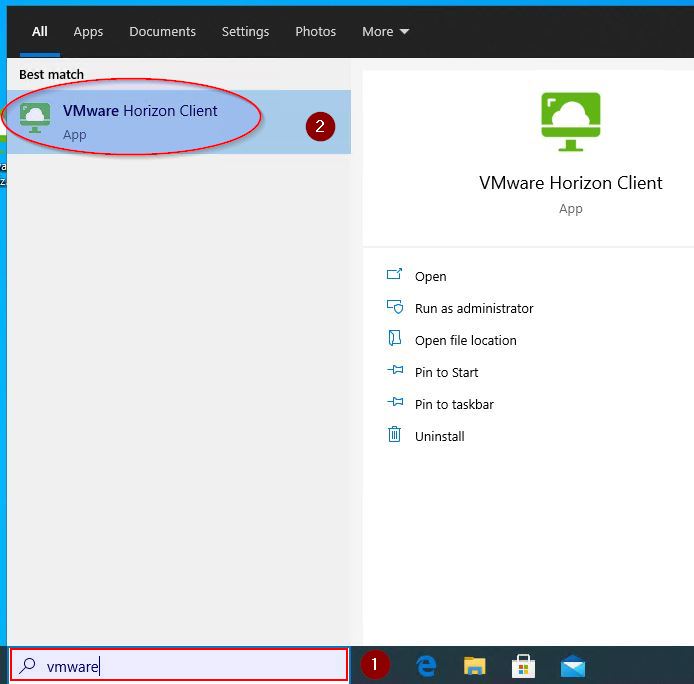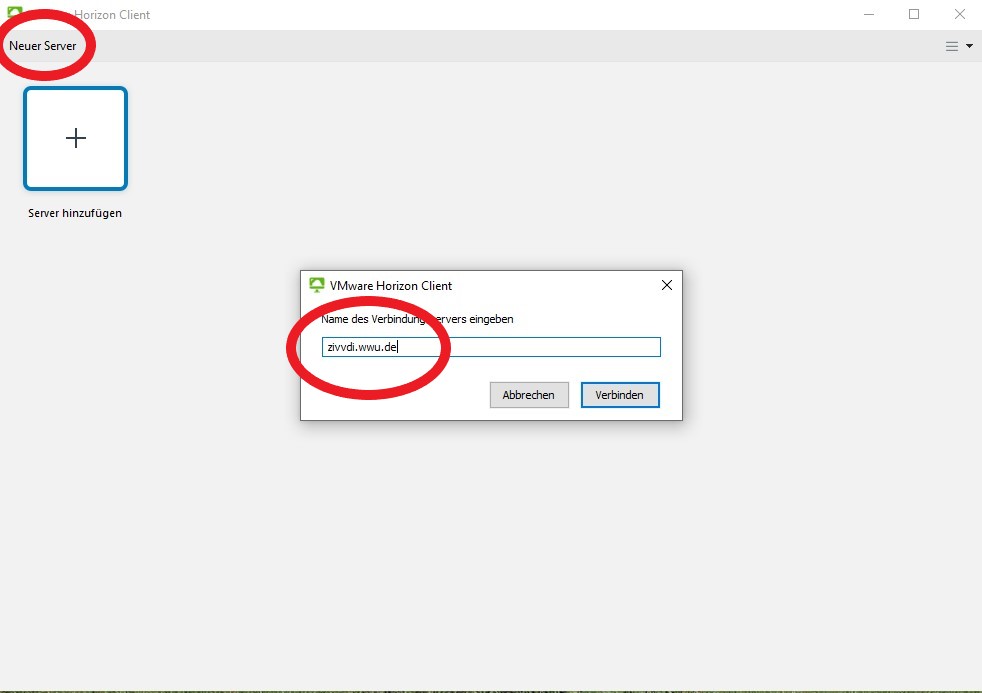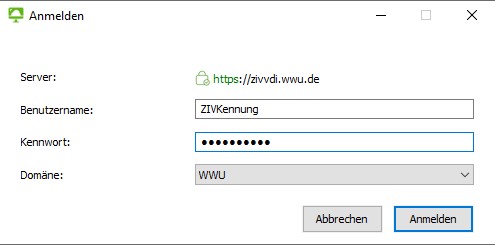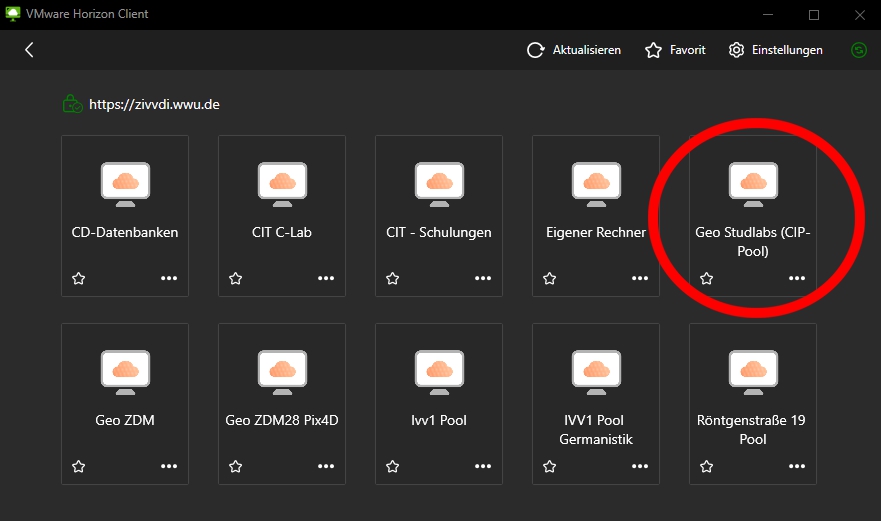VMWare Horizon Client - Anleitung zur Installation und Ersteinrichtung
Um die Computer in den StudLabs aus der Ferne zu Nutzen kommt der VMWare Horizon Client zum Einsatz. Zur Nutzung dieser Möglichkeit wird der VMWare Horizon Client benötigt. Dieser ist für alle gängigen Plattformen erhältlich, nachfolgend ist die Installation unter Windows 10 beschrieben, die Einrichtung erfolgt analog für die anderen Plattformen.
Diese Nutzungsmöglichkeit steht ausschließlich Studierenden und Mitarbeitenden des Fachbereichs 14 Geowissenschaften zur Verfügung.
Bevor Sie mit der Installation beginnen, sollten Sie alle anderen Programme schließen, da ggf. ein Neustart zum Abschluss der Installation erforderlich ist.