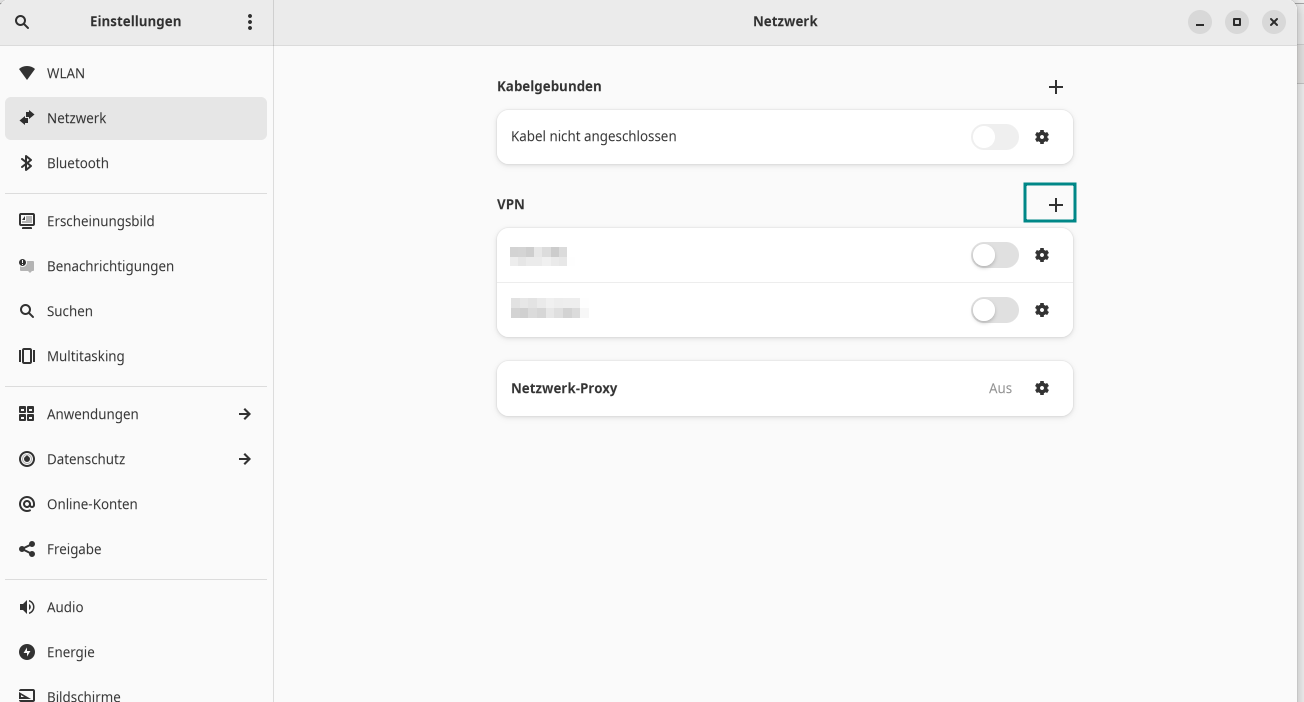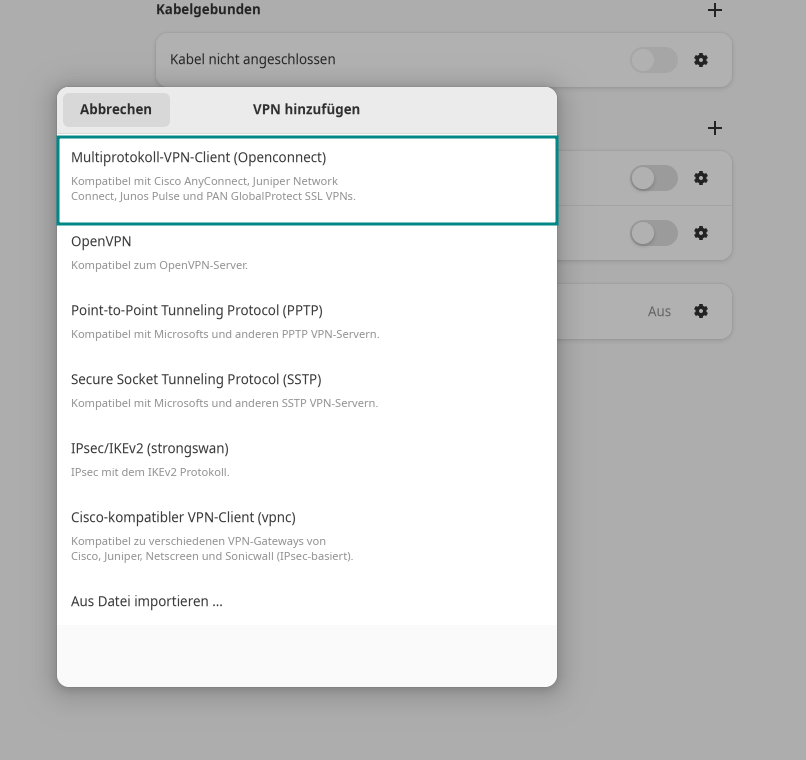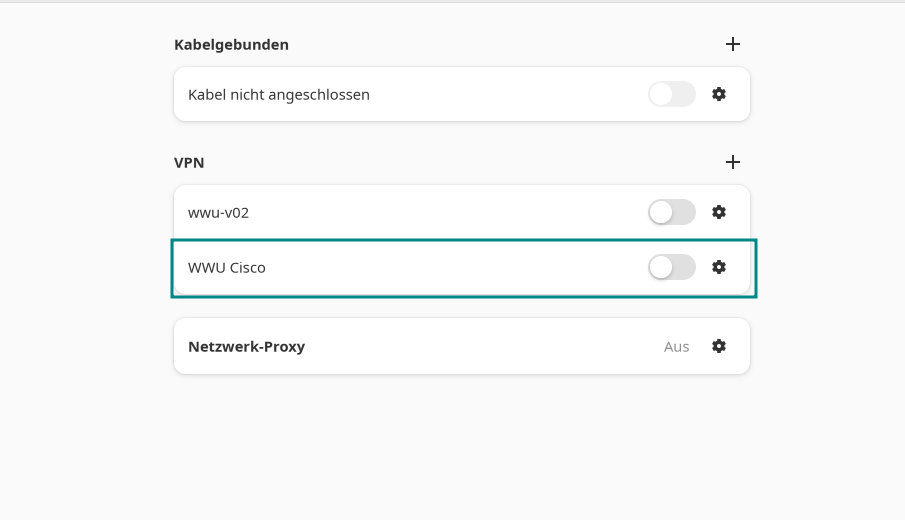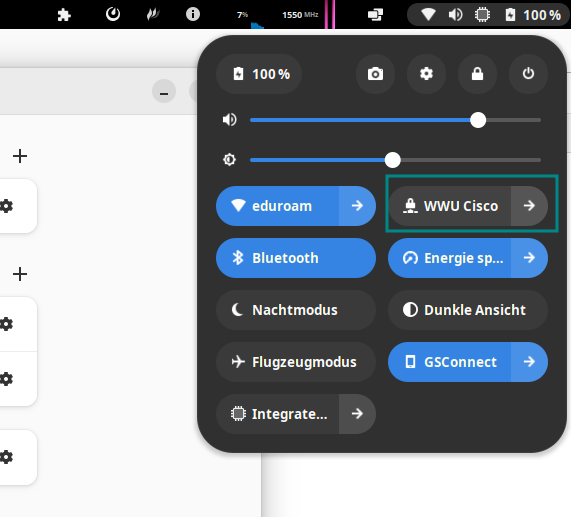VPN-Verbindung einrichten unter Linux
Voraussetzung: Sie haben Ihr Netzzugangspasswort im IT-Portal gesetzt und ein One-Time-Password (OTP)-Programm im IT-Portal eingerichtet.
Hinweis: Als Alternative zum Cisco AnyConnect VPN-Client können Sie auch die Software OpenConnect nutzen. Diese finden Sie im Paketmananger der gängigen Distributionen. Das ist insbesondere relevant, wenn Sie nicht Ubuntu verwenden oder Cisco nicht funktioniert.
Schritt-für-Schritt-Anleitung
1. OpenConnect installieren
Öffnen Sie das Terminal oder den Paketmanager ihres Betriebssystems und und installieren Sie das Paket "OpenConnect" (beziehungsweise die Pakete in dem u. g. Beispiel).
Unter Ubuntu kann die Software beispielsweise mit dem folgenden Befehl installiert werden: XYZ@XYZPC:/home/XYZPC/#
sudo apt-get install network-manager-openvpn-gnome openconnect network-manager-openconnect network-manager-openconnect-gnome4. Anmeldedaten eintragen
Bitte tragen Sie nun hier Ihre Anmeldedaten ein:
Name: Eine selbstgewählte Bezeichung (um diese ggf. von anderen VPN Verbindungen zu unterscheiden)
Gateway: vpn.uni-muenster.de
Token-Modus: TOTP
Klicken Sie abschließend auf den blauen Button "Hinzufügen", um die eingegebenen Daten zu bestätigen.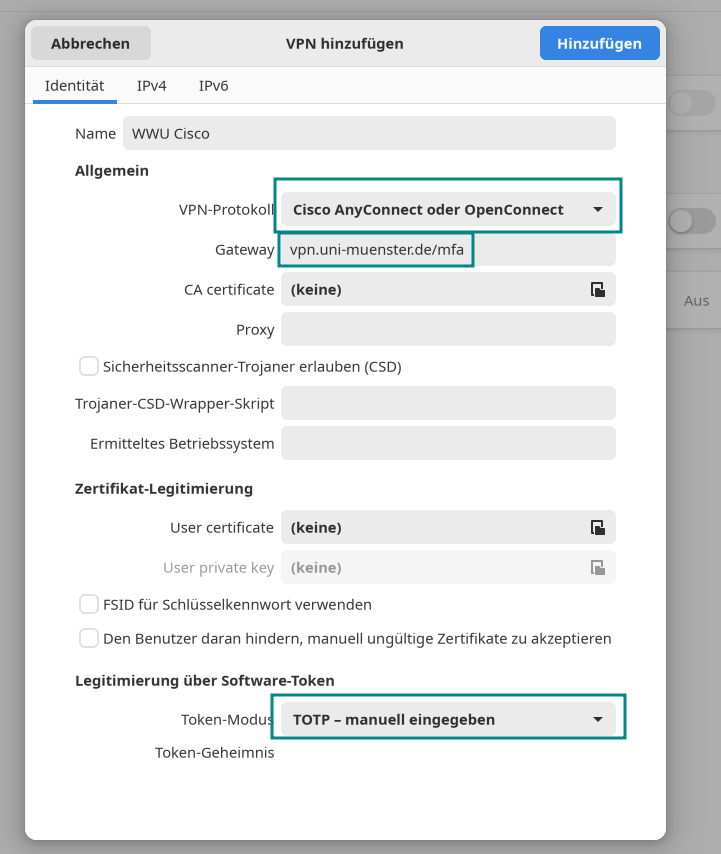
© CIT 6. Passwörter eingeben
Nun müssen Sie Ihre Anmeldedaten angeben:
1. Ihre Uni-Kennung (z. B. m_must01)
2. Ihr Netzzugangspasswort (nicht Ihr Uni-Passwort. Sie können dieses im IT-Portal testen oder zurücksetzen).
3. Ihr OTP-Passwort (6-stelliger Pin aus Ihrer OTP App)
Nun können Sie auf "Login" klicken und sich so mit dem VPN verbinden.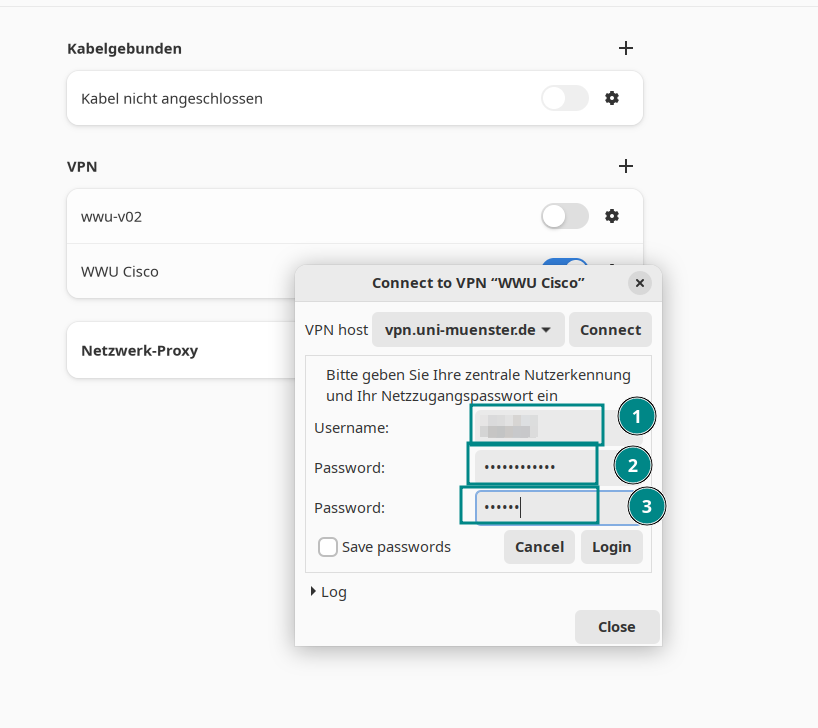
© Uni MS IT