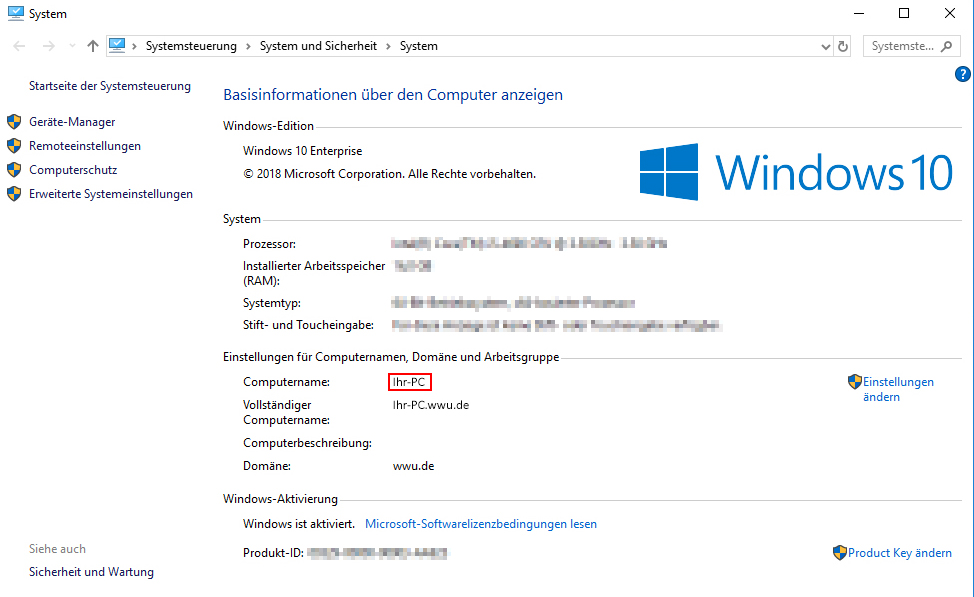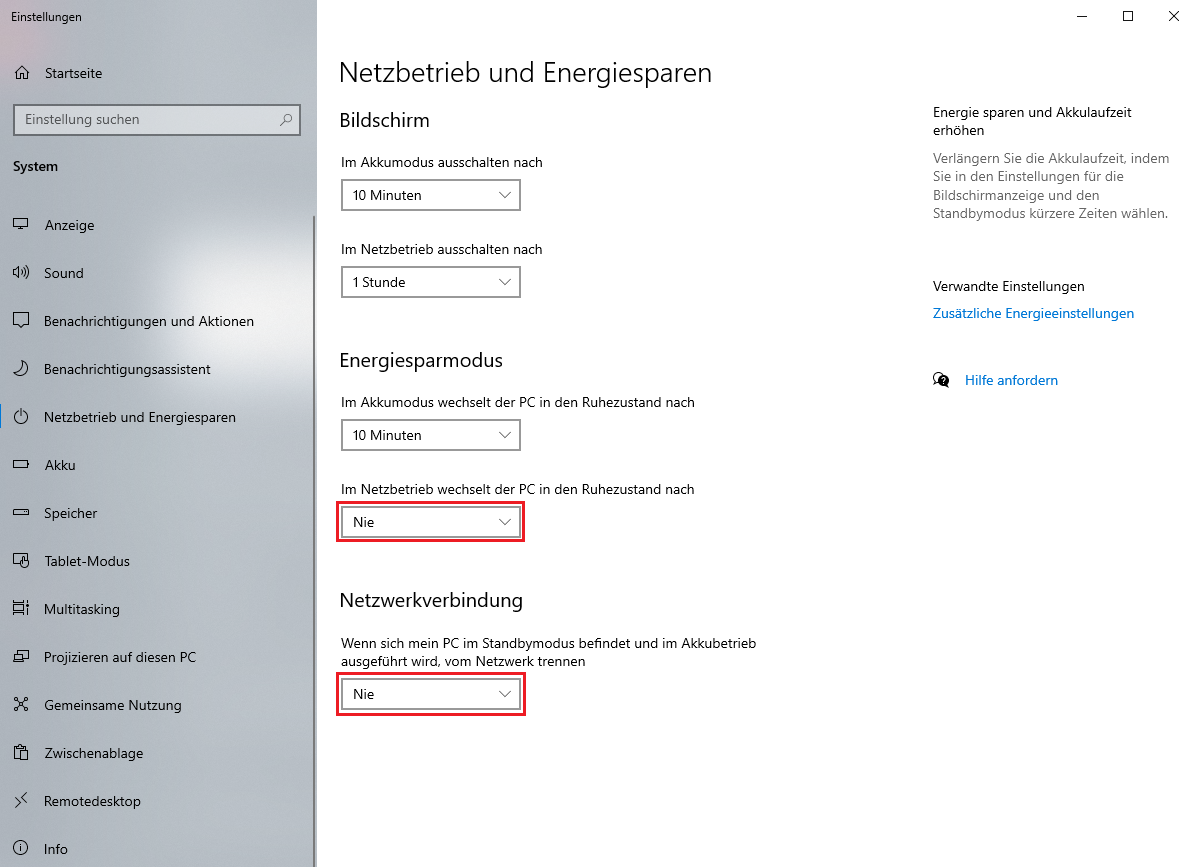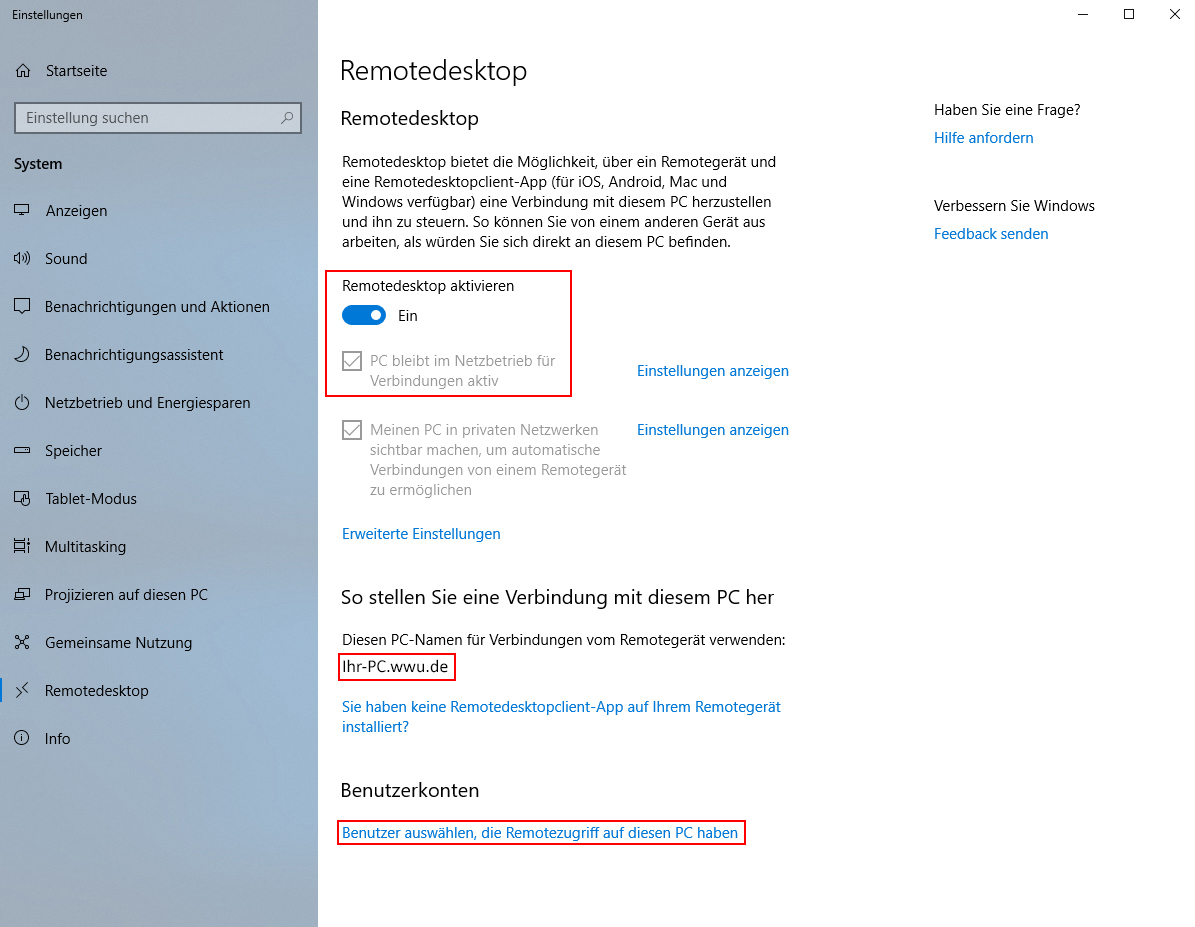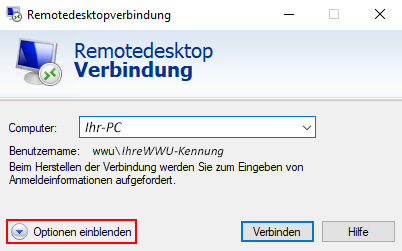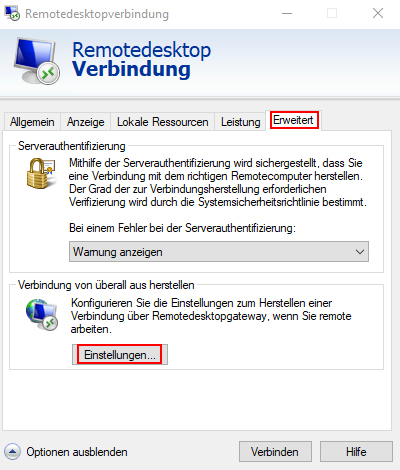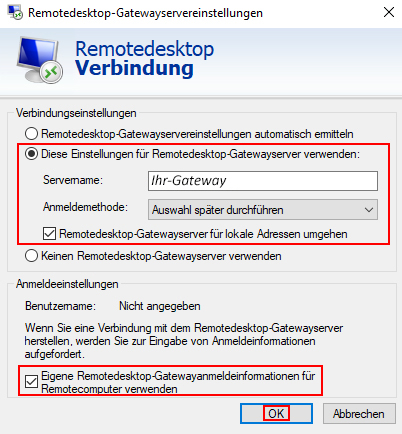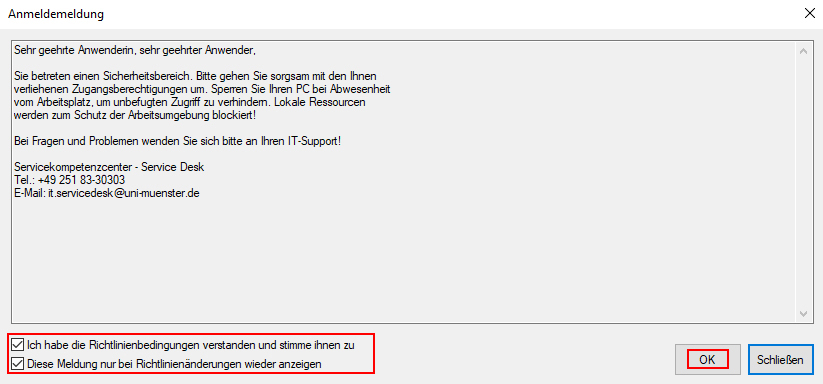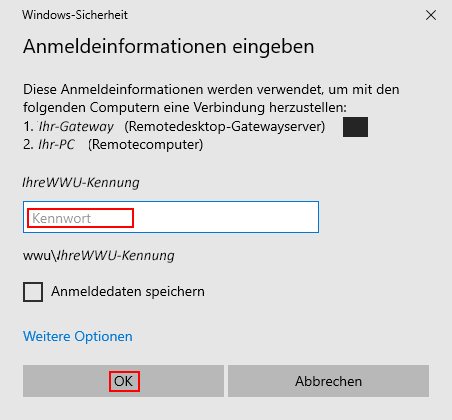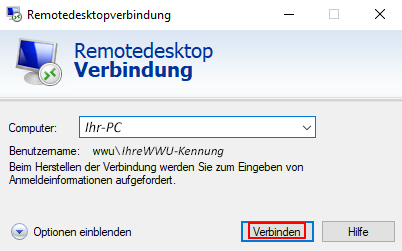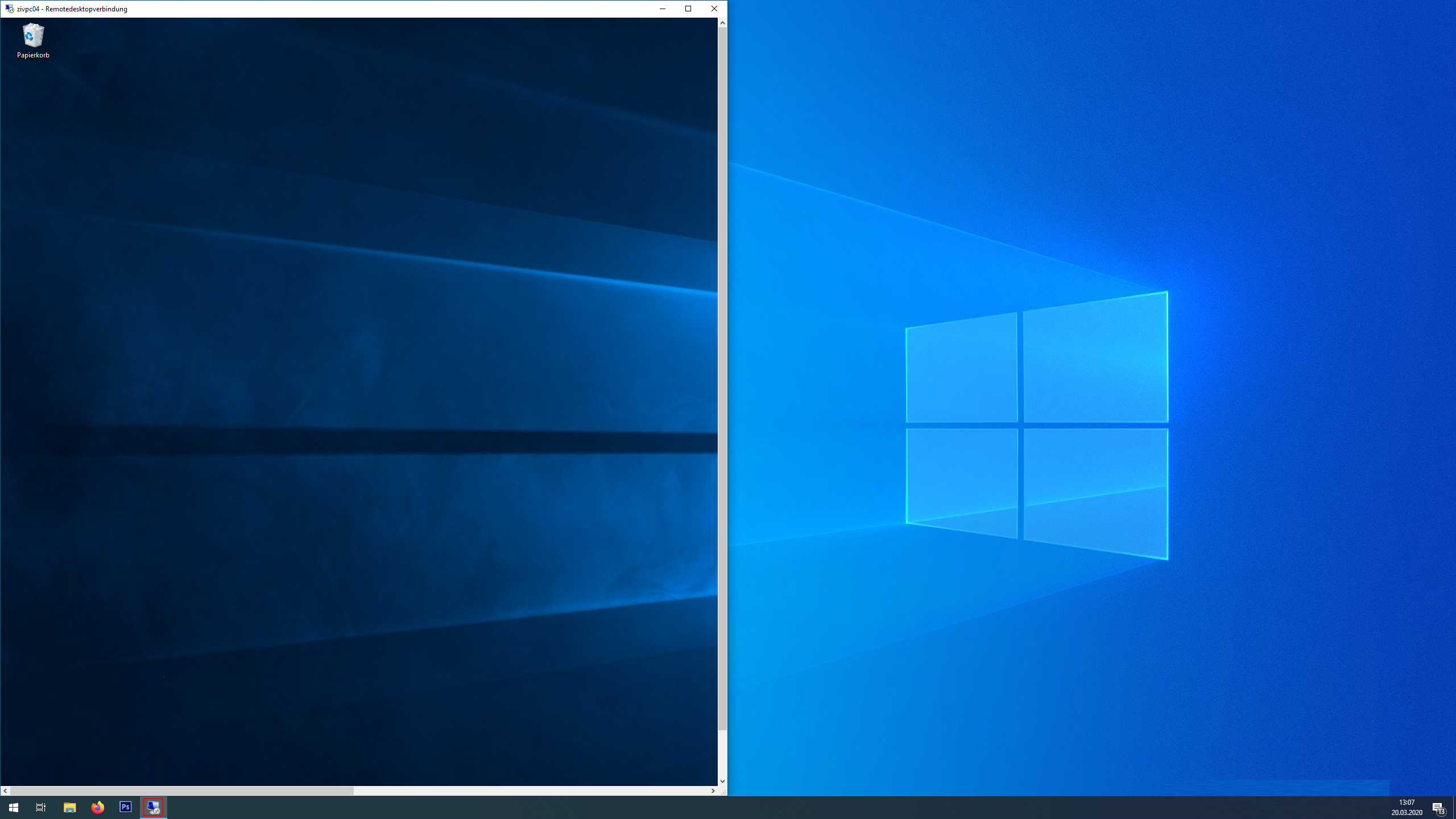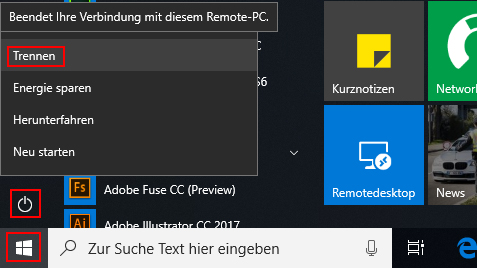Setting up a Remote Desktop Connection under Windows
Requirements:
- For the one-time adjustment of the power and remote settings on your office PC you need administrator rights. If you do not have these rights, contact your IVV.
- Your office PC remains switched on.
Note: As part of the implementation of increased security measures, all remote desktops will only be accessible via a VPN connection from 23/03/2023.
For installation and application instructions, see VPN.