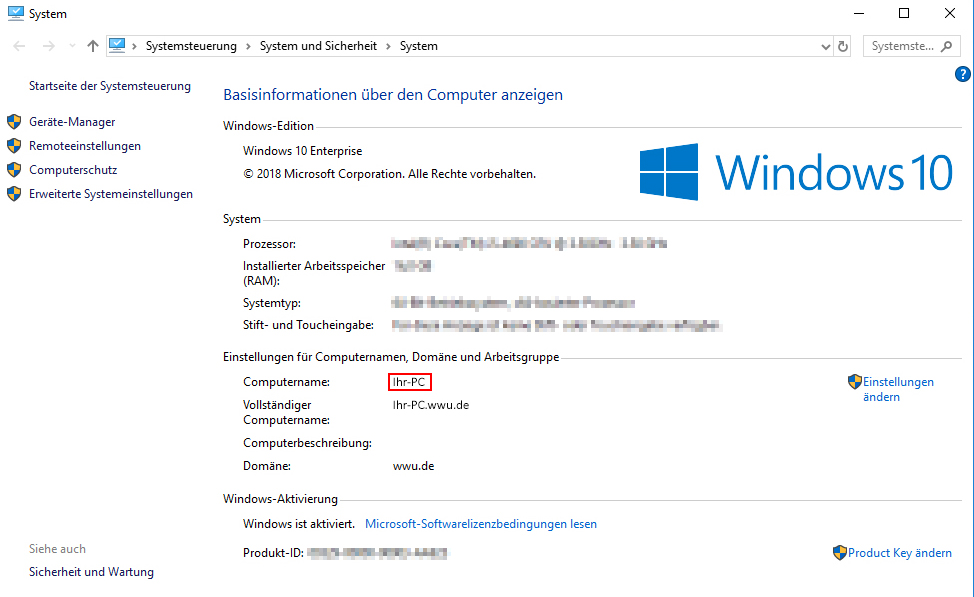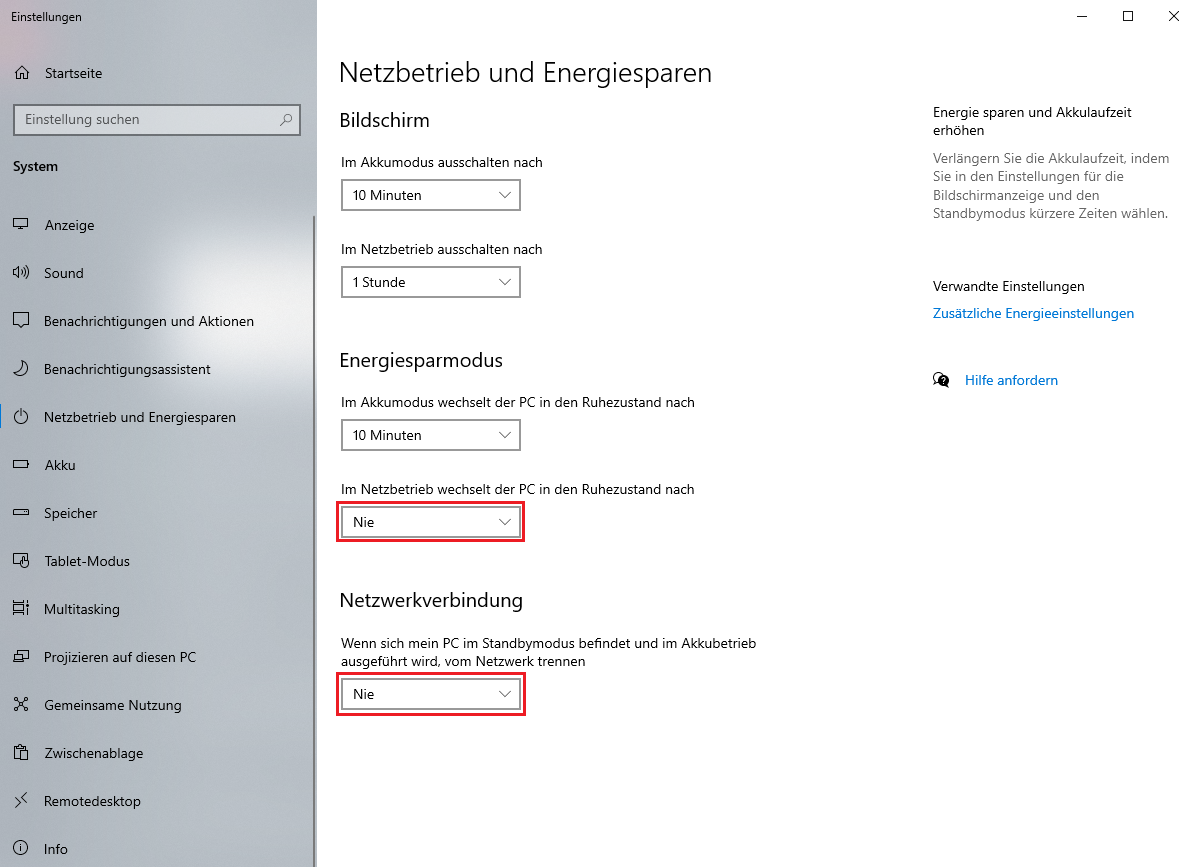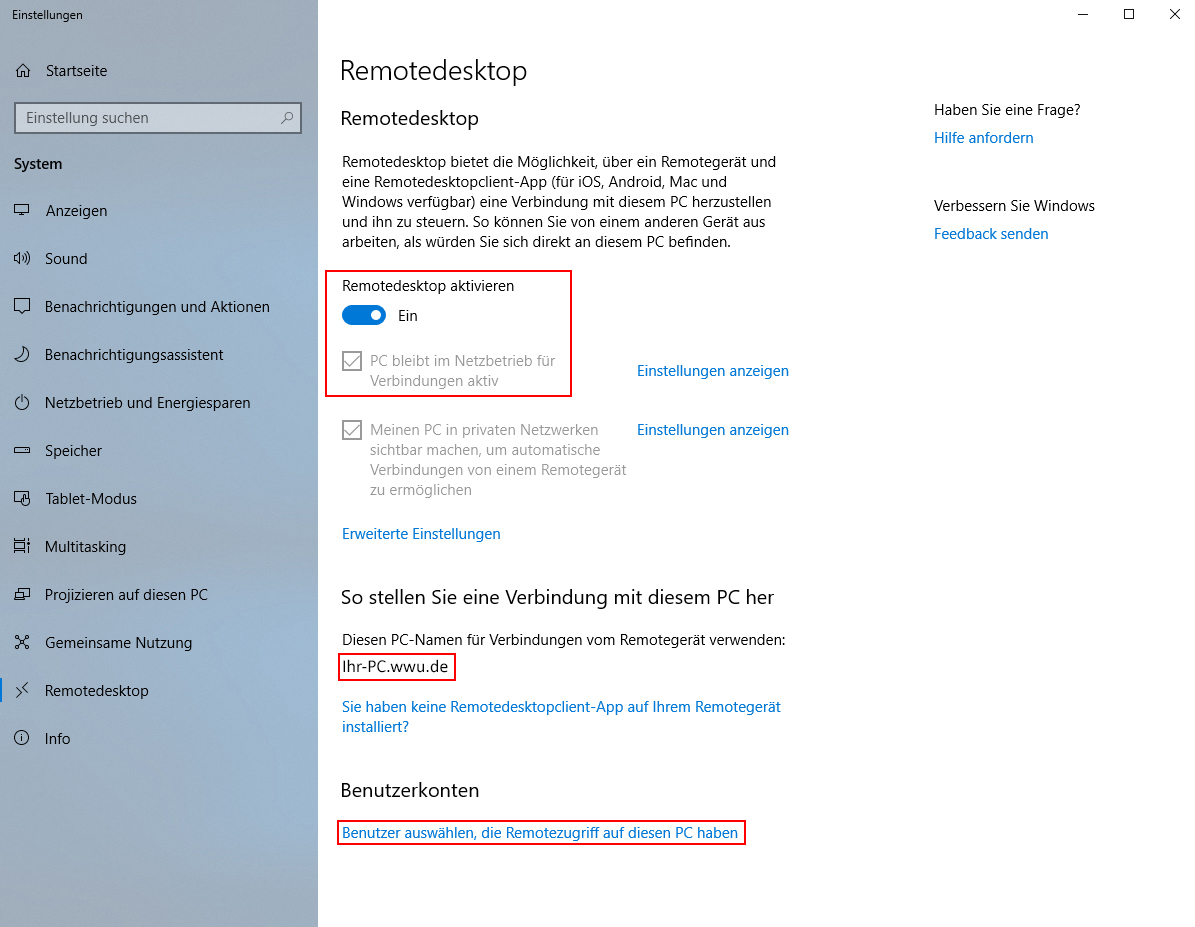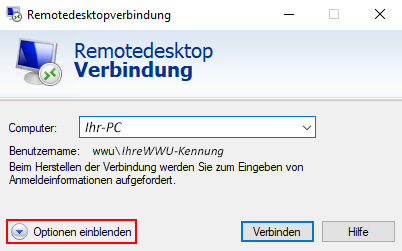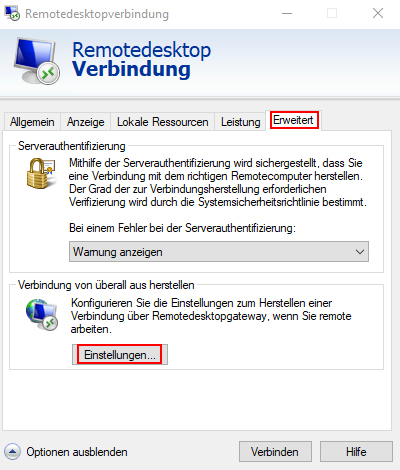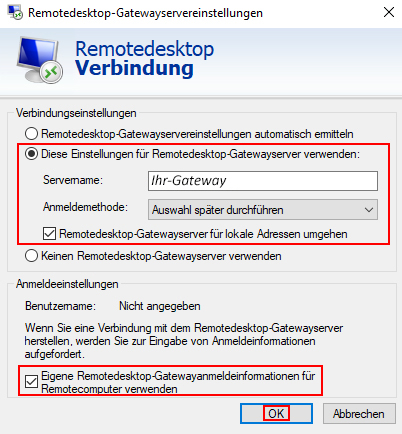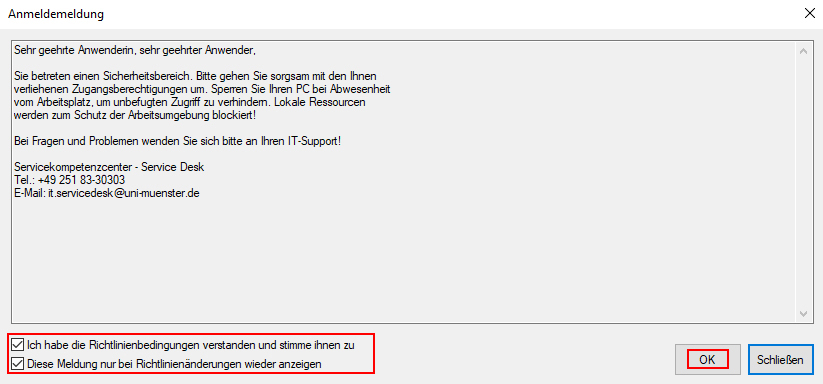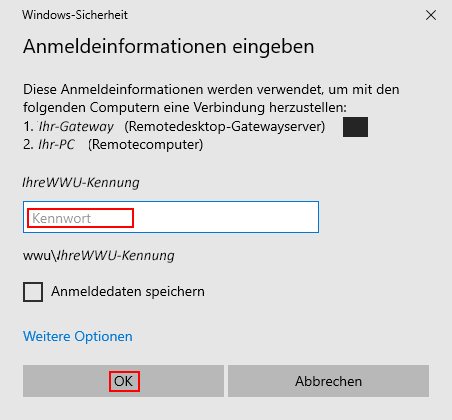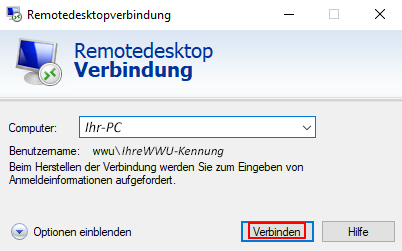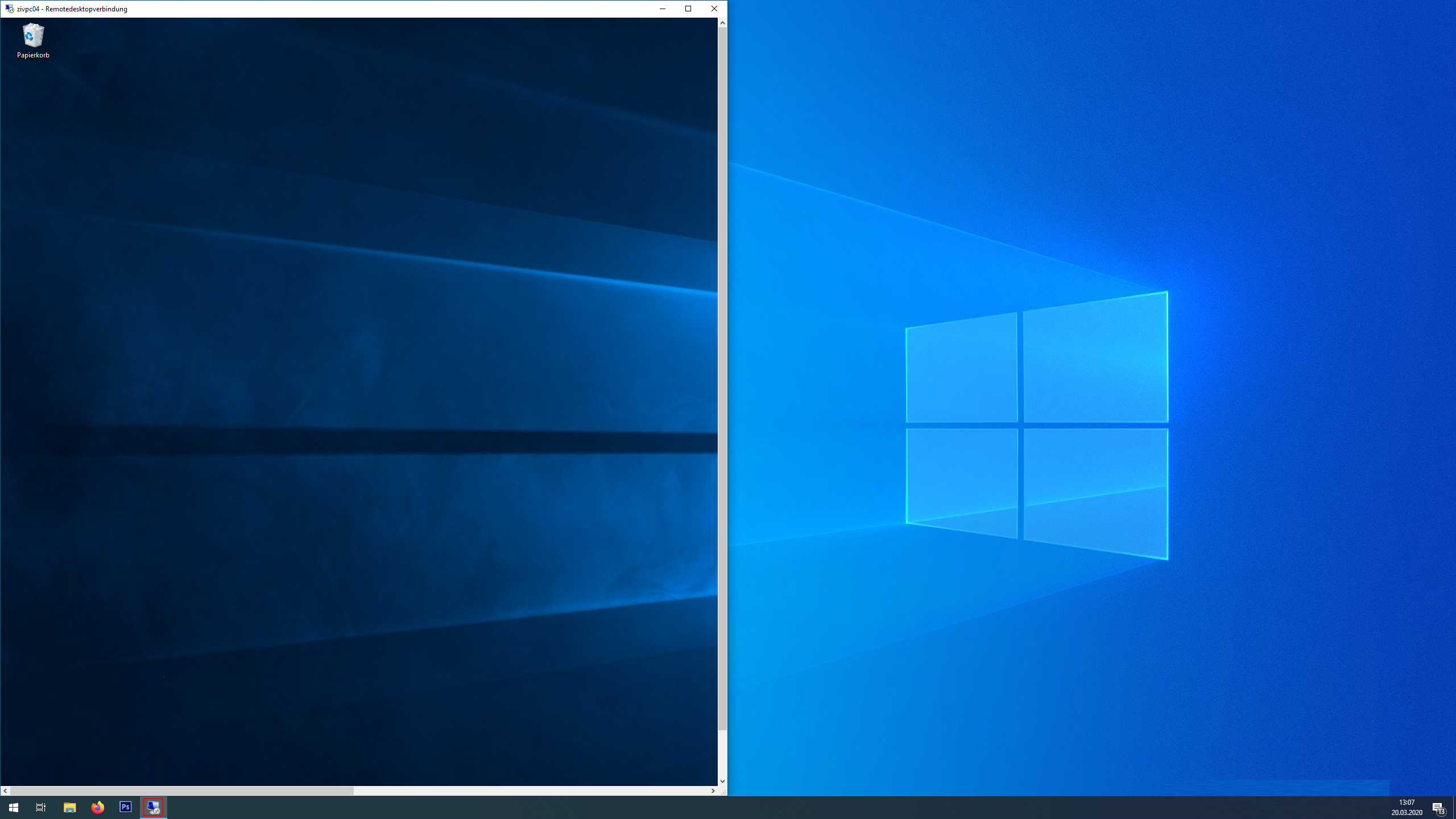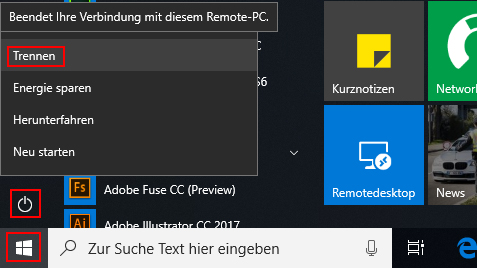Remotedesktopverbindung einrichten unter Windows
Voraussetzungen:
- Für die einmalige Anpassung der Energie- und Remoteeinstellungen an Ihrem Dienst-PC benötigen Sie Administratorrechte. Falls Sie keine entsprechenden Rechte haben, kontaktieren Sie Ihre IVV.
- Ihr Dienst-PC bleibt eingeschaltet.
Hinweis: Im Zuge der Umsetzung verstärkter Sicherheitsmaßnahmen sind alle Remotedesktops ab dem 23.03.2023 nur noch über eine VPN-Verbindung erreichbar.
Installations- und Anwendungsanleitungen finden Sie unter VPN.