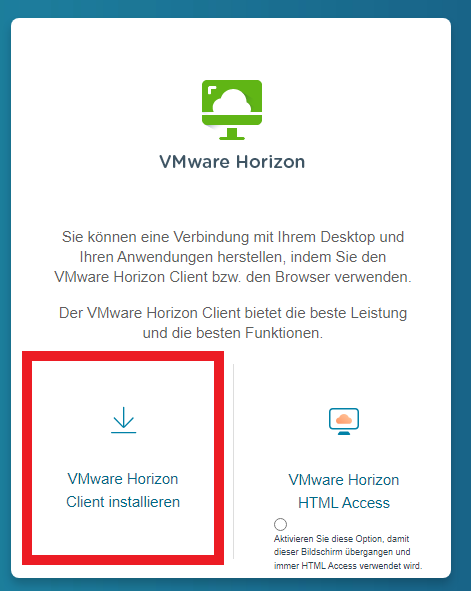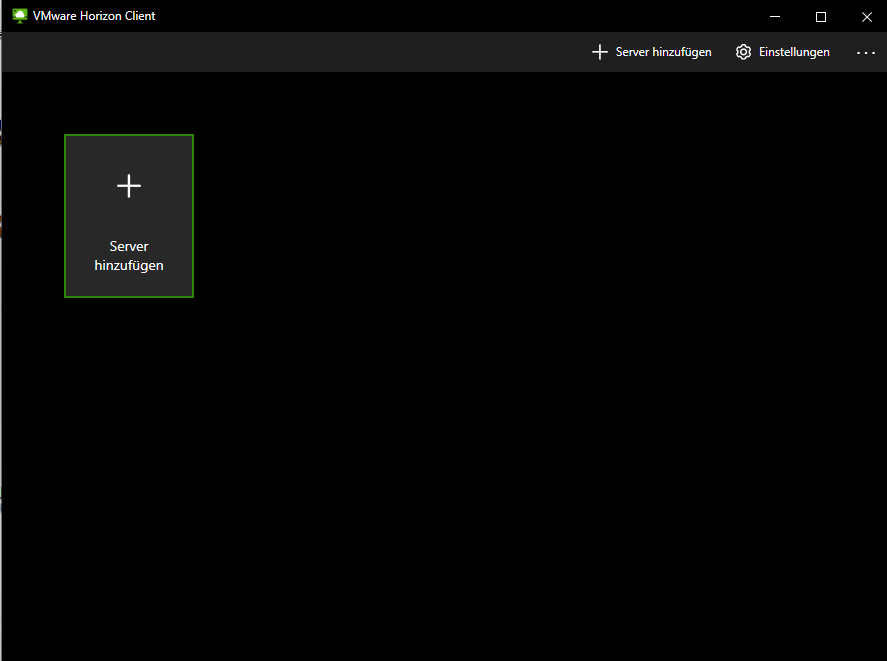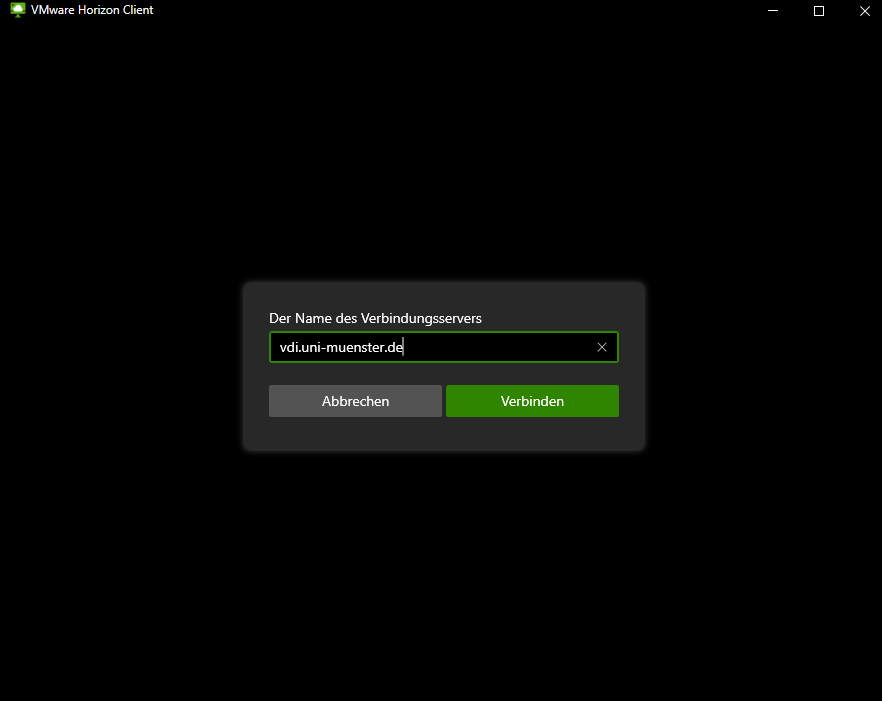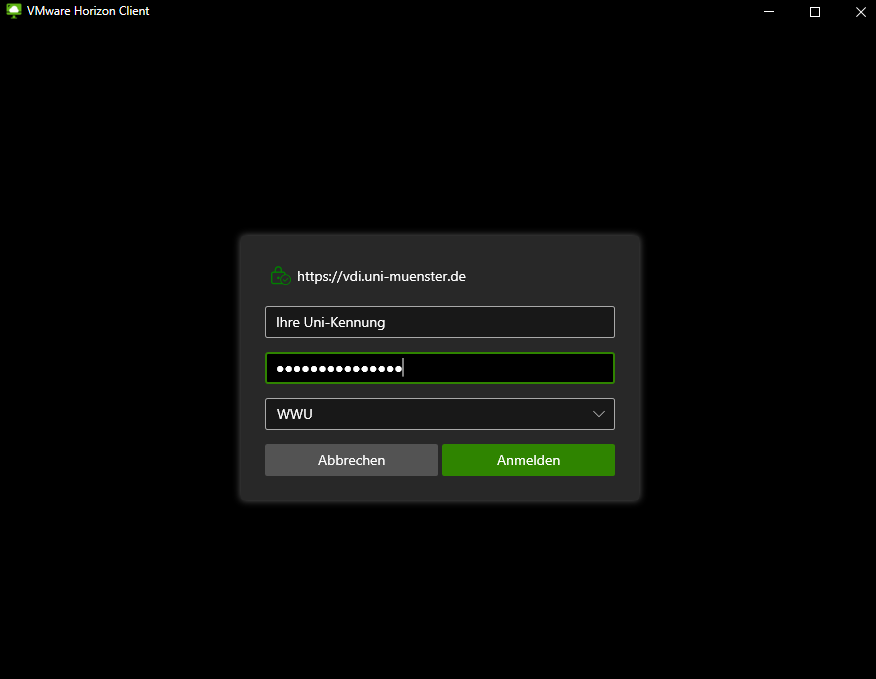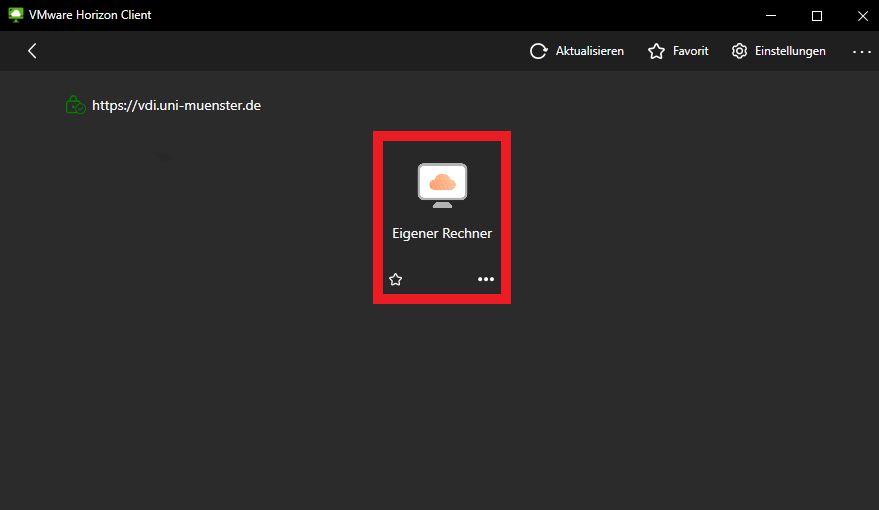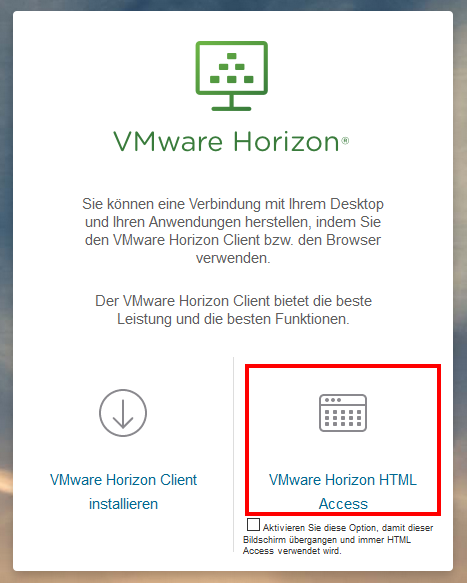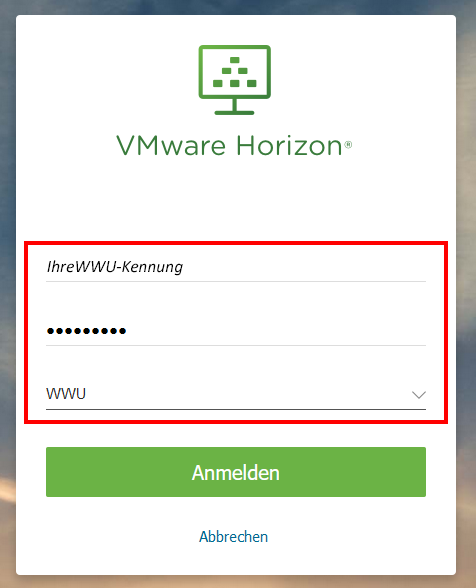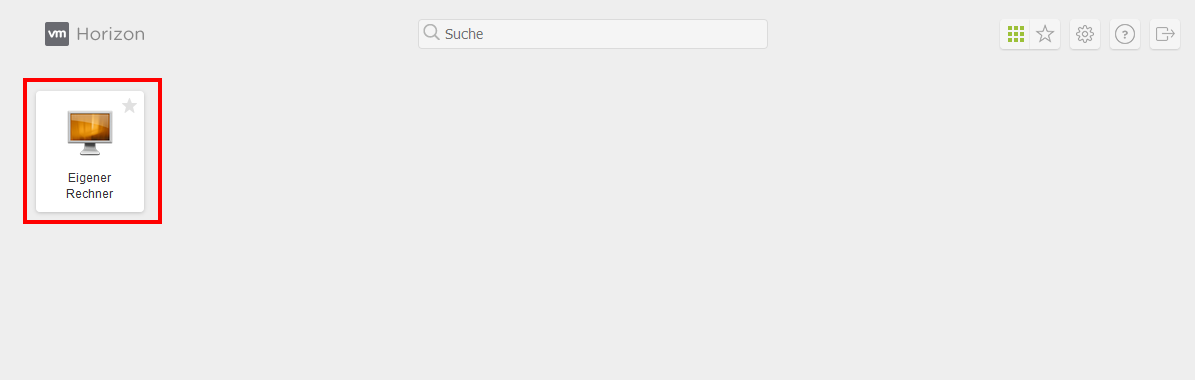Virtual Desktop (VDI): Access via VMware Horizon
Service: With VMware Horizon, you can access your virtual desktop from anywhere. You can either install the Horizon Client or access your desktop from your browser using Horizon HTML Access. We recommend accessing via Horizon Client as this is the more stable and convenient option.
Target group: employees
Note: To use VDI, a one-time password (OTP) is required.
Installation and application instructions: OTP
Compilation of frequently asked questions: FaQ OTP
Cost of use: free of charge
Requirements:
- You are using a virtual desktop (VDI).
- You know which domain to choose. If this is not the case, contact your IVV.