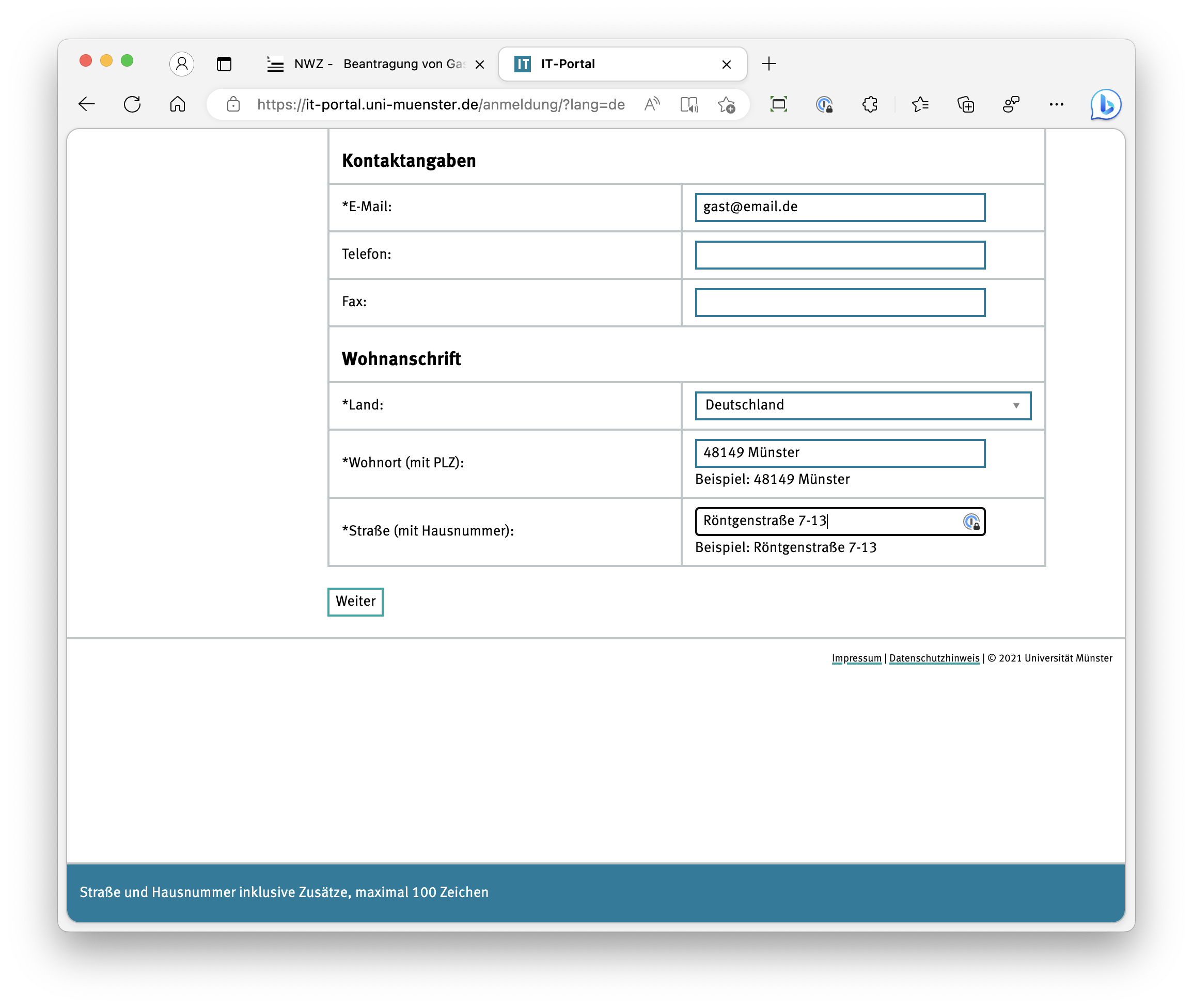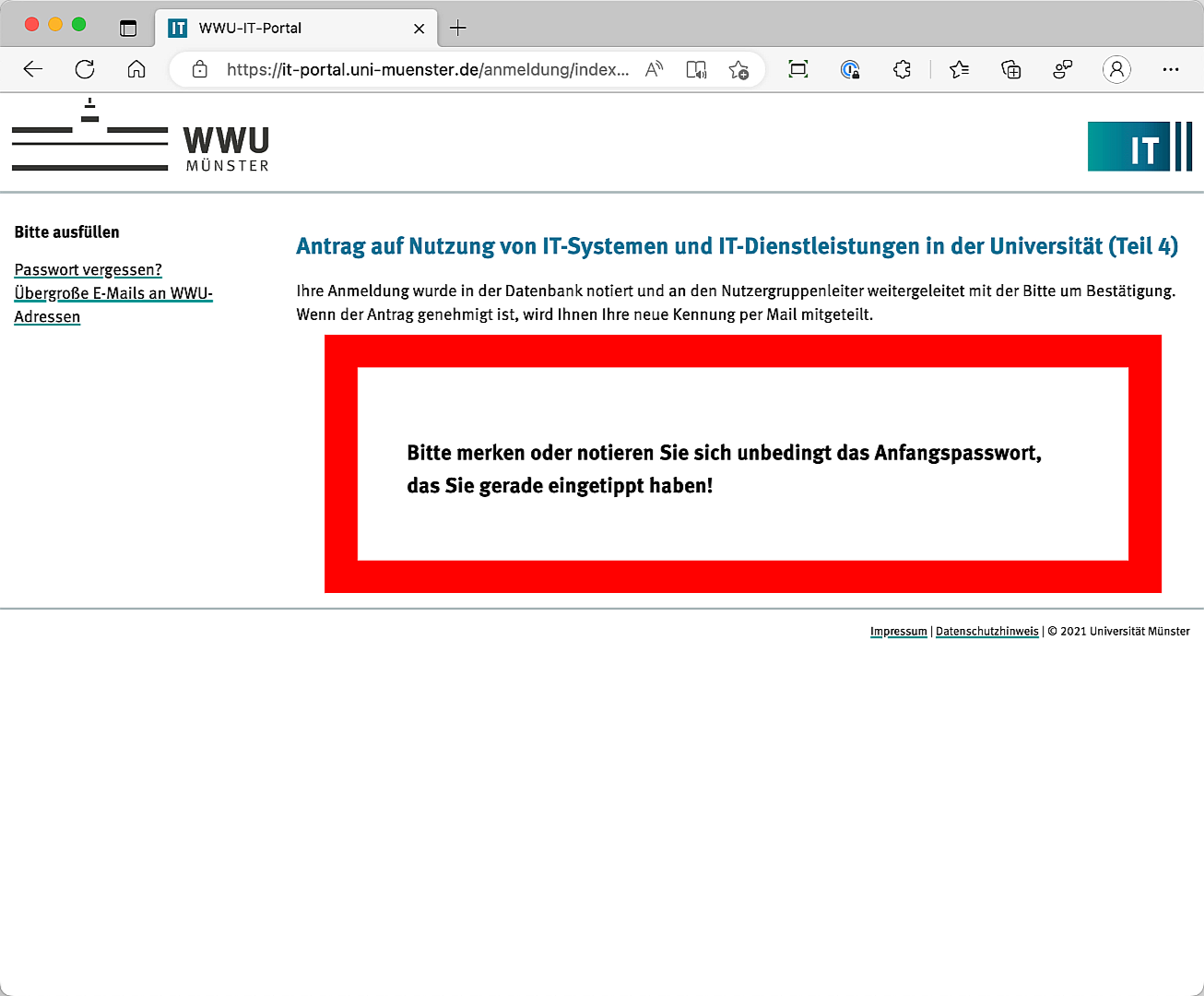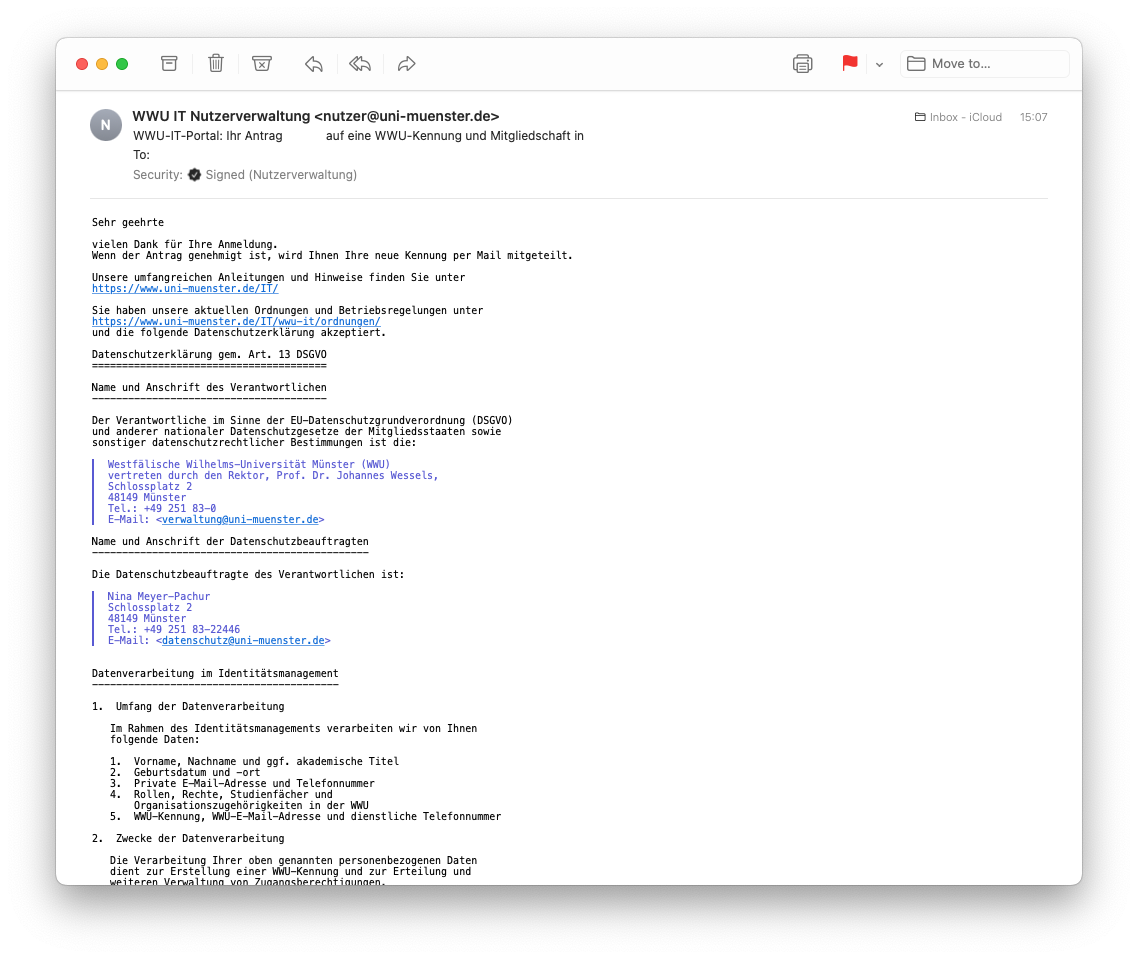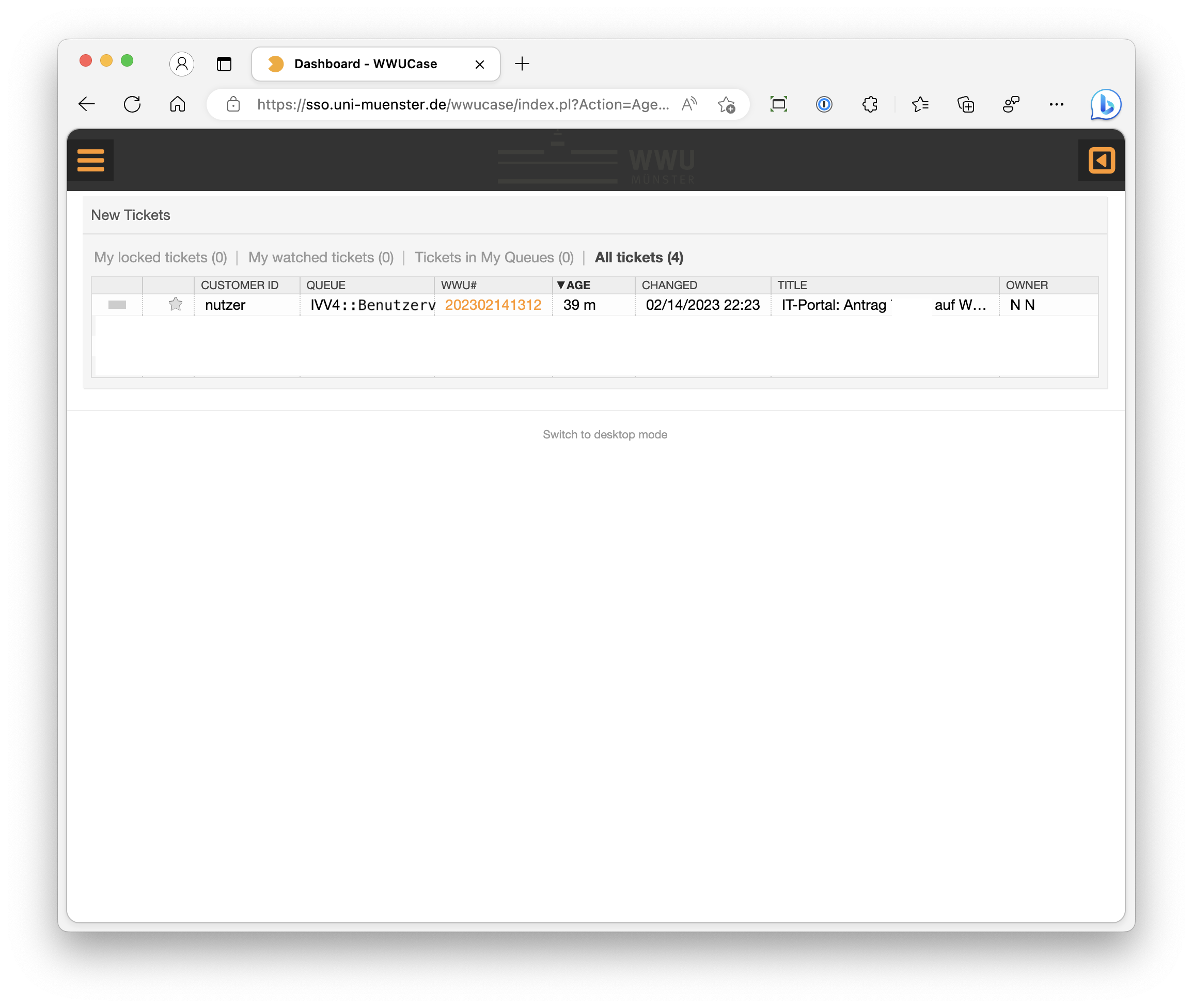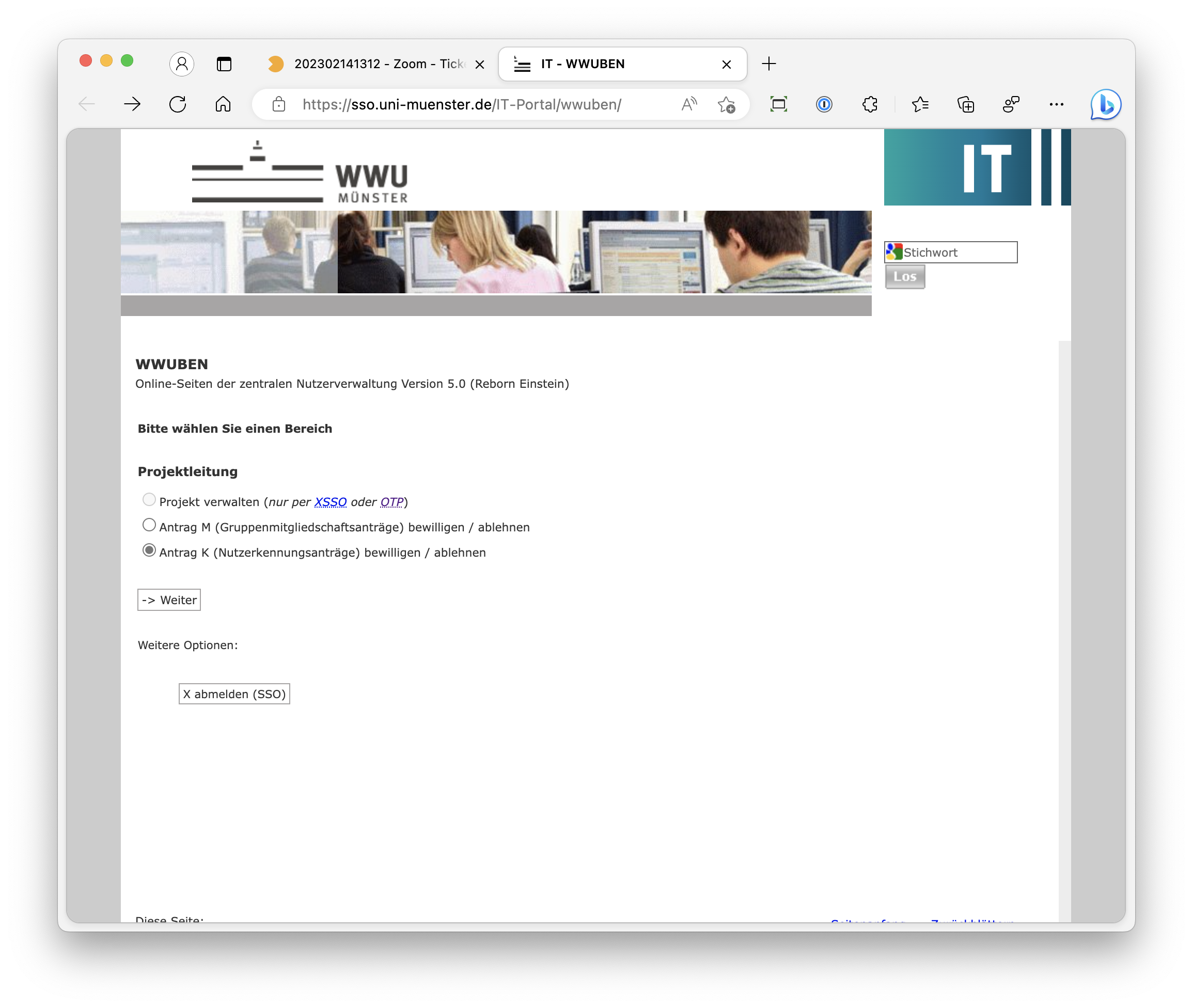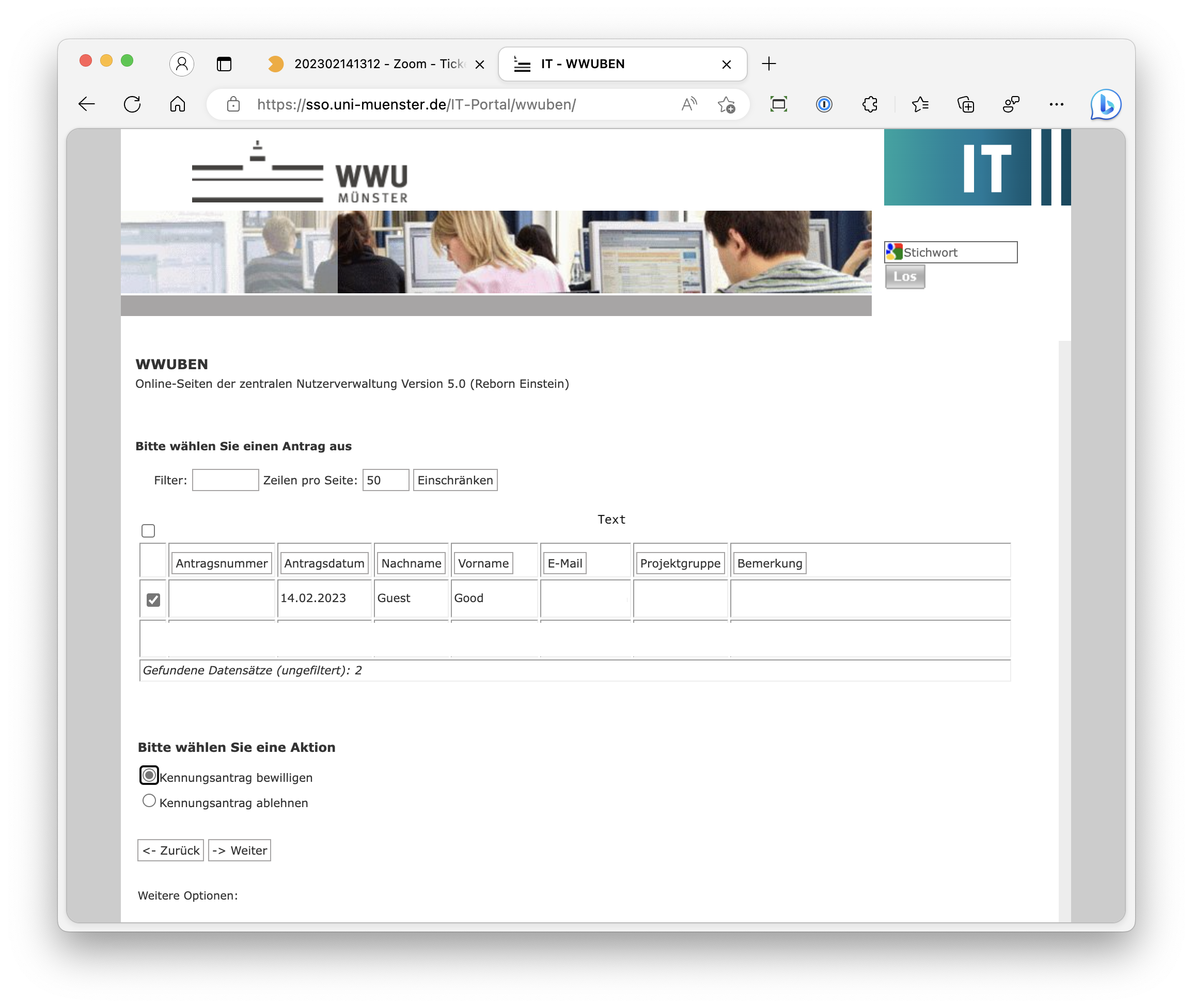Gastkennungen
- Beantragung von Gastkennungen
- beantragen einer neuen Gastkennung
- beantragen des Gästestatus für eine bestehende Kennung
- Verlängern von Gastkennungen
Beantragung von Gastkennungen
Gäste einer Arbeitsgruppe, eines Arbeitskreises oder Institutes der Fachbereiche Biologie, Chemie/Pharmazie und Physik, der Institute für Mineralogie und Planetologie aus dem Fachbereich Geowissenschaften können eine Kennung für die Universität online beantragen. Sobald die Kennung eingerichtet ist, können Gruppenleiter der Kennung Zugriff auf die jeweiligen Projektgruppen erteilen.
Eine Gastkennung kann nicht bewilligt werden
- wenn es sich um Gefälligkeitskennungen handelt, d.h. keine Tätigkeit in Forschung und Lehre mit der Kennung verbunden ist.
- wenn aus Sanktionsgründen eine Kennung verweigert werden muss.
- für Promotionsstudierende, die sich nicht an der Universität einschreiben wollen.
- für Hochschullehrer im Ruhestand. Für die gibt es eine extra Gruppe y0hslir.
Gast (Antragsteller)
Neue Kennung im IT-Portal beantragen
Unter diesem Link können Sie eine neue Kennung online im IT-Portal beantragen.
Sie müssen dabei mindestens in den mit * gekennzeichneten Formularfeldern Angaben zur Person machen:- Geschlecht
- Vorname
- Nachname
- Geburtstag
- Geburtsort
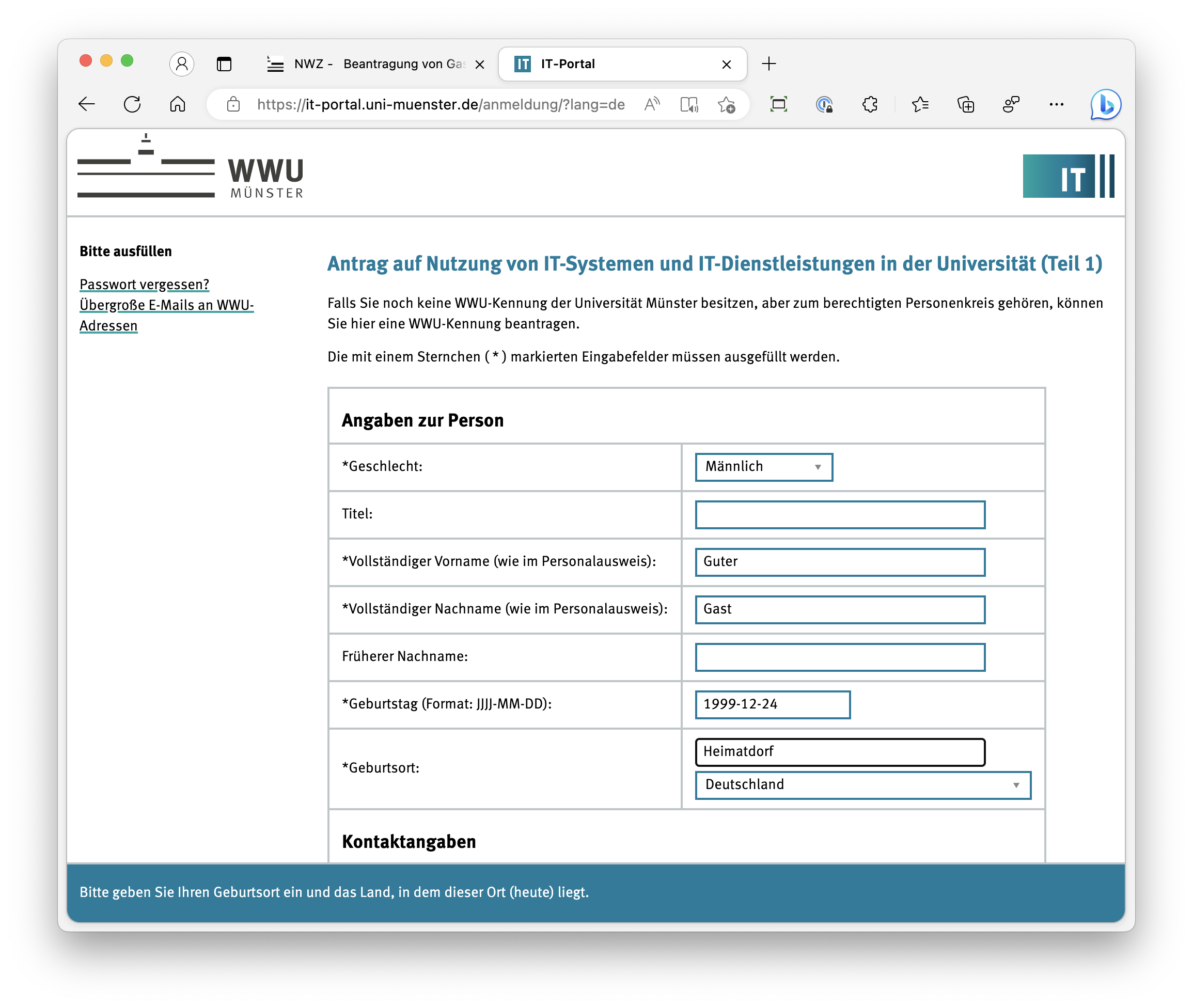
© IVV Naturwissenschaften Mitgliedschaft in einer der Gästegruppen beantragen
Wenn Sie bereits über eine Kennung an der Universität verfügen, können Sie für diese die Mitgliedschaft in einer der Gästegruppen im IT-Portal beantragen.
Wählen Sie dazu, wie im nächsten Schritt beschrieben, die entsprechende Gruppe aus. Das Formular sieht in diesem Fall in den nächsten Schritten ggf. etwas anders aus als in den Bilder dargestellt.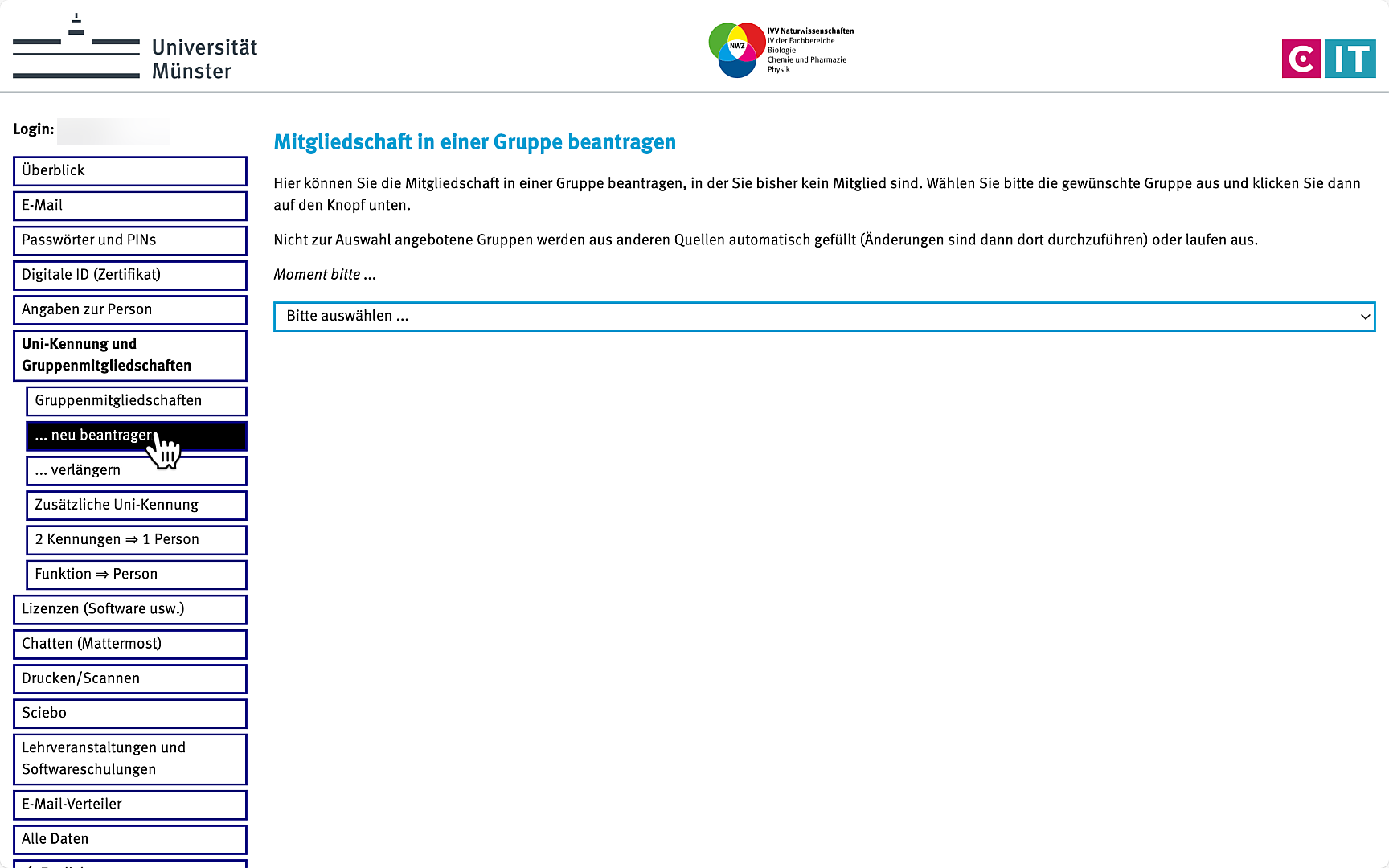
© IVV Naturwissenschaften Zugang zur Beantragung auswählen
Nur bei Beantragung einer neuen Kennung:
Als Rolle wählen Sie Gast aus:
Rolle (Funktion: Gast
Bei Nutzergruppe wählen Sie die zum Fachbereich bzw. der Einrichtung in der Sie hospitieren gehörige Gruppe aus. Wenn Sie in das Suchfeld "0gast" oder die u.a. Gruppe eingeben, wird die Liste deutlich übersichtlicher:
Universität Münster
Fachbereich Physik
p0gast = Primärgruppe für Gäste und Externe im Fachbereich Physik / Ivv-4-Naturwissenschaften
Fachbereich Chemie und Pharmazie
q0gast = Primärgruppe für Gäste und Externe im Fachbereich Chemie und Pharmazie / Ivv-4-Naturwissenschaften
Fachbereich Biologie
r0gast = Primärgruppe für Gäste und Externe im Fachbereich Biologie / Ivv-4-Naturwissenschaften
Institut für Mineralogie (Fachbereich Geowissenschaften)
s0gastm = Primärgruppe für Gäste und Externe im Fachbereich Mineralogie/Geowissenschaften, für die die IVV NWZ zuständig ist / Ivv-4-Naturwissenschaften
Institut für Planetologie (Fachbereich Geowissenschaften)
s0gastpl = Primärgruppe für Gäste und Externe im Fachbereich Planetologie/Geowissenschaften, für die die IVV NWZ zuständig ist / Ivv-4-Naturwissenschaften
Sonstige
Münster Nanofabrication Facility
x0mnfext = MNF external User / Schuck, Stappers
Center for Soft Nanoscience
x0songst SoN Gastgruppe / Bartsch, Ravoo, Seppio, Soft Nanoscience, Wessels
x0sonsfb SoN: Center for Soft Nanoscience SFB 1459 / Kriegel, Ravoo
Klicken Sie bitte auf Weiter um fortzufahren.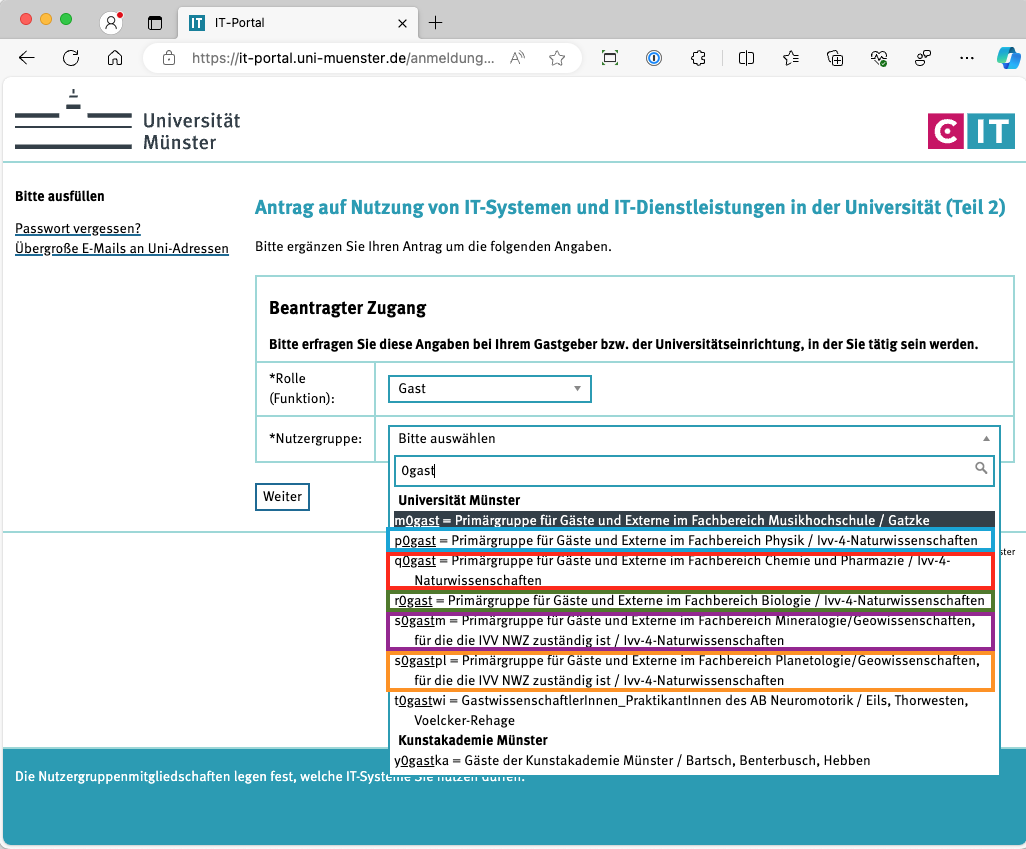
© IVV Naturwissenschaften Zugang zur Beantragung auswählen (Beispiel Physik)
Im Beispiel sehen sie die Auswahl für eine neue Gastkennung in der Physik:
Rolle (funtion): Gast
Nutzergruppe: p0gast = Primärgruppe für Gäste und Externe im Fachbereich Physik / Ivv-4-Naturwissenschaften
Bitte wählen Sie die Nutzergruppe gemäß des für Sie zuständigen Fachbereiches.
Klicken Sie anschließend auf Weiter.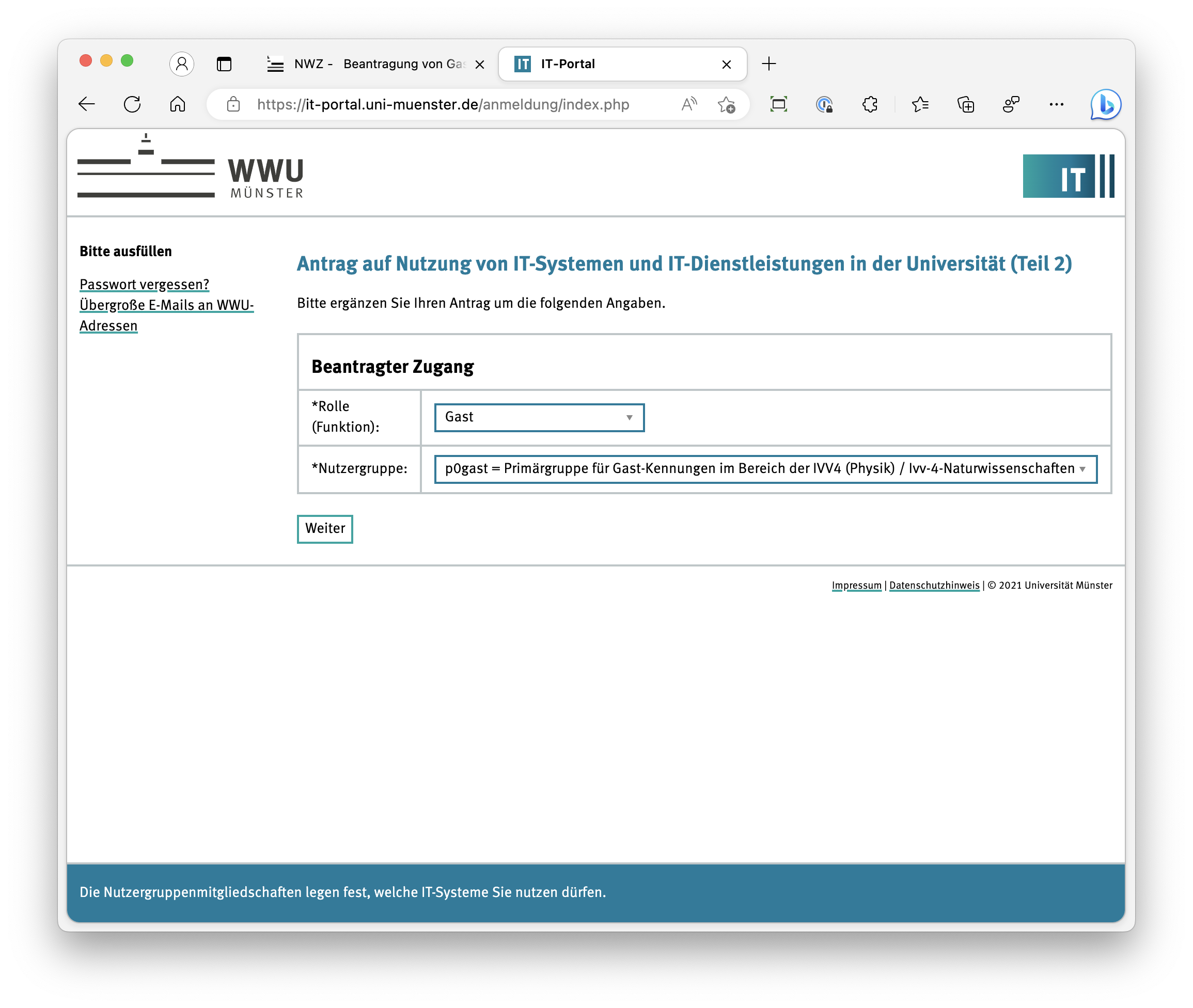
© IVV Naturwissenschaften Genehmigung und Begründung
Genehmigung
Es sollte Ihnen nur ein Nutzergruppenleiter zur Auswahl angezeigt werden, bitte wählen Sie diesen aus:- Für p0gast, q0gast, r0gast, s0gastm und s0gastpl:
Nutzergruppenleiter: ivvnwz = Fachbereiche 11, 12, 13 Ivv-4-Naturwissenschaften - Für x0mnfext:
Nutzergruppenleiter: m_stap02 = Maik Stappers - Für x0songst:
Nutzergruppenleiter: seppi = Dr. Michael Seppi - Für x0sonsfb:
Nutzergruppenleiter: ckriegel = Dr. Christina Kriegel
Bitte geben Sie eine Begründung für die Gastkennung an, daraus muss auch hervorgehen in welcher Arbeitsgruppe/welchem Arbeitskreis Sie hospitieren, z.B.:
Für welchen Zweck benötigen Sie die Uni-Kennung? (max. 250 Zeichen) Gastdozent bei Prof. Beispiel im Institut für Beispielhafte Forschung
Lesen Sie dann die Einverständniserklärung und scrollen Sie dabei herunter, bis Sie zum nächsten Bildschirm gelangen.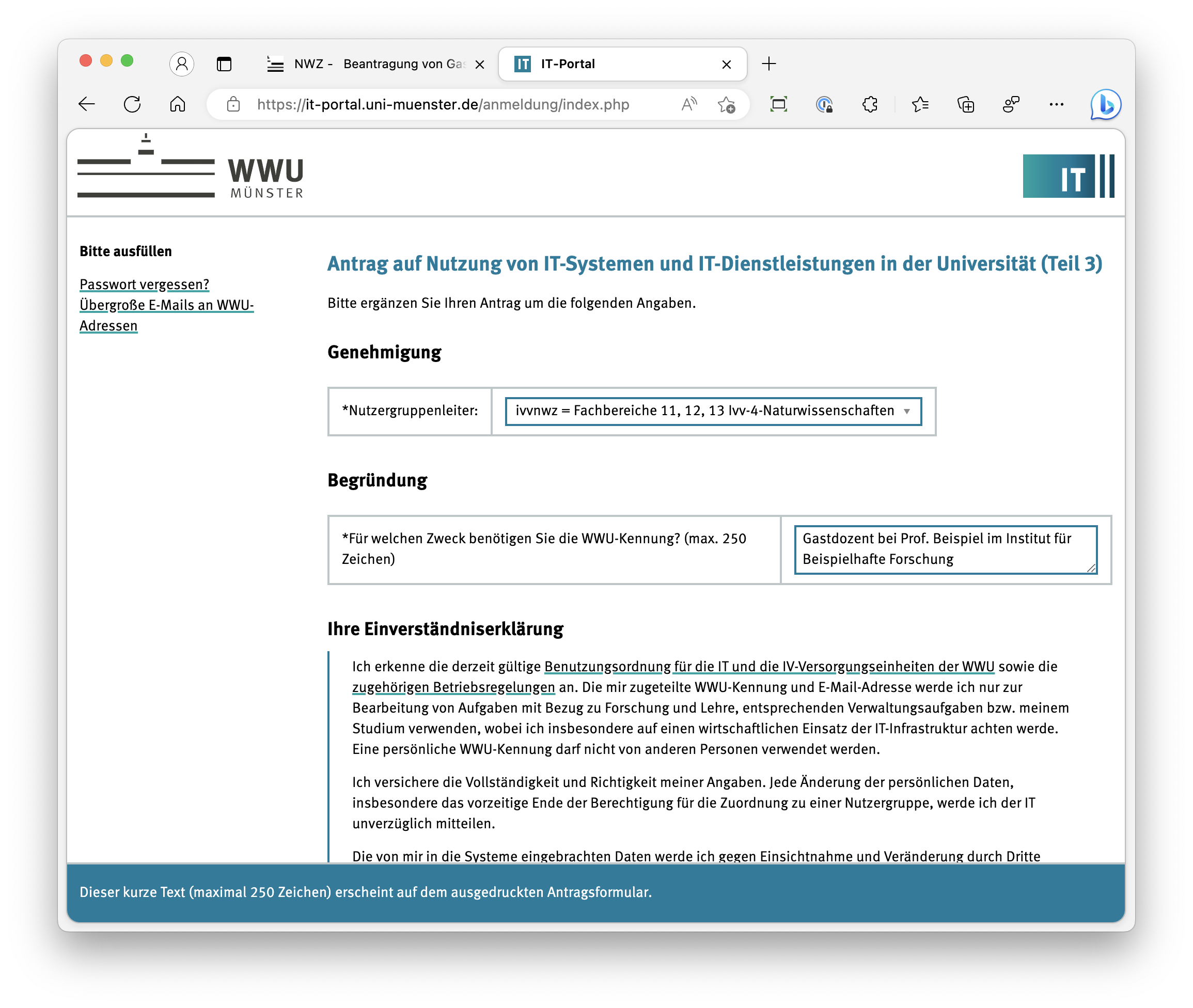
© IVV Naturwissenschaften Einverständniserkärung
Nur wenn eine neue Kennung beantragt wird:
Ihre Einverständniserklärung
Bestätigen Sie Ihr Einverständnis, dass Sie sich an die genannten Bestimmungen halten durch Eingabe von:
JA
Datenschutzerkluarung gem. Art. 13 DSGVO
Lesen Sie dann die Datenschutzerklärung und scrollen Sie dabei herunter, bis Sie zum nächsten Bildschirm gelangen.
© IVV Naturwissenschaften Datenschutzerklärung, Anfangspasswort, Bestätigung
Nur wenn eine neue Kennung beantragt wird:
Stimmen Sie der Datenschutzregelung zu durch Eingabe von:
JA
Anfangspasswort - bitte unbedingt merken oder notieren!
Wählen Sie dann ein Anfangspasswort mit dem Sie die Kennung freischalten können, sofern sie Ihnen bewilligt wird. Beachten Sie dabei die Hinweise zur Wahl des Anfangspasssworts am unteren Bildrand.
Bestätigung
Zum Schutz vor Bots, die versuchen automatisiert eine Kennung zu erschleichen, müssen Sie als Bestätigung noch das Ergenis für eine einfache Rechenaufgabe eingeben.
Klicken Sie anschliessend auf Weiter.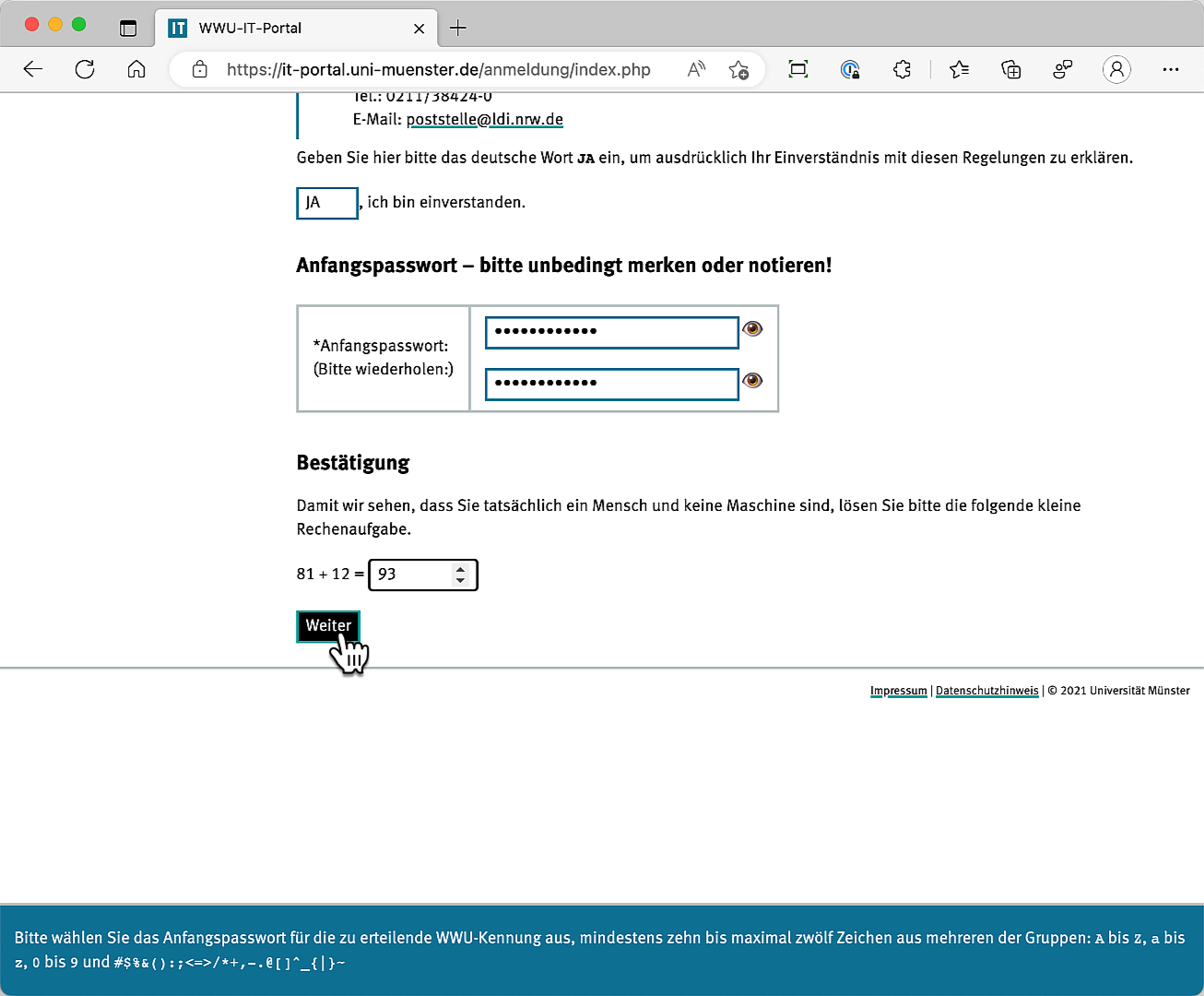
© IVV Naturwissenschaften IVV Naturwissenschaften
unicase Ticket mit dem Antrag aus dem IT-Portal
Die Antragsemail enthält neben persönlichen Informationen über die Antragstellenden eine Notiz, in der die Antragstellenden (laut obiger Anleitung) eintragen, wer als Gastgebende über die Notwendigkeit der Gastkennung Auskunft geben kann, z.B.:
Folgende Notiz wurde dem Antrag beigefügt: Gastdozent bei Prof. Beispiel im Institut für Beispielhafte Forschung
Außerdem den Link zur MIA-Oberfläche, um den Antrag ,nach entsprechender Rückmeldung der Gastgebenden, zu bearbeiten.
Sollten die Notizen keine Zuordnung zu einer Arbeitsgruppe/einem Arbeitskreis möglich machen, so muss man beim potentiellen Gast unter der im Antrag angegeben Email-Adresse nachfragen.
Sobald Sie wissen bei wem Sie sich über die Notwendigkeit der Gastkennung Auskunft holen können, ändern Sie zunächst den Kunden (Customer) am Ticket durch klicken auf Kunde (Customer), um die Gastgebenden anzuschreiben.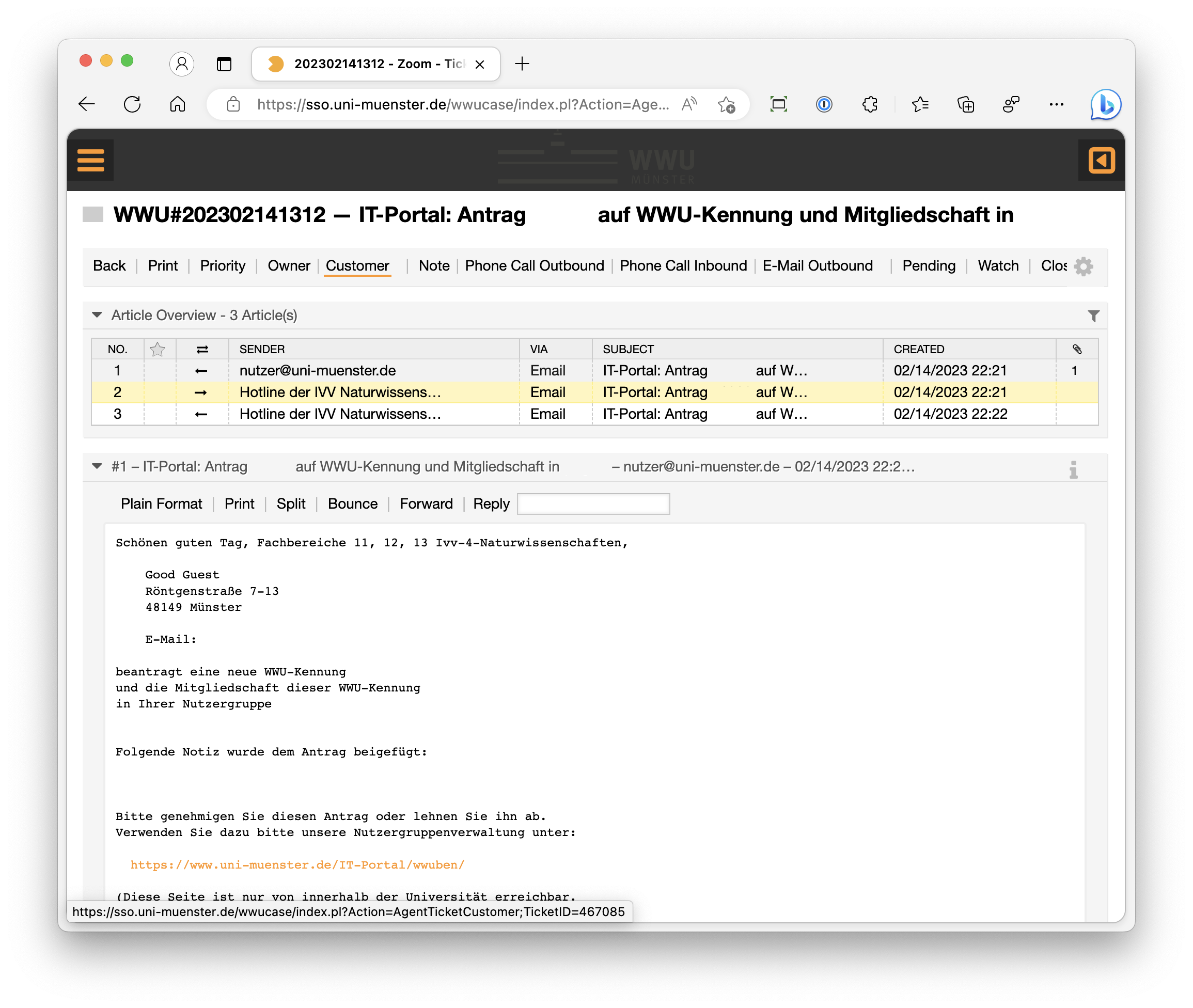
© IVV Naturwissenschaften Ändern des Kunden auf die/den Gastgebenden 1/2
Entfernen Sie nutzer@uni-muenster.de aus dem Eingabefeld und tragen Sie stattdessen die/den entsprechenden Gastgebenden ein. Sie bekommen während des Tippens Vorschläge angezeigt.
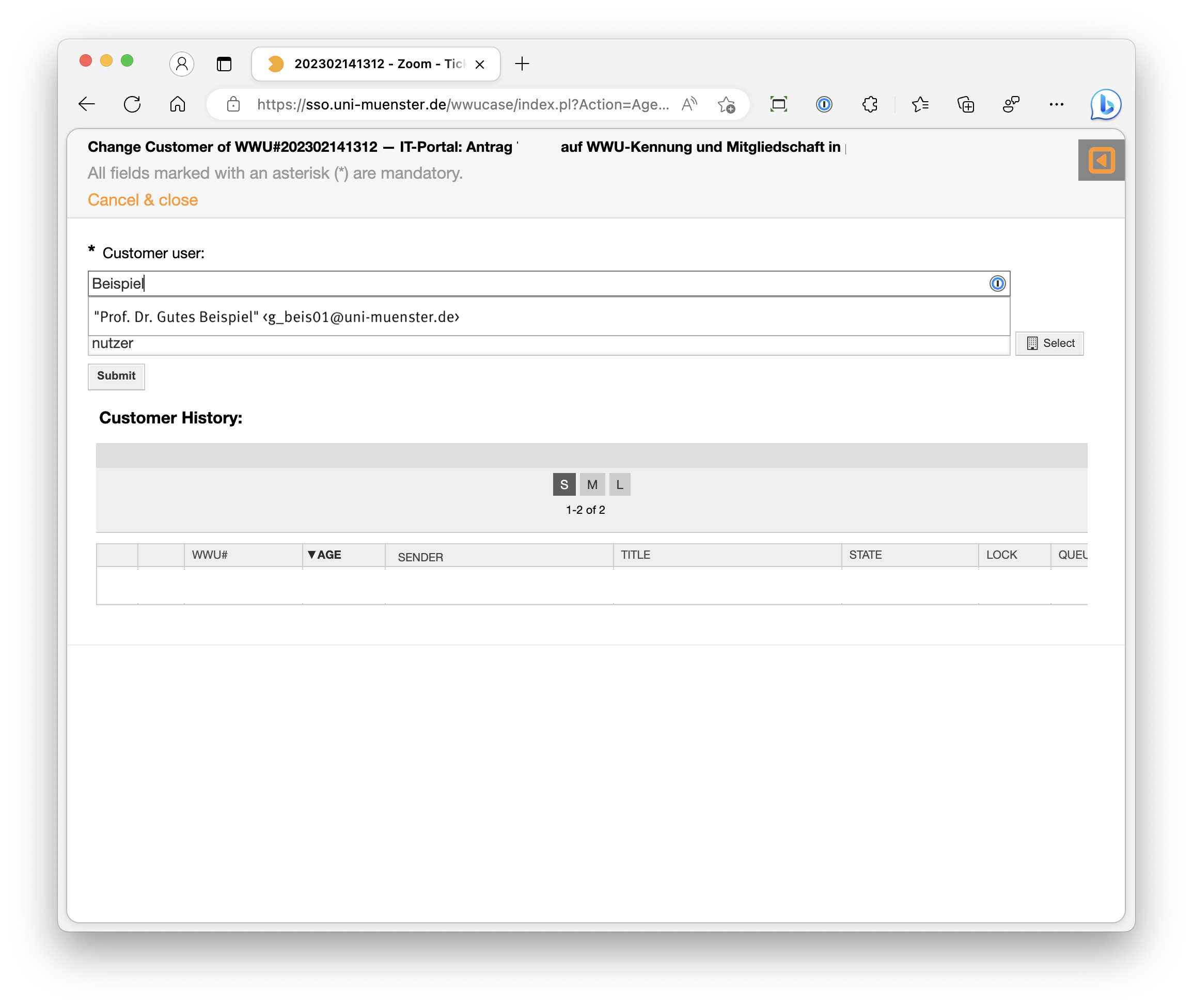
© IVV Naturwissenschaften Ändern des Kunden auf die/den Gastgebenden 2/2
Sobald Sie einen dieser Vorschläge auswählen, bekommen Sie auch die zugehörige Kennung angezeigt.
Für folgende Arbeitsgruppen liegen Besonderheiten vor:- Bornberg-Bauer (Evolution und Biodiversität): ebborga als Kunde auswählen
- ISU-Net (Didaktik des Sachunterichts): nschreib als Kunde auswählen
- JICE/Linked Lives (Gadau, Evolution und Biodiversität): t_tied04 als Kunde auswählen
- MEET: meetit als Kunde auswählen
- Mitarbeiter von Pixelphotonics für den Reinraumzugang in der MNF: müssen die Gruppe x0mnfext angeben, die Anträge werden vom MNF bearbeitet und nicht der IVV vorgelegt.
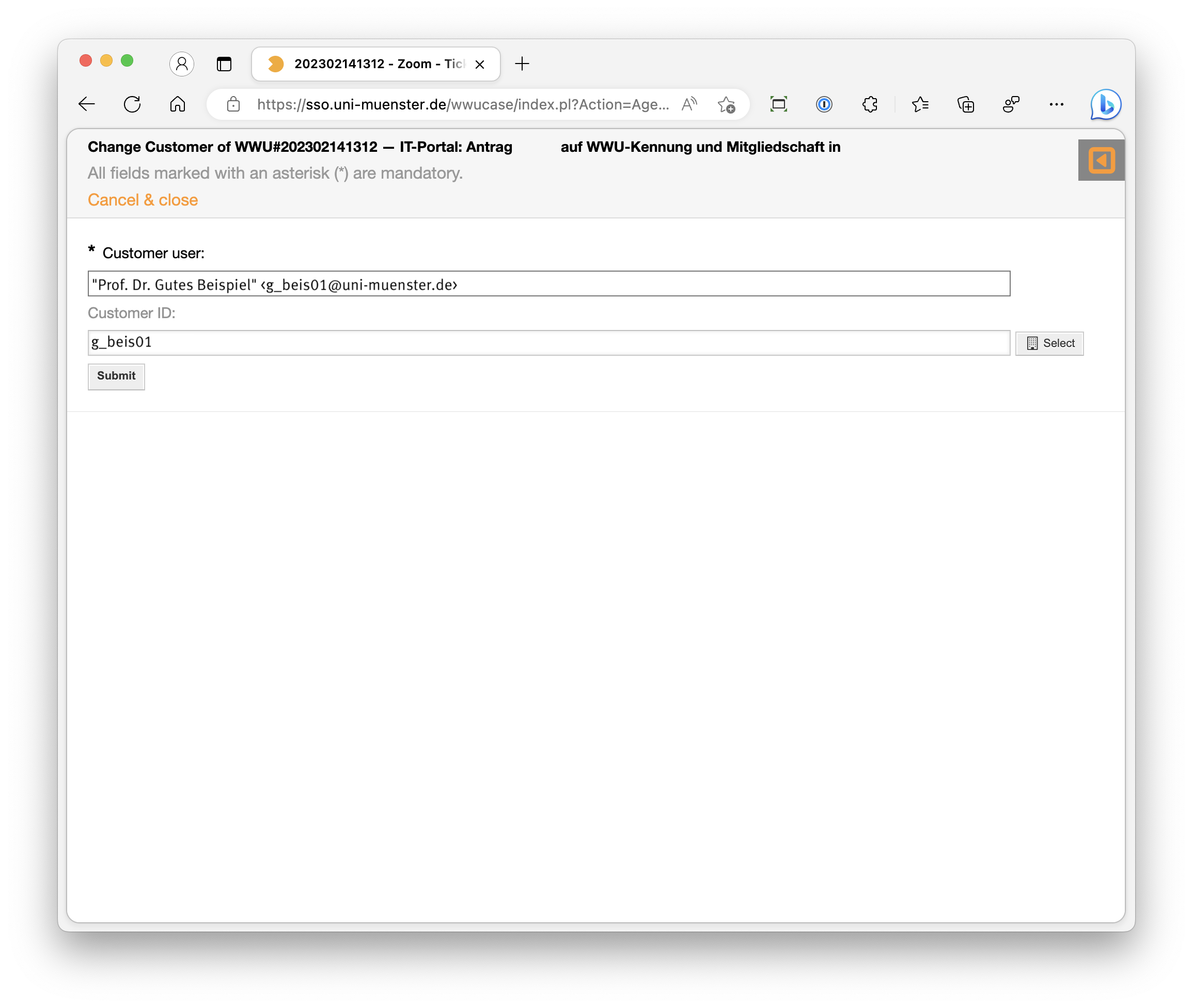
© IVV Naturwissenschaften Antwortvorlage zur Nachfrage bei den Gastgebenden auswählen: NWZ - Gast-Kennung - Rückfrage beim Gastgeber
Stellen Sie sicher, dass die Email von nutzer@uni-muenster.de in der Artikelübersicht (Article Overview) ausgewählt ist. Klicken Sie dann im Auswahlfeld Antwort (Reply) auf die Antwortvorlage "NWZ - Gast-Kennung - Rückfrage beim Gastgeber". Je nach Größe des Browserfensters wird der Name der Antwortvorlage ggf. wie im Bildschirmfoto abgeschnitten.
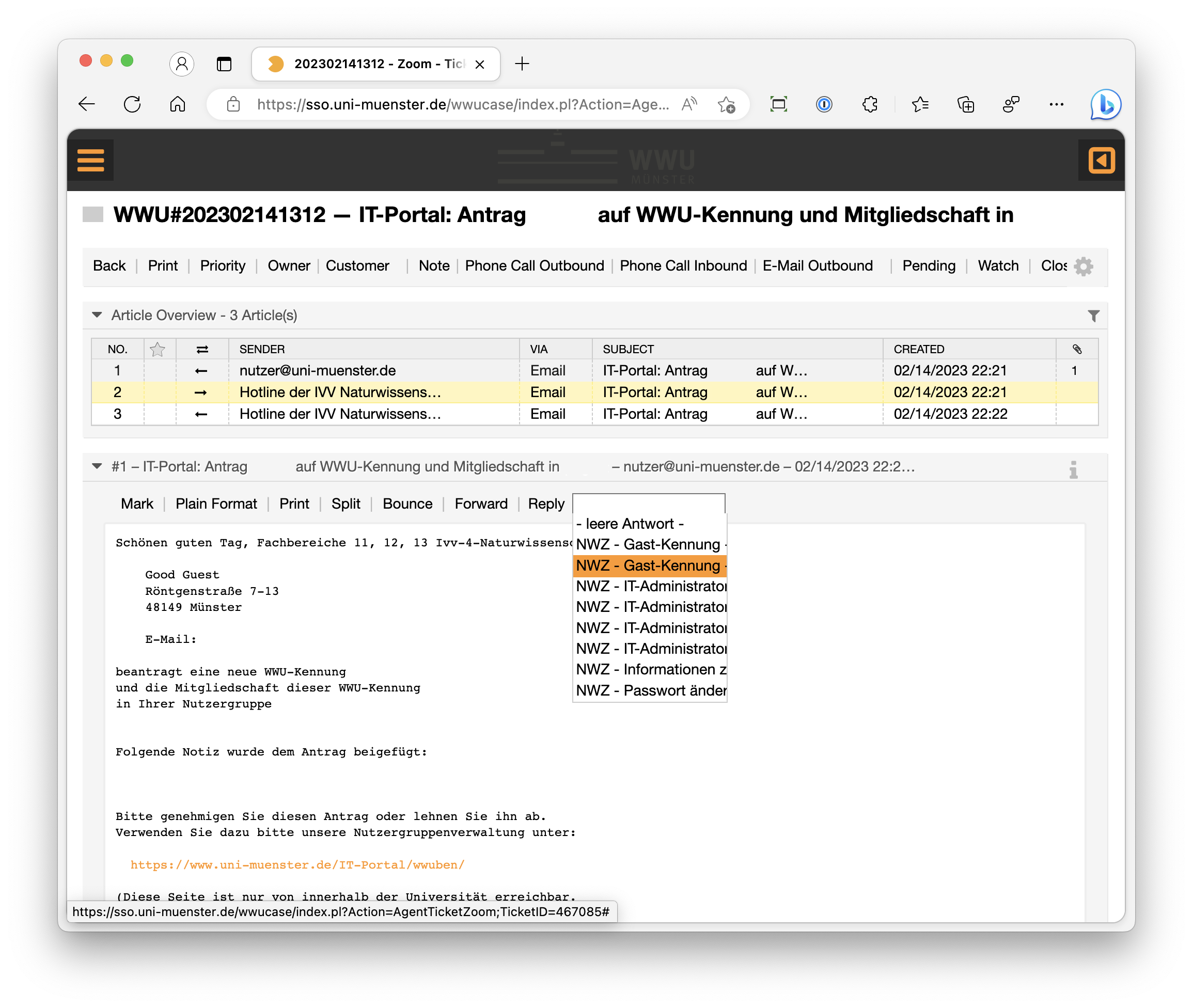
© IVV Naturwissenschaften Emailadresse des Kunden eintragen
Trotz der vorherigen Änderung des Kunden wird bei der Antwort auf das Ticket keine Emailadresse eingesetzt. Daher muss man hier erneut unter To: die Emailadresse der/des Gastgebenden eintragen. Soll die Email an mehrere Personen gehen, so kann man weitere Email-Adressen unter CC: eintragen.
- Mitarbeiter von Pixelphotonics (Photonics / Hartmann / Ag Pernice) für den Reinraumzugang in der MNF: wladick.hartmann@pixelphotonics.com in CC setzen
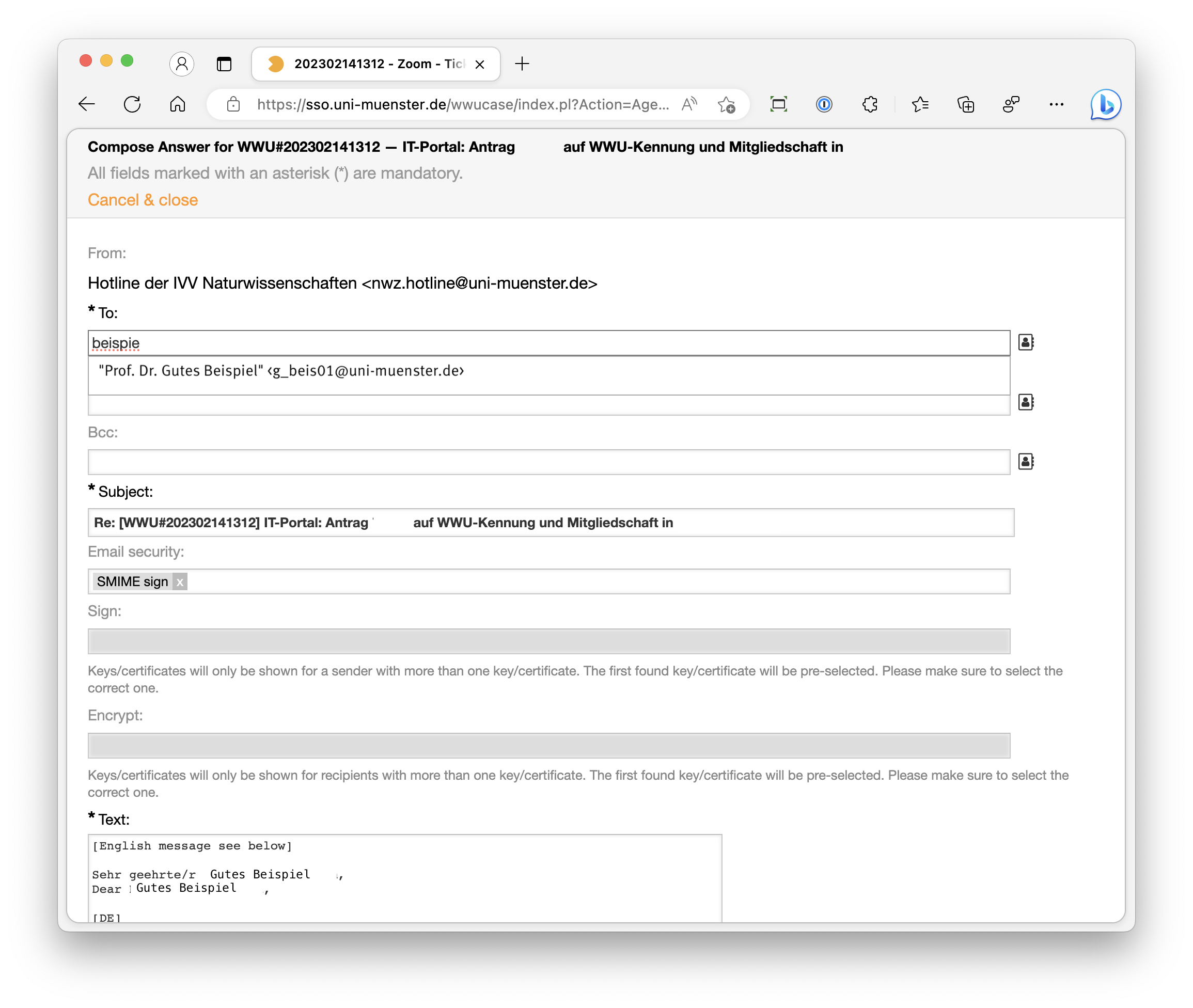
© IVV Naturwissenschaften Ticketstatus auf offen ändern und Email absenden
Die Emailvorlage ist so gestaltet, dass sie normaler Weise nicht angepasst zu werden braucht, lediglich die nicht benötigte Sprache sollte man aus der Vorlage entfernen.
Folgende Information wird bei den Gastgebenden abgefragt:- Soll die Gastkennung bewilligt werden?
- Bis zu welchem Ablaufdatum (max. 2 Jahre) soll die Kennung bewilligt werden?
Den nächsten Ticketstatus (Next ticket state) muss man noch auf Offen (open) ändern, da sonst das Ticket geschlossen wird und man bei ausbleibender Antwort der Gastgebenden nicht erinnert wird.
Dann kann man die Email abschicken (Send mail).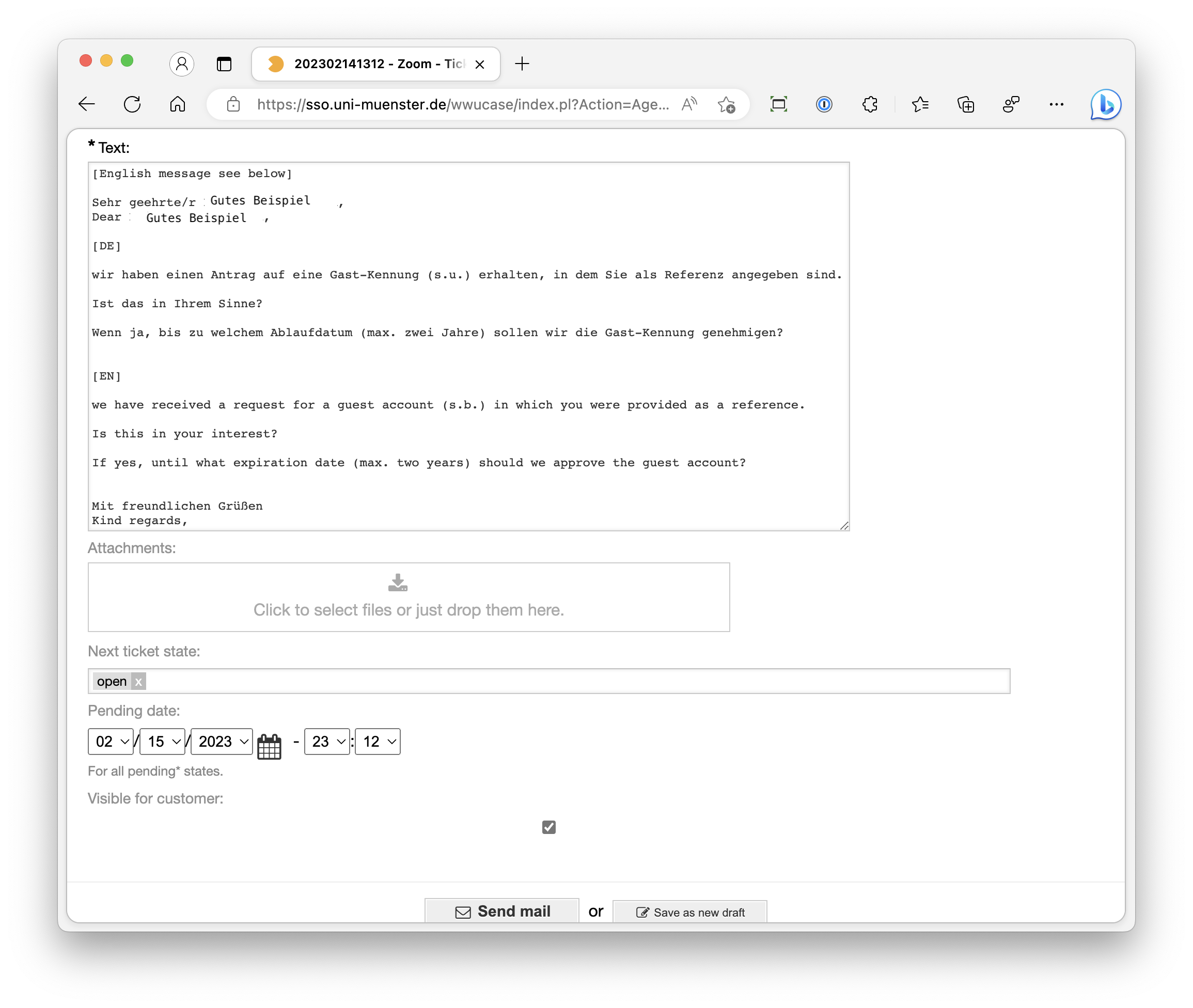
© IVV Naturwissenschaften Antwort der Gastgebenden
Sobald eine Antwort der Gastgebenden vorliegt kann man den Antrag bearbeiten. Aus der Antwort muss hervor gehen, dass die Gastkennung für die Arbeit in dem Bereich benötigt wird und bis wann (max. 2 Jahre) die Kennung bewilligt werden soll. Ansonst muss der Antrag abgelehnt werden.
Nicht bewillgt werden darf ein Antrag:- wenn es sich um Gefälligkeitskennungen handelt, d.h. keine Tätigkeit in Forschung und Lehre mit der Kennung verbunden ist.
- wenn aus Sanktionsgründen eine Kennung verweigert werden muss.
- für Promotionsstudierende, die sich nicht an der Universität einschreiben wollen.
- für Hochschullehrer im Ruhestand. Für die gibt es eine extra Gruppe y0hslir.
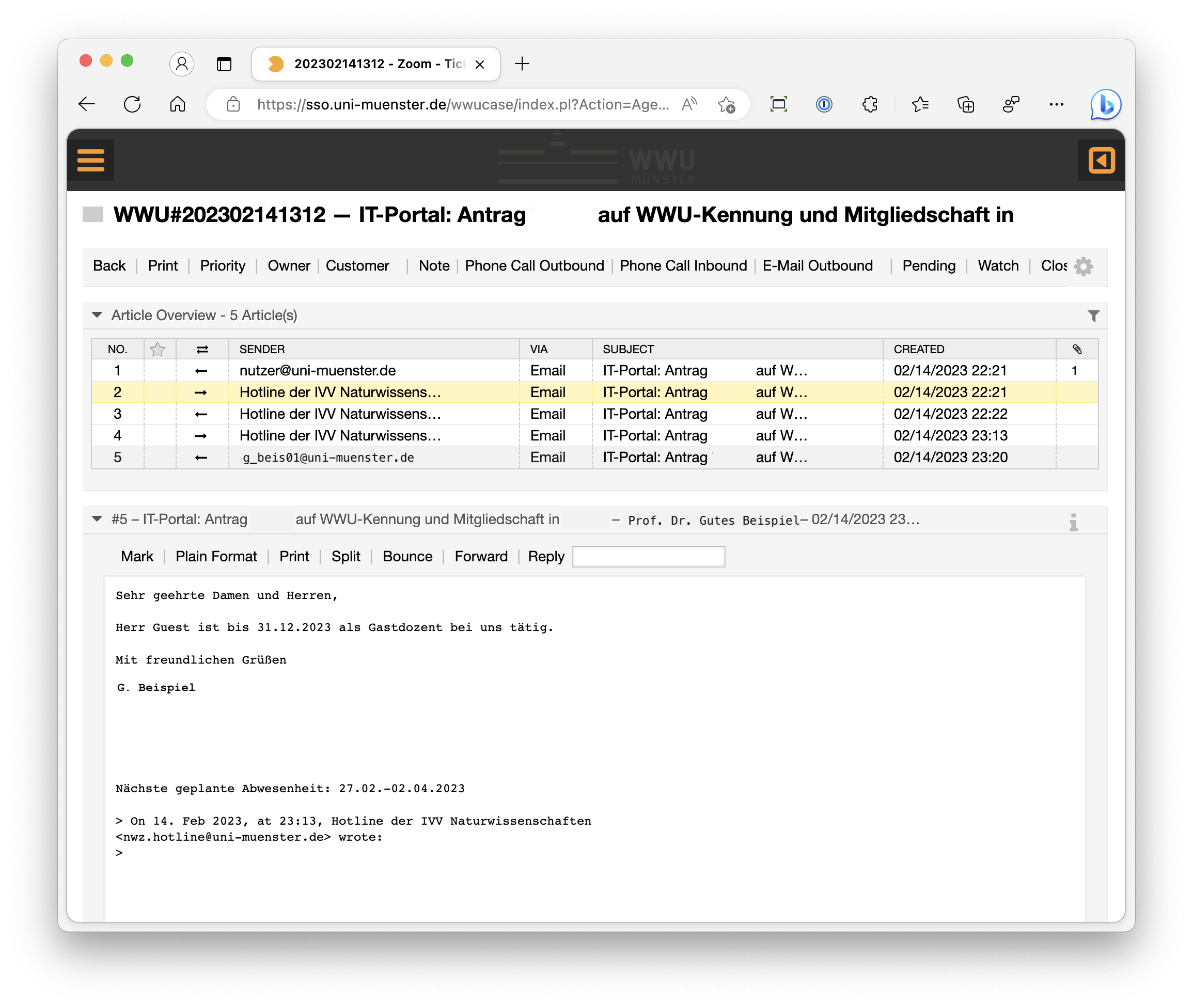
© IVV Naturwissenschaften Aufrufen der MIA per Link aus dem Antrag
Klicken Sie auf den ersten Artikel (Article) des Ticket in der Übersicht. In der Email mit dem Antrag finden Sie den Link um die MIA zur Bewilligung oder Ablehnung eines Antrags K aufzurufen, z.Zt. https://www.uni-muenster.de/IT-Portal/wwuben/. Öffnen Sie diesen im Browser.
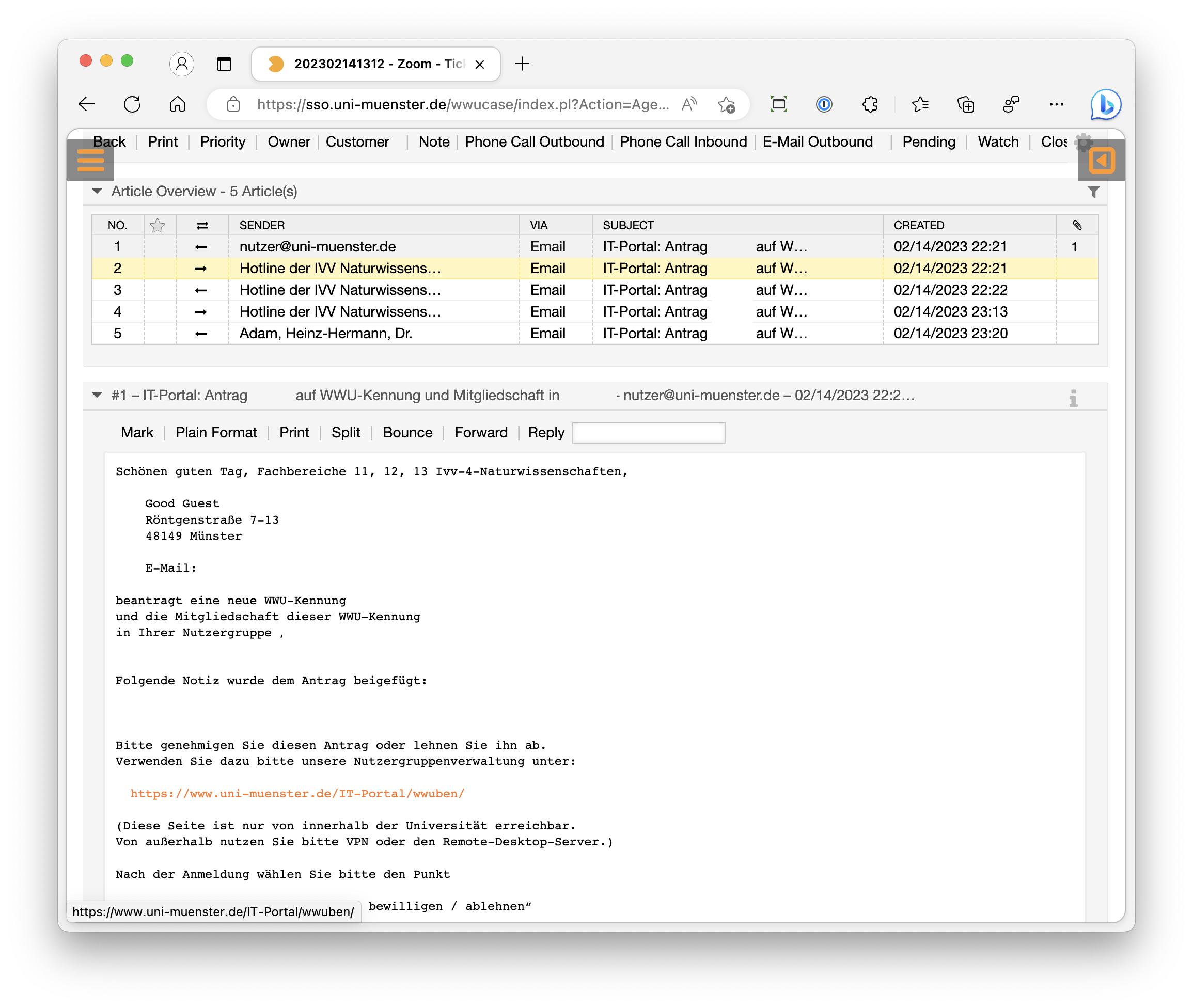
© IVV Naturwissenschaften Antrag bewilligen/ablehnen
Vermerk des Bearbeiters
Bewilligung
Unter "Vermerk des Bearbeiters" tragen Sie ein, durch wen die Gastkennung bestätigt wurde.
Ablehnung
Tragen Sie hier den Grund der Ablehnung ein, z.B.: kein Bestätigung durch
Ablaufdatum (max. 2 Jahre)
Bewilligung
Eintragen müssen Sie das Ablaufdatum, das die Gastgebenden übermitelt haben.
Ablehnung
In diesem Fall wird dieses Feld nicht angezeigt.
Klicken Sie dann auf -> Weiter.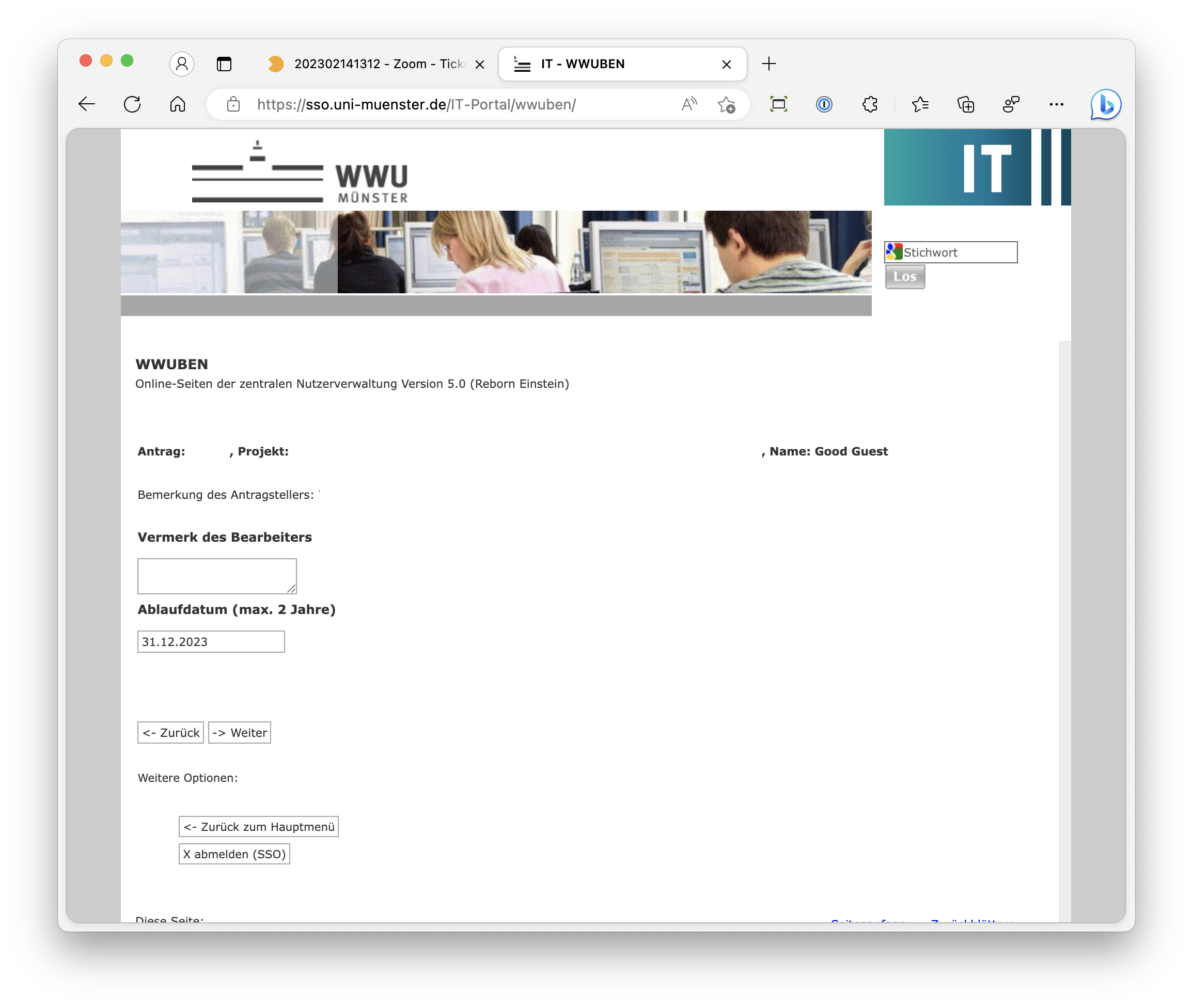
© IVV Naturwissenschaften Antwort an die Gastgebenden
Nachdem Sie einen Antrag bewilligt haben, klicken Sie die Antwort der Gastgebenden im OTRS an und wählen Sie aus dermAuswahlfeld Antwort (Reply) die Antwortvorlage "NWZ - Gast-Kennung - Hinweise an Gastgeber zur neuen Gast-Kennung". Je nach Größe des Browserfensters wird der Name der Antwortvorlage ggf. wie im Bildschirmfoto abgeschnitten.
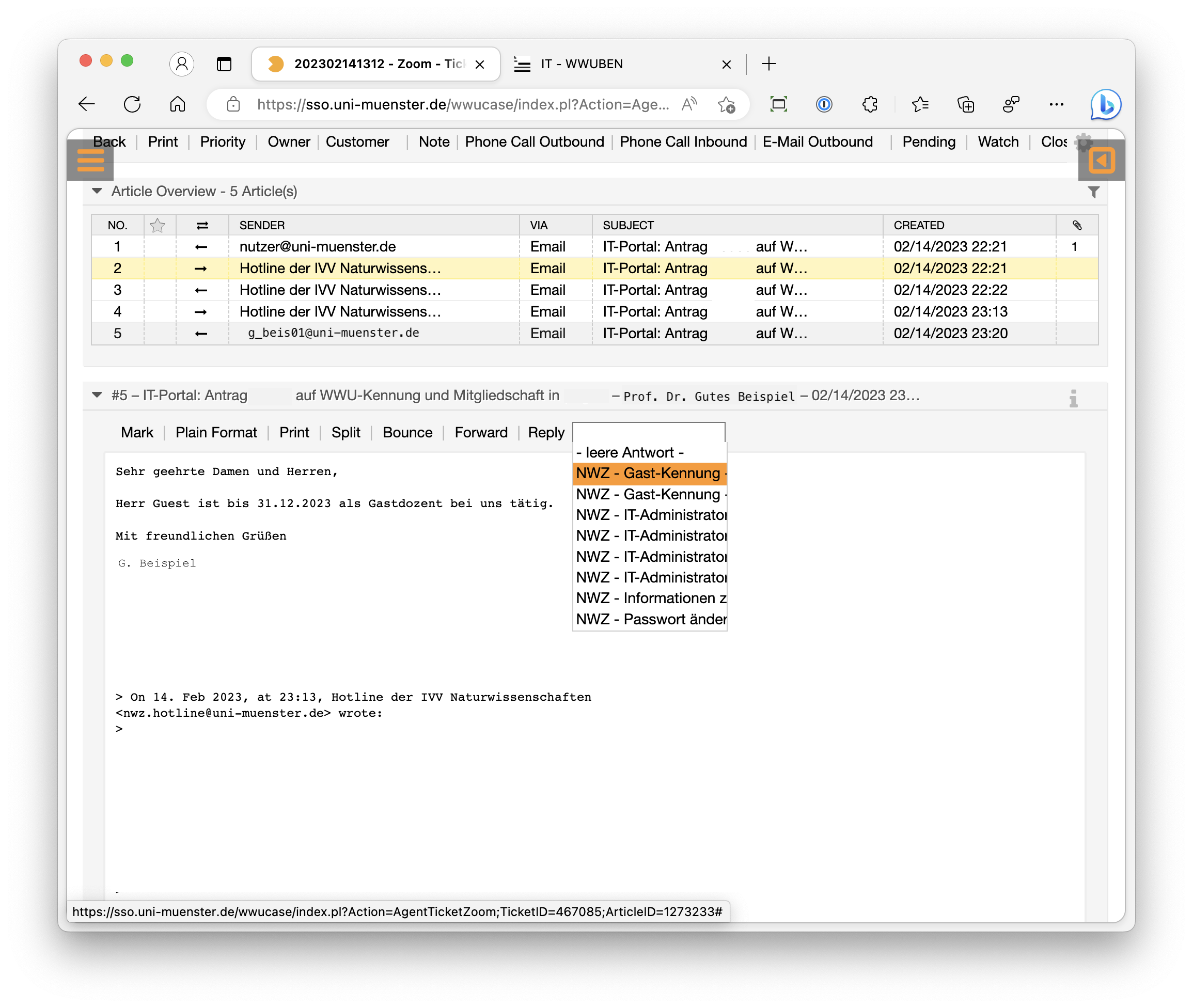
© IVV Naturwissenschaften Informationsmail personalisieren und Ticket schliessen
In der Informationsmail für die Gastgebenden zum weiteren Vorgehen braucht nur das gesetzte Ablaufdatum an der Stelle bzw. eingesetzt werden und der Text der nicht benötigten Sprache entfernt zu werden. Der nächste Ticketstatus (Next ticket state) ist bereits auf Erfolgreich geschlossen (closed successful) gesetzt.
Dann kann man die Email abschicken (Send mail).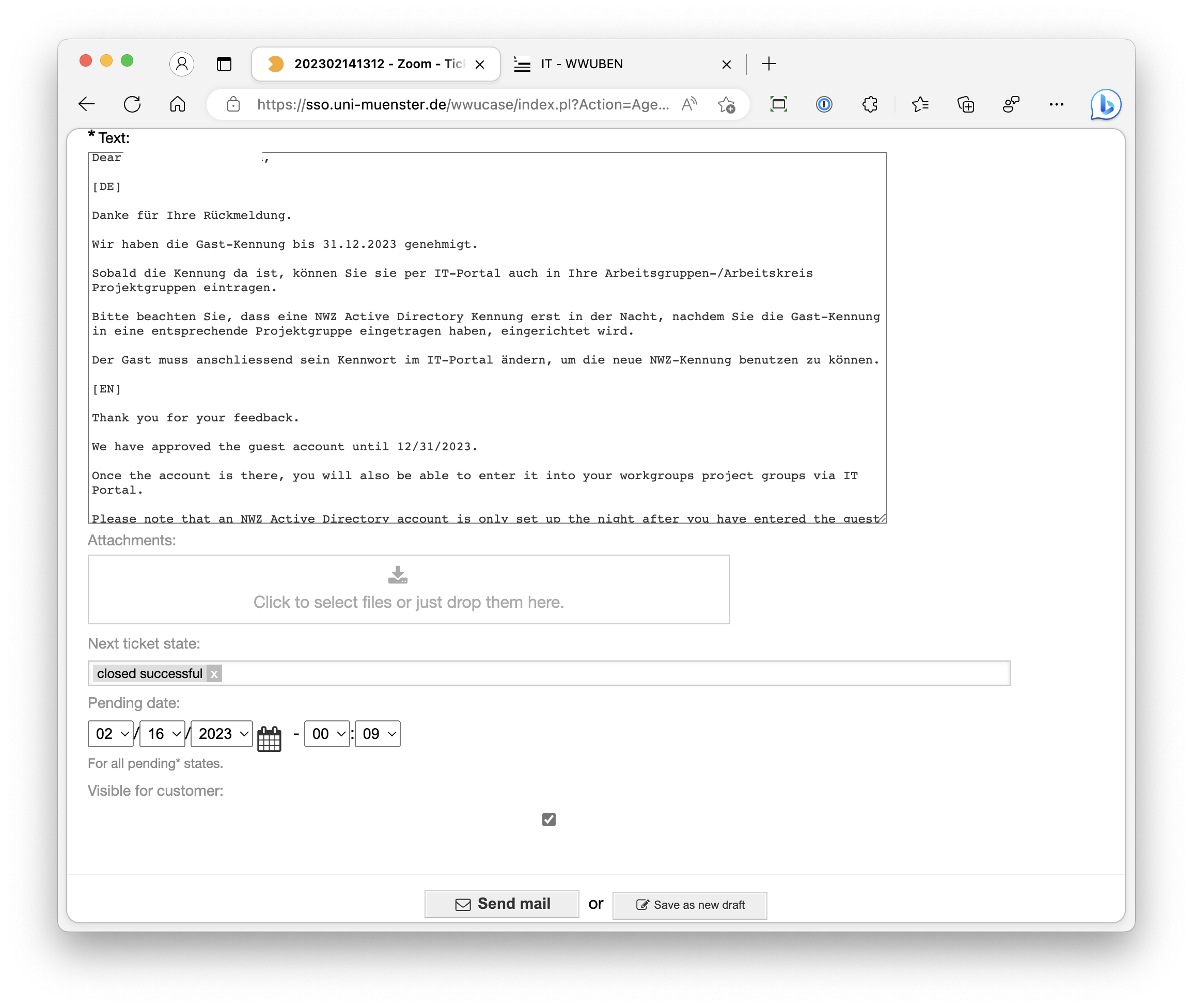
© IVV Naturwissenschaften Gastgeber
Kennung zur Projektgruppe hinzufügen
Sobald der Gast die Kennung erhalten hat, können Sie sie im myNWZ-IT-Portal in die gewünschte Projektgruppe Ihres Bereiches eintragen.
Bis dahin kann die Kennung nur zur Verbindung mit dem WLAN und VPN der Universität genutzt werden.
Erst durch Eintrag in eine entsprechende Projektgruppe wird z.B. eine Email-Adresse (@uni-muenster.de) und eine Kennung für Systeme der Universität inkl. NWZ und den Zugang zu Arbeitsplatzrechnern erzeugt.
Bitte beachten Sie, dass eine NWZ Active Directory Kennung erst in der Nacht, nachdem Sie die Gast-Kennung in eine entsprechende Projektgruppe eingetragen haben, eingerichtet wird.
Der Gast muss anschliessend sein Kennwort im IT-Portal ändern, um die neue NWZ-Kennung benutzen zu können.
Verlängerung von Gastkennungen
Die Kennung läuft zu dem vom Gastgeber angegebenen Zeitpunkt aus.
Sofern mit der Gastkennung eine Email-Adresse (
Dies gilt sowohl für die Gastgruppe, als auch alle anderen Gruppen in die die Kennung zusätzlich eingetragen worden sein mag.
Ein Verlängerung des Gaststatus ist möglich und muss über das IT-Portal beantragt werden.
Dies kann vom Gast selbst über das IT-Portal beantragt werden.