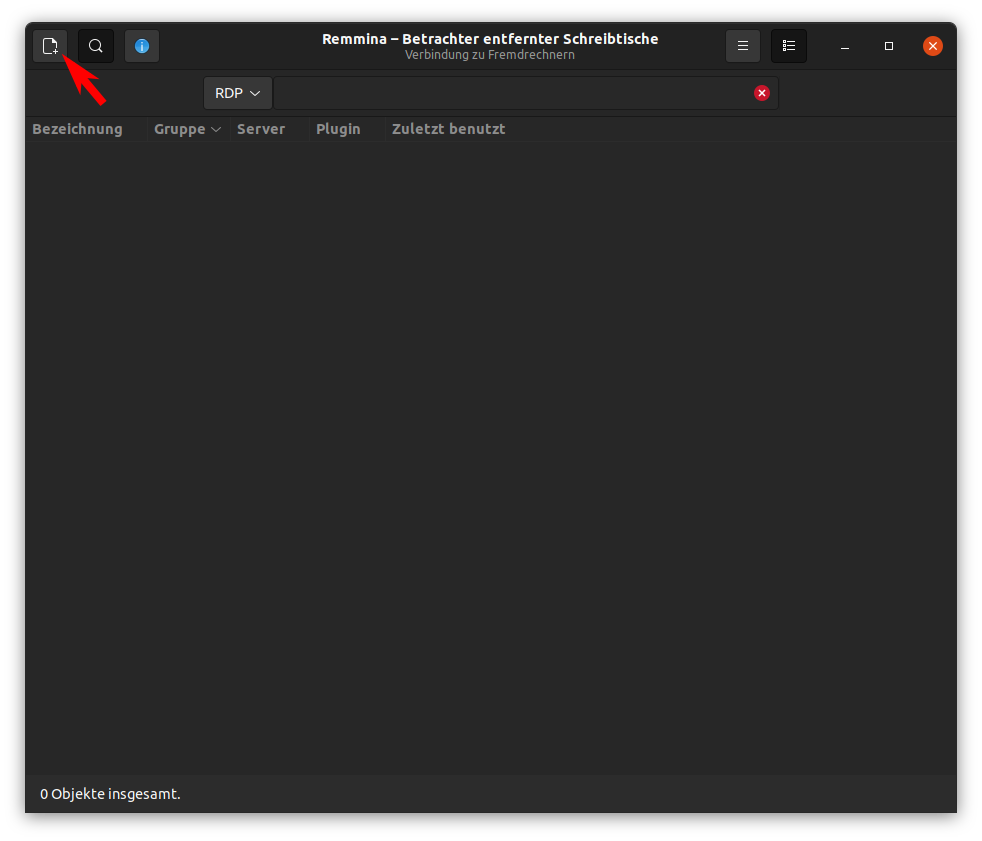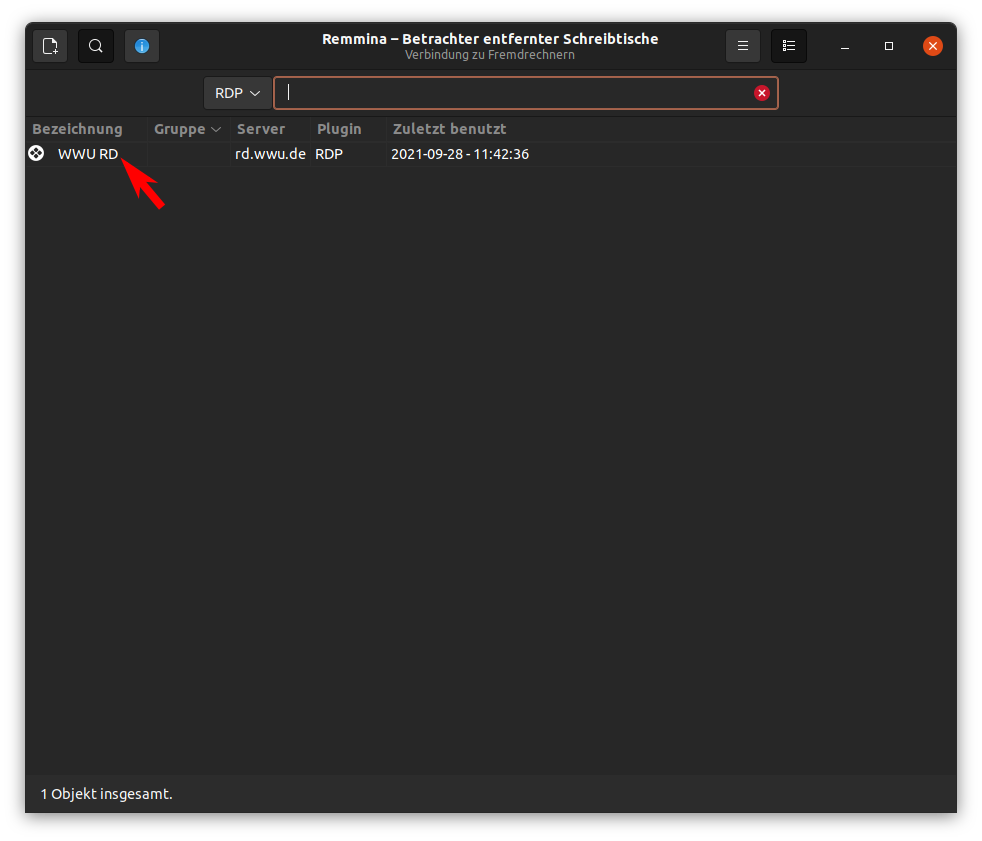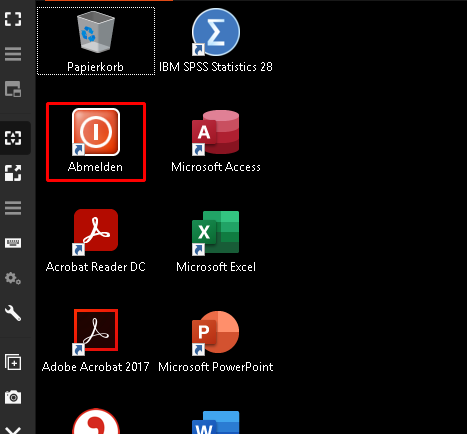Setting Up the Remote Desktop under Linux
Note: Do not save your documents locally on the remote desktop (desktop, drives C: and D:). User profiles and all locally stored data are deleted at the latest 10 days after the last use (or earlier if necessary).
Step-by-Step Instructions
1. Installation of remmina
A client like remmina is needed to use the remote desktop. It is avaliable at the software center. The following packages are needed:
- remmina
- remmina-plugin-rdp
3. General Settings
Please insert the following information:
- Name: Freely selectable name for the remote desktop (e.g. Remote Desktop University Münster)
- Server: rd.wwu.de
- User name: Your university ID
- Password: Your university password
- Domain: WWU
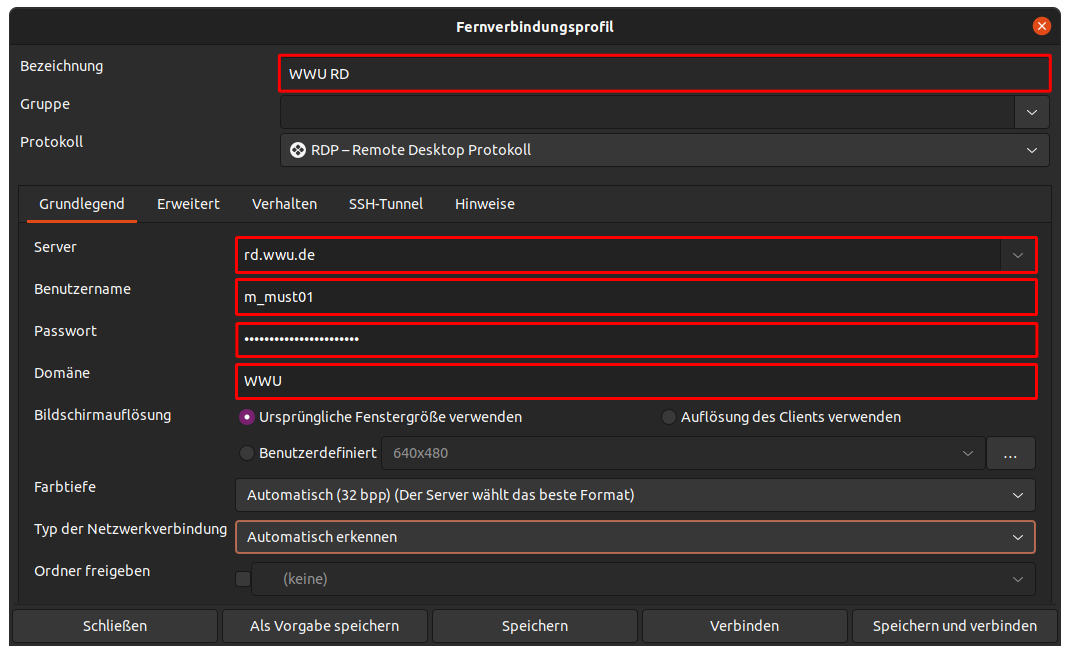
© Uni MS IT Additional information:
Before starting the remote desktop it is necessary to establish a VPN connection!5. Established Connection
You are now successfully connected to the remote desktop and can use the installed programs.
Possible Problems / Solutions
In case a remotedesktop connection cannot be established, it might be necessary to be connected to the universities VPN service. In case you do not have a connection already, you can find the settings over here: https://www.uni-muenster.de/IT/en/services/kommunikation/vpn/openvpnubuntu.html