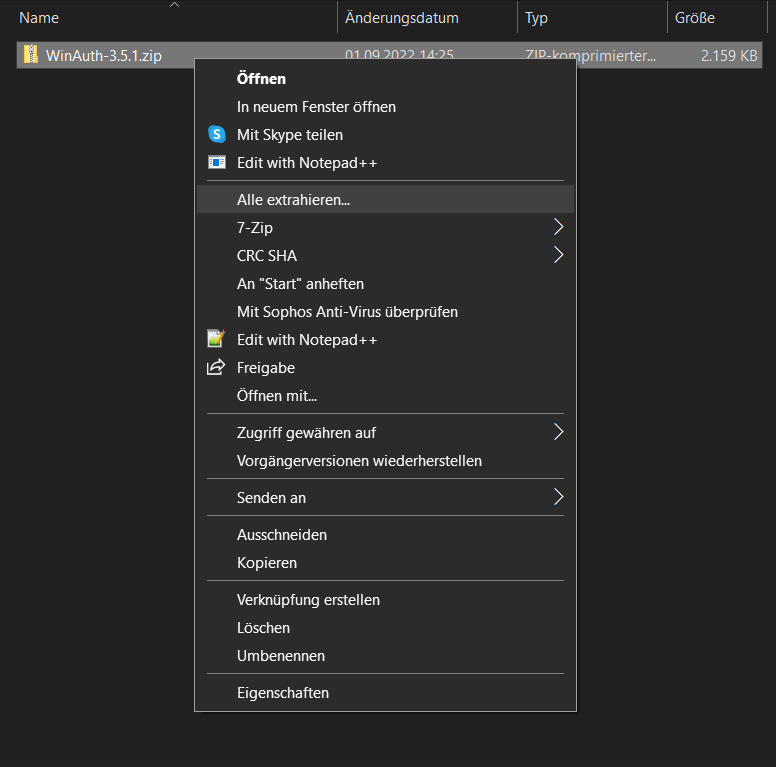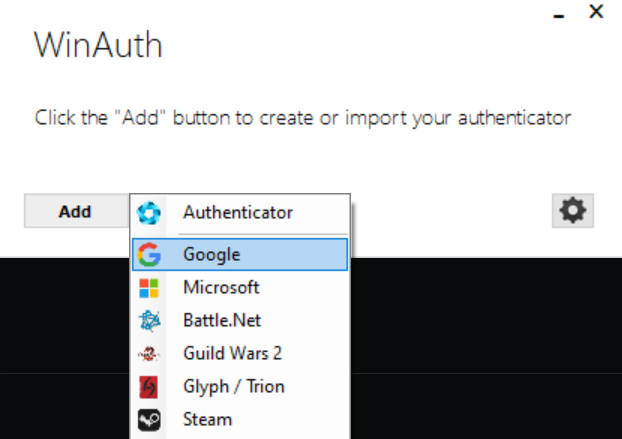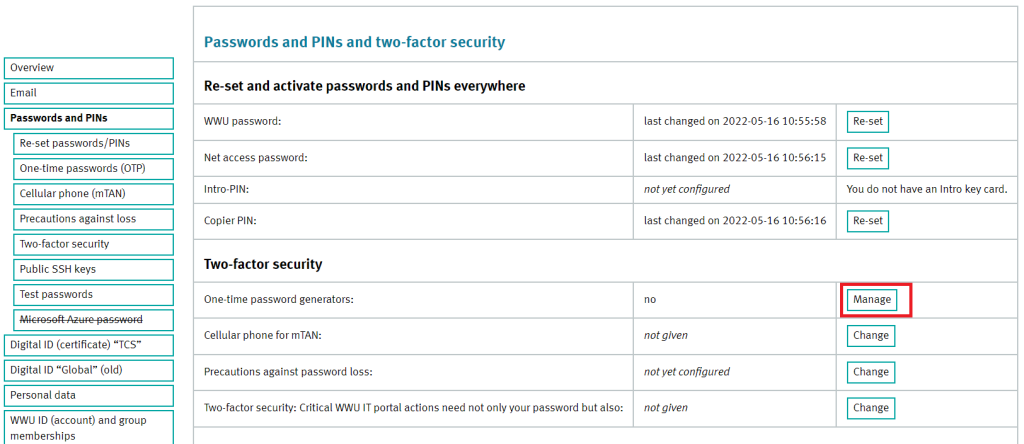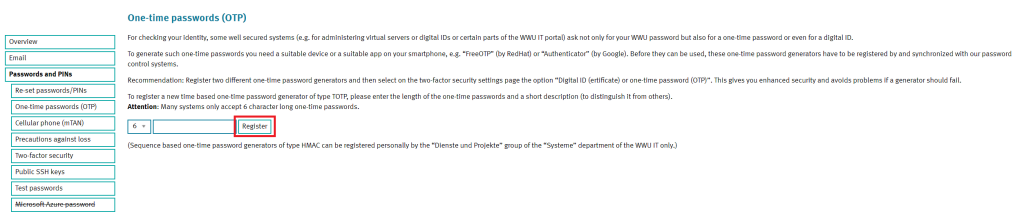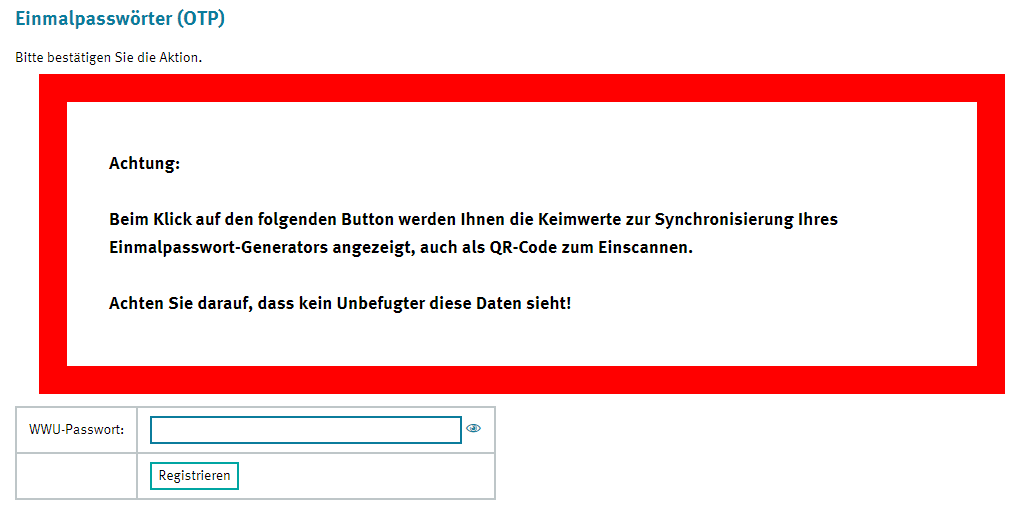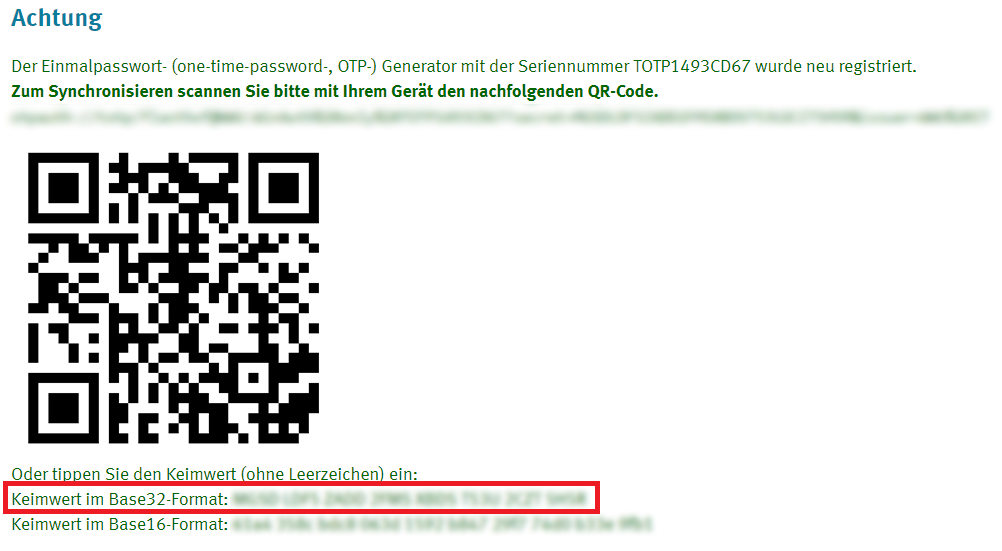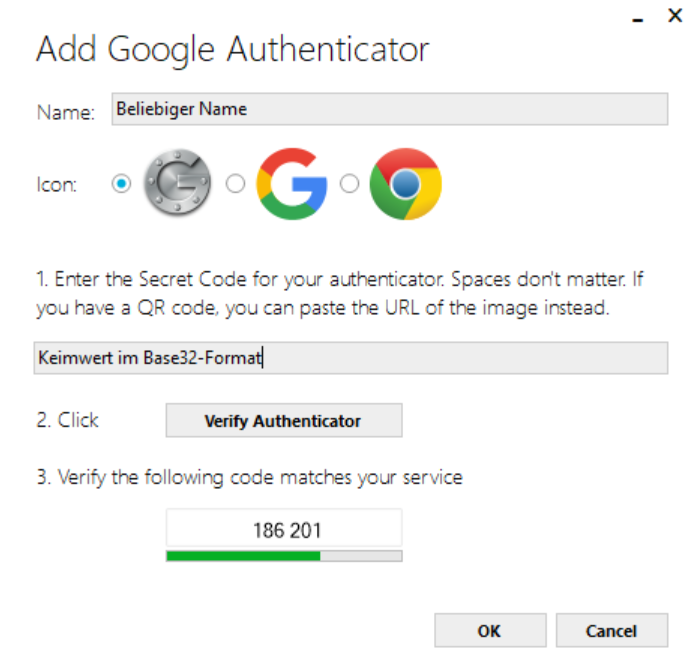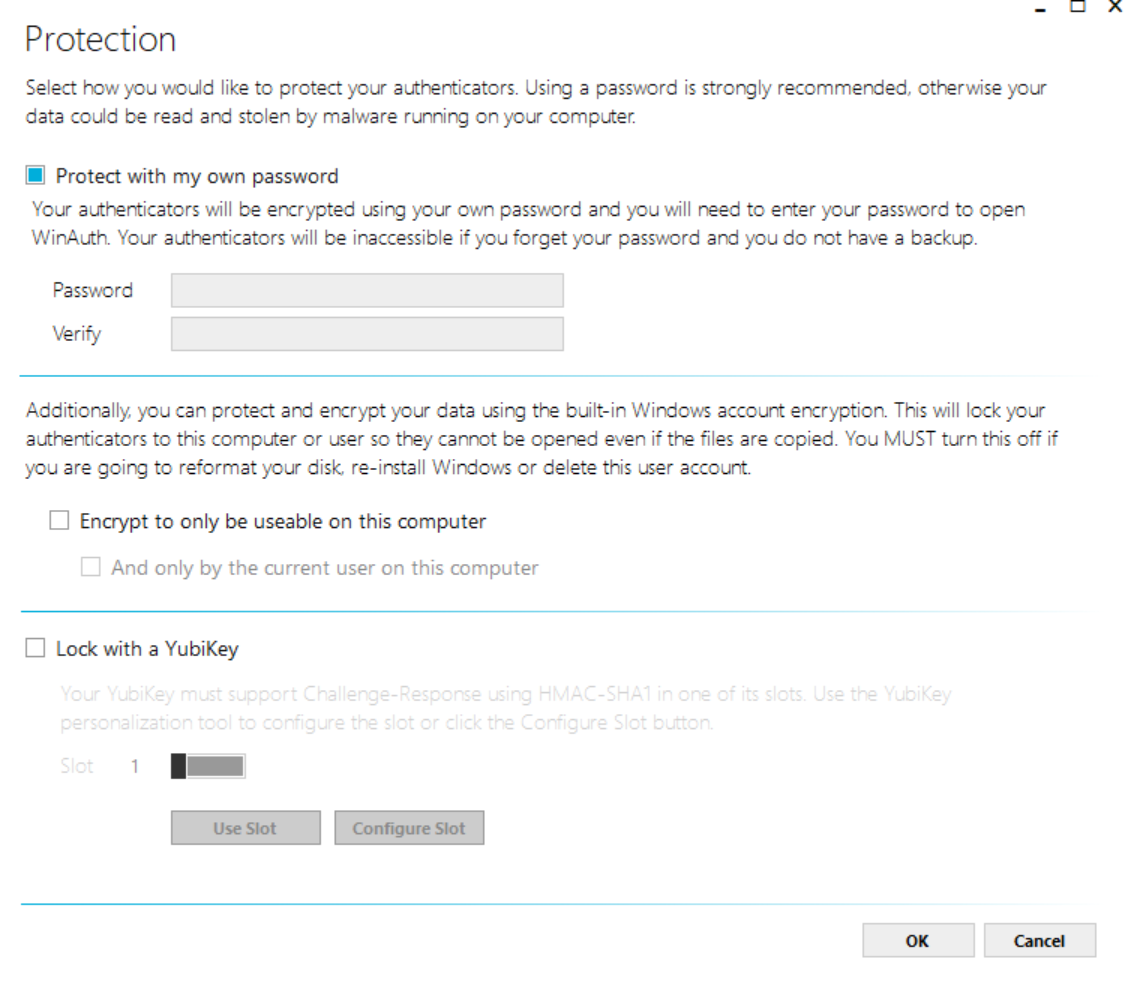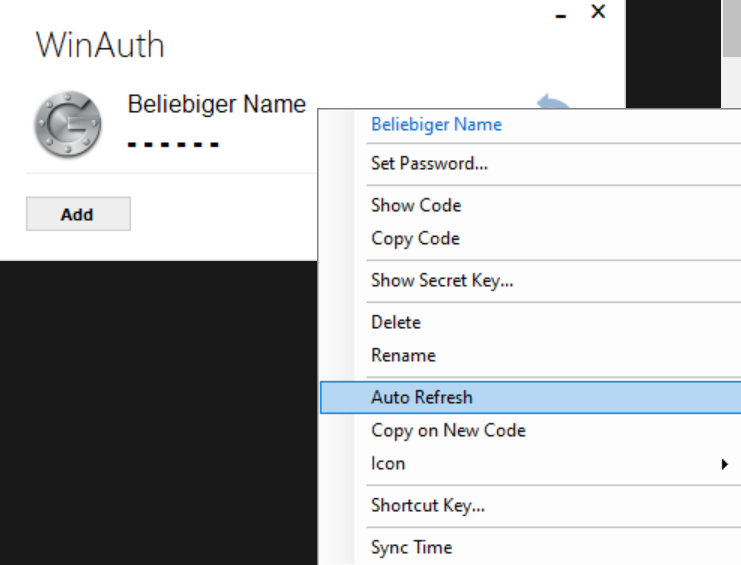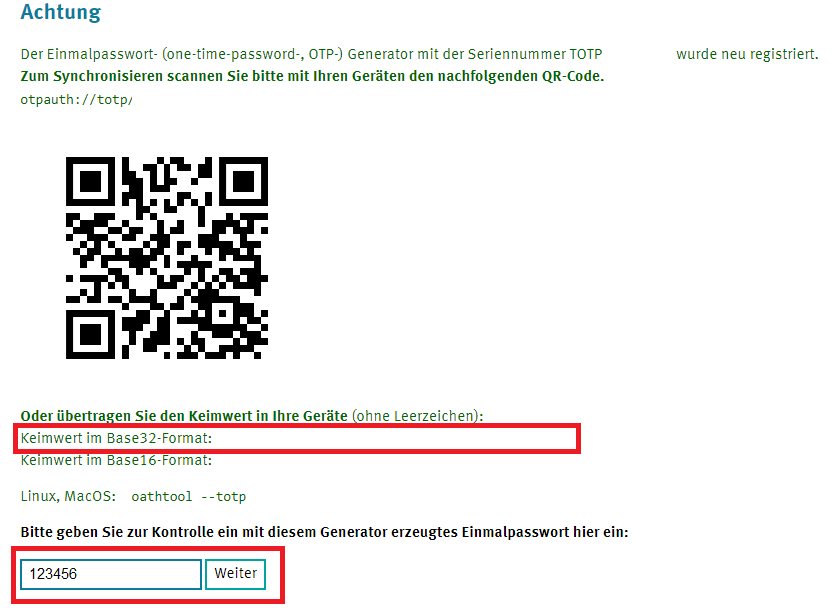OTP - WIndows
Notes: If you already have an OTP service in use, you can continue to use it, then please just follow the points "Setting up the service" in our instructions.
ATTENTION: You need WinAuth regularly to generate an OTP, do not delete the programme just like that. For security, it is best to also register an OTP service with your mobile device: Instructions for Android and iOS
Contact: IT-Support