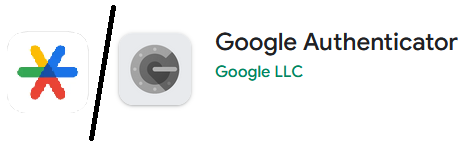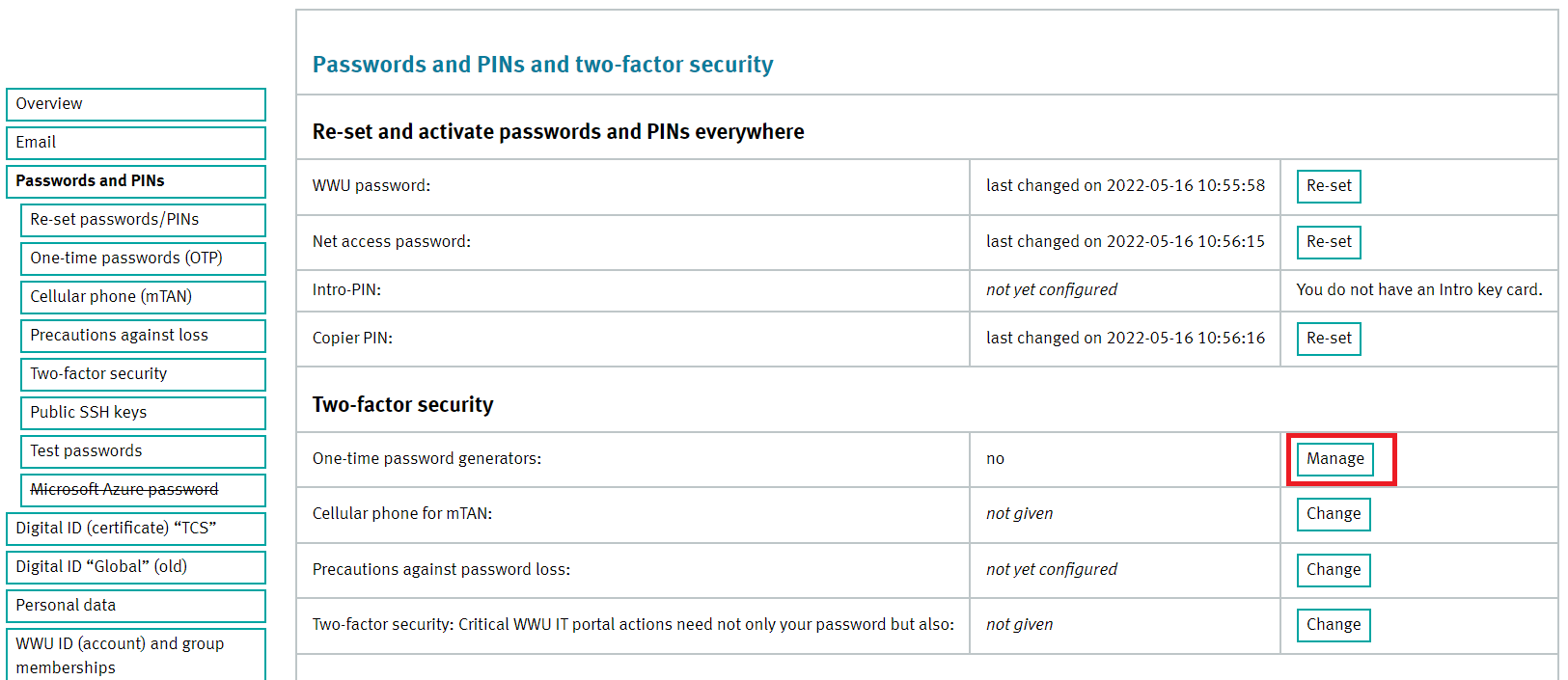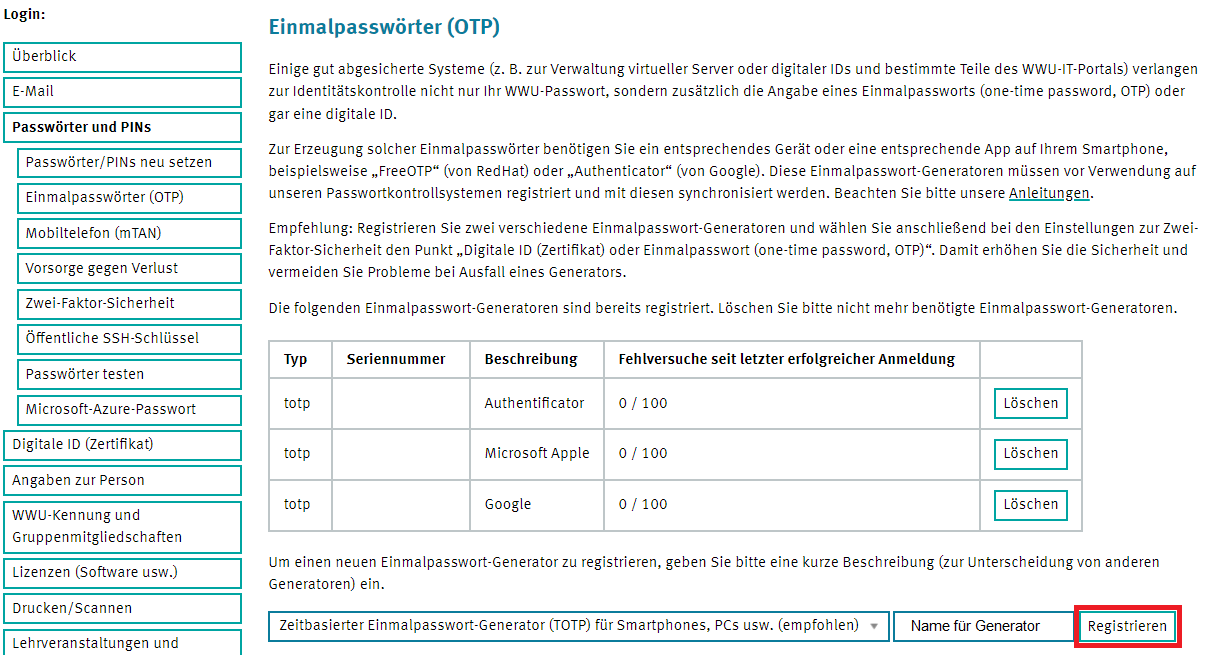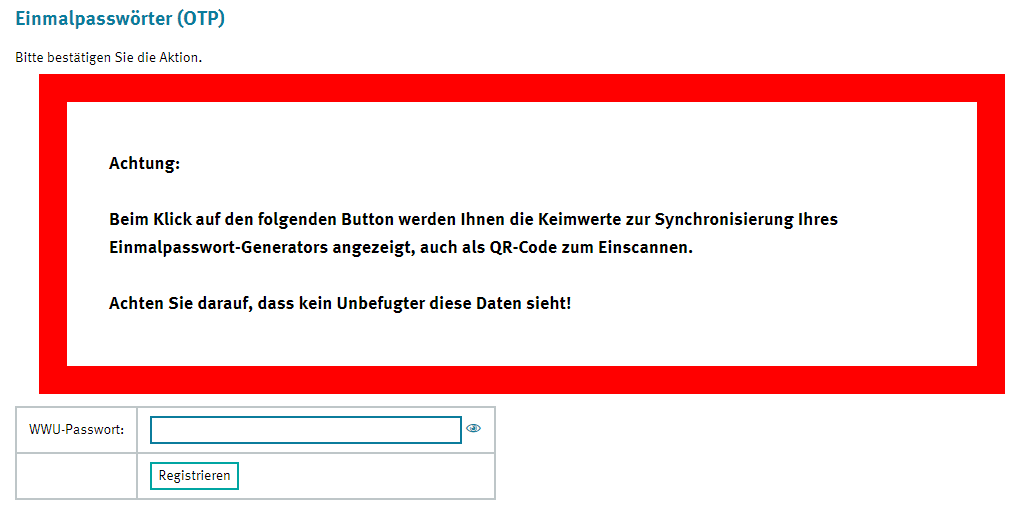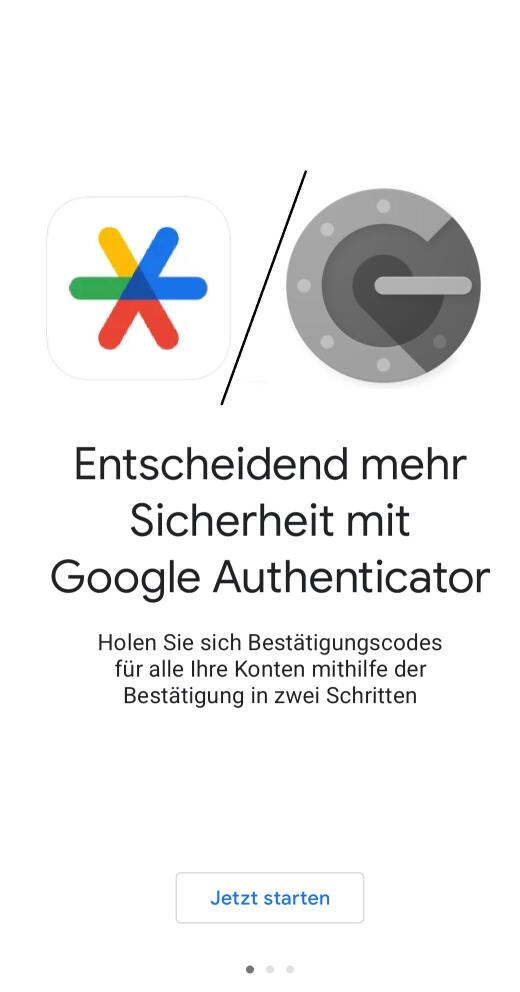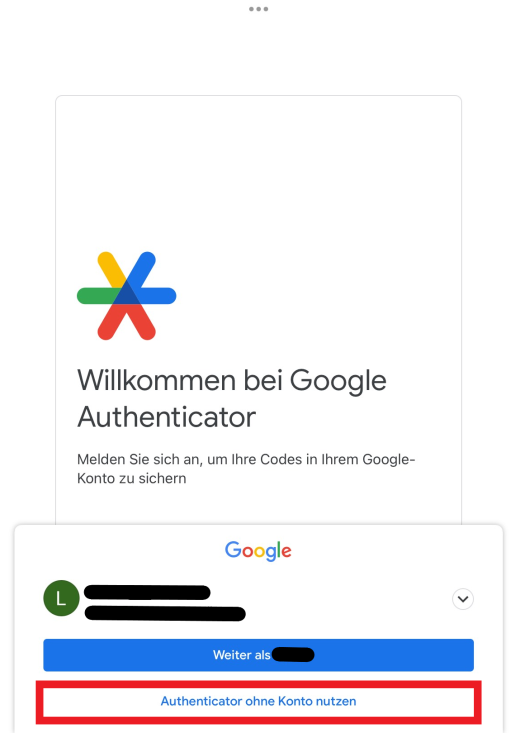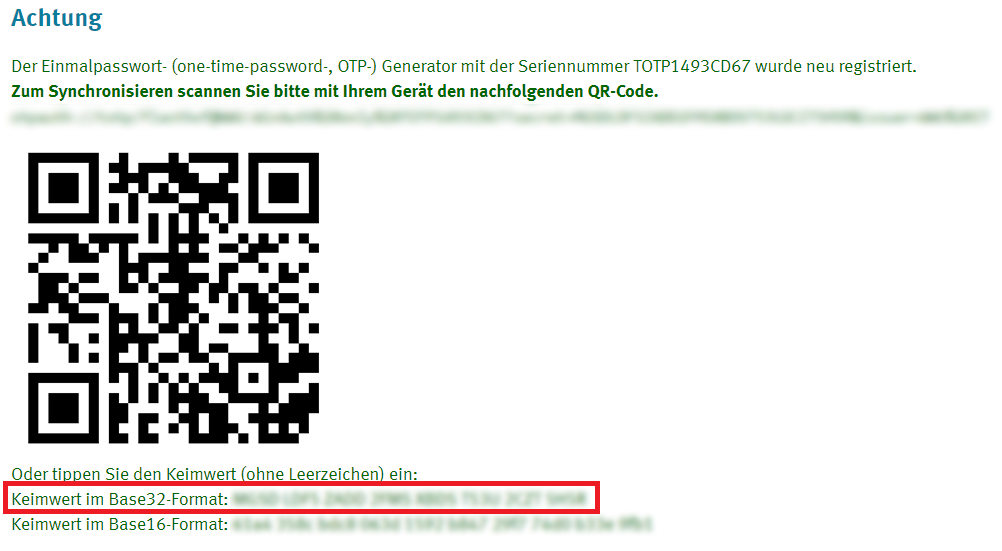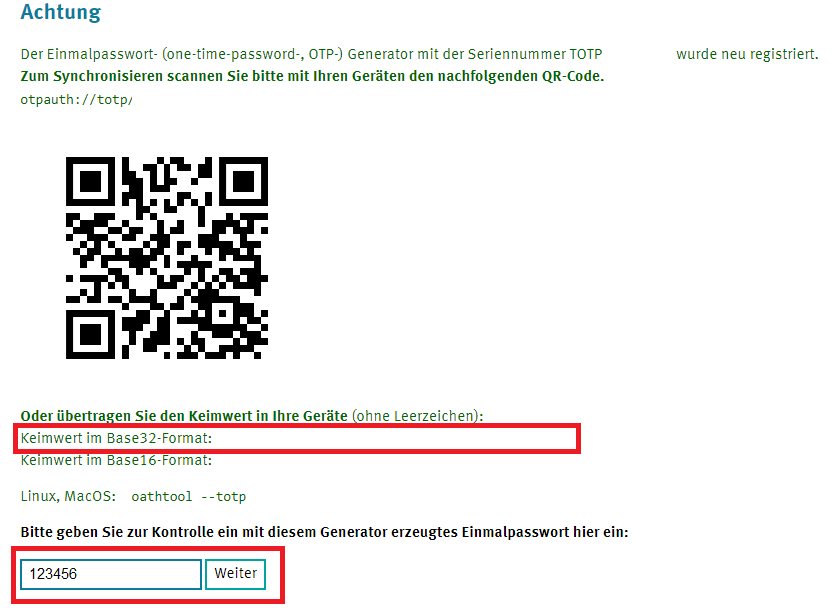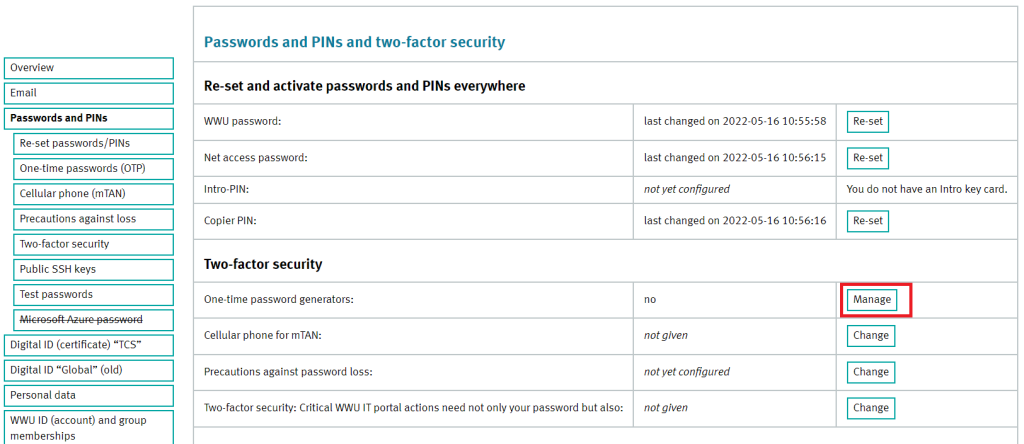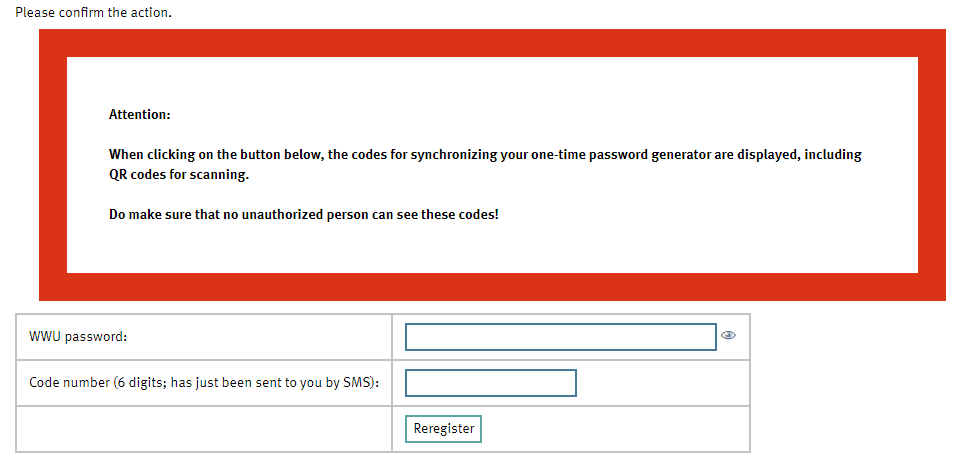OTP - android and iOS
Note: If you already have an OTP service in use, you can continue to use it, then please just follow the points "Setting up the service" in our instructions.
ATTENTION: You need the Authenticator regularly to generate an OTP, do not delete the programme just like that.
Contact: IT-Support