Virtual applications
On nwzCitrix you can use Windows software available in the NWZ from any terminal device with network connection (if necessary after VPN dial-in).
Preliminary Information
To use the applications, you need the Citrix Receiver. It installs a plug-in in the web browser. The following browsers are supported: Internet Explorer 6.X (or higher), Google Chrome, Mozilla Firefox or Safari. Supported operating systems on the device are Windows, Mac OS X and Linux, but also iOS, Android and ChromeOS.
In the Citrix Receiver application the desktop is located under "All Apps" and not on a separate page like on the website!
For mobile devices you can find the Citrix Receiver in the respective App Store. You must enter https://nwzcitrix.nwz.wwu.de as the configuration address.
Important: Outside the university network you need a VPN client. Further information can be found here: VPN instructions
Is something wrong? At the end of the website there is a troubleshooting section.
Guide for Windows
If you visit the website https://nwzcitrix.nwz.wwu.de/ for the first time, you will be asked to download and install the Citrix Receiver.
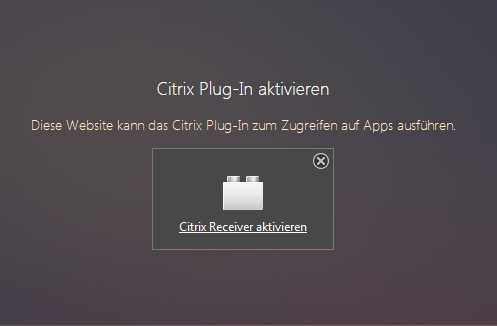
Figure 1: Install Citrix ReceiverAfter the installation you can log in on the website with your username. The domain NWZ does not have be named.
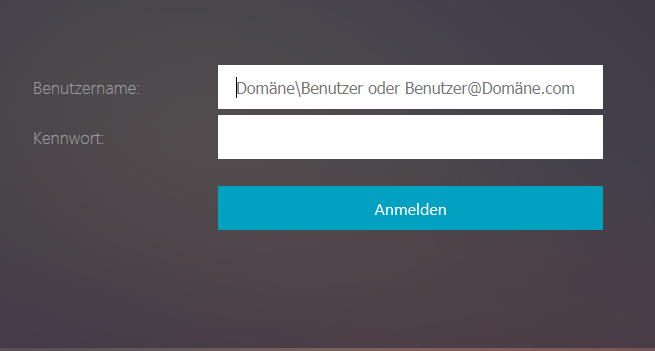
Figure 2: LoginNow you see three selection fields above. Under Favorites you will find desktops or apps that you have added to the favourites view. For desktops, you will be offered the available terminal servers or operating system desktops. Under Apps you can see all applications. Either sorted from A to Z or divided into categories.
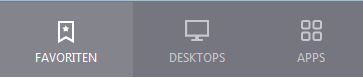
Figure 3: Select Favorites, Desktops & AppsIf you want to add a desktop or an app to your favorites, you first have to click on Details and then on Add to Favorites.
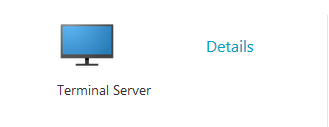
Figure 4: General View of a Desktop
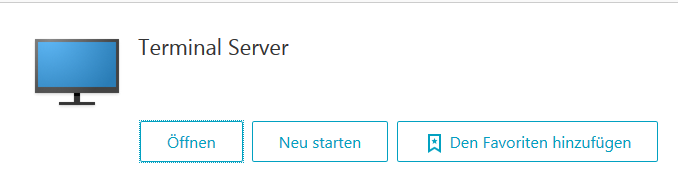
Figure 5: Detailed View of a Desktop
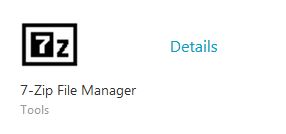
Figure 6: General View of an App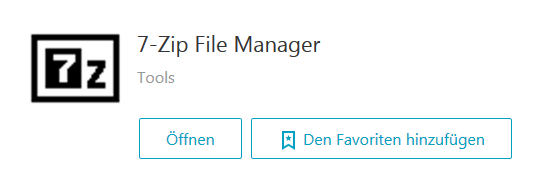
Abbildung 7: Detailed View of an App
The Favourites apps remain in place even after you log off. Applications can be started by clicking on the icon, a rotating circle then appears on the icon.
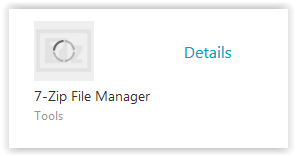
Figure 8: Start ApplicationSince a user log on is performed in the background, the start of an application takes a few seconds. Then the app starts and can be used completely.
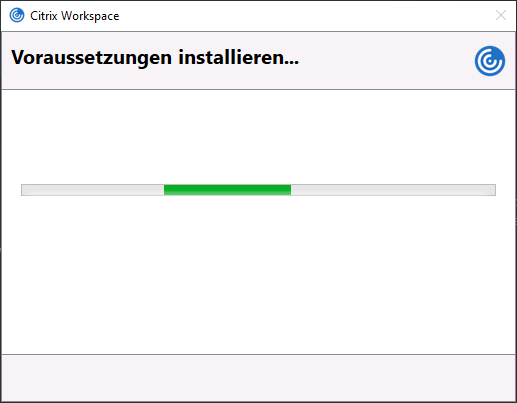
Figure 9: Starting...The Citrix Receiver transfers existing devices such as printers to a laptop or computer. This can be allowed or denied.
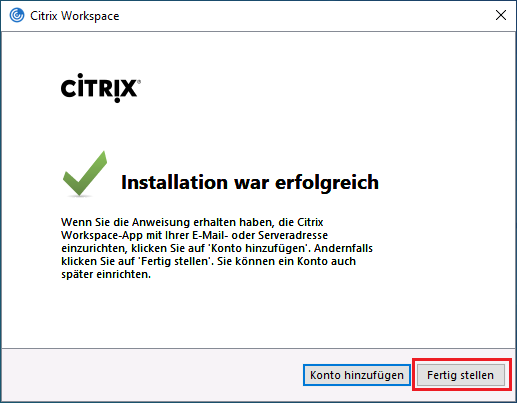
Figure 10: Access to local devicesYou can also access the NWZ drives (I:) and (N:) as well as the hard disk(s) in the local computer. Here you will also be asked for security.
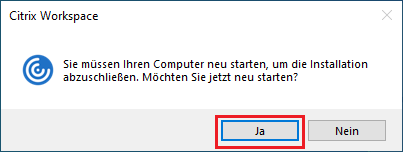
Figure 11: Access to local drive(s)Guide for Linux Ubuntu and Mint
Installing Citrix Receiver on Ubuntu 20.04 or Mint 20.1
The Citrix ICA Client (Citrix Receiver) allows access to remote Windows sessions that run on a Citrix server.
1) Download und install the Citrix Workspace app 2101 for Linux Ubuntu
- Open https://www.citrix.com/downloads/workspace-app/linux/workspace-app-for-linux-latest.html
- Download the debian package for a 64-bit oder für 32-bit operating system. Open the personal folder "Downloads". After that click with the right mouse button on the installation file icaclient_21.1.0.14_amd64.deb and start the installation
alternative
- Installation with the terminal and the command:
sudo dpkg -i ~/Downloads/icaclient_21.1.0.14_amd64.deb
2) Link the required certificates
After the installation of Citrix Workspace, implement trusted certifcates in Citrix. If you don't do that, you get an error.
Link the certicate directory of Mozilla with the command:
sudo ln -s /usr/share/ca-certificates/mozilla/* /opt/Citrix/ICAClient/keystore/cacerts/
The following command activate the change:
sudo c_rehash /opt/Citrix/ICAClient/keystore/cacerts/
Guide for macOS
- Open a internet browser and go the website https://nwzcitrix.nwz.wwu.de. If the site appears click on the button "Receiver ermitteln"
- Now the internet browser checks if the Citrix Receiver is installed on your MacBook or iMac. If the Citrix Receiver is not installed please accept the citrix license agreement and click on the button "Download" to download the installer
- If the download has finnished start the installation
with a double click on "Install Citrix Workspace"
- Please confirm the next message with a click on "Erlauben"
- In the beginning of the installation click on the button "Fortfahren"
and accept the software license agreement
- The installation starts with a click on "Installieren"
and the enter of your user credentials
- After the installation you need to login to the Citrix Workspace App. Check "Konto hinzufügen" and click on "Fortfahren"
- Now enter the server adress https://nwzcitrix.nwz.wwu.de and click on "hinzufügen"
- Log in with your user credentials
- When the configuration of the Citrix Workspace App is finnished and you can use the NWZ applications
- An other option to start NWZ applications is to use the website https://nwzcitrix.nwz.wwu.de. Accept the opening of Citrix Workspace launcher with a click on "Erlauben"
and "Öffnen"
- Log in with your citrix credentials
- Now you start NWZ applications and desktops
Troubleshooting
- Problem: After starting an application/desktop only a small window appears which disappears after a few seconds or the application does not appear at all.
- Solution:Log on to a NWZ computer and delete the following files & folders under I:\Windows\. Change the folder options so that hidden and sysetm files are visible.
Folder "Pending" & "UPM_Profile"
Files "PmCompatibility.ini", "UPMSettings.ini" & ""UserProfileOrigin.ini"
- Solution:Log on to a NWZ computer and delete the following files & folders under I:\Windows\. Change the folder options so that hidden and sysetm files are visible.
- Problem: If you want to start programs, the error message "The system cannot find the drive specified" appears."
- Solution: Rarely the N:\ drive is not automatically connected. However, there are some programs on this drive. As a solution, please proceed as follows: Start the application explorer which is located in the folder "Accessories". On the "Home" tab there is an icon "Easy Access" in the category "New" and below it the item "Map as drive". Simply select N: as "Drive" and enter the following as "Folder". \\nwz.wwu.de\dfs. The checkmark for "Reconnect at sign-in" should be set automatically.
- Problem: After starting an application/desktop only a small window appears which disappears after a few seconds or the application does not appear at all.
