Printing
Available Printers in the IVV
- Printers provided by the WWU IT
- Printers in the department Physics
- Printerconnection under Windows
- Printerconnection under Mac OS X
- Printerconnection under SuSE Linux
- Instructions for printing on the multifunction printers
According to the decision of the responsible committees of the university, the use of printers and plotters by students is to be made chargeable, since the costs continue to increase and cannot be allocated to the university budget. Printer in the ComputerLabs, that can be accessed with Print&Pay, are marked with the following logo:
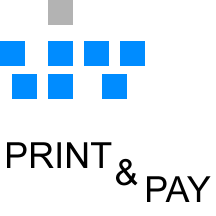
In the table below all printers accessable with Linux are Print & Pay printers.
Further information and one-time registration under:
https://www.uni-muenster.de/IT/en/services/arbeitsplatz/drucken/index.php
Printers provided by the WWU IT
The ZIV provides several printers in their building at Einsteinstraße 60. Further details and the printer names required for the installation are accessable on this website.
Printer in the Department Physics
|
Printername
|
Location
|
Printermodell
|
Type
|
Server
|
| DCKP01 | KP (210) | HP LaserJet M601 dn | S/W-Laserprinter, 1200 dpi, A4, double-sided |
zivprint2.uni-muenster.de
|
| DCLFTLASER-PCL6 | IG1 (747) | HP LaserJet P4014 dn | S/W-Laserprinter, 1200 dpi, A4, double-sided |
zivprint2.uni-muenster.de
|
| DCLFTLASER-PS | IG1 (747) | HP LaserJet P4014 dn | S/W-Laserprinter, 1200 dpi, A4, double-sided, Postscript |
zivprint2.uni-muenster.de
|
| DCTD01 | IG1 (220) | HP LaserJet 2300 dn | S/W-Laserprinter 1200 dpi, A4, double-sided |
zivprint2.uni-muenster.de
|
| DCTPCOLOR | TP (416) | HP Color LaserJet 4650 | Farb-Laserprinter, 600 dpi, A4, double-sided |
zivprint2.uni-muenster.de
|
Key:
| IG1 | Insitute's Group 1 | Wilhelm-Klemm-Str. 10 |
| KP | Nuclear Physics | Wilhelm-Klemm-Str. 9 |
| TP | Theoretical Physics | Wilhelm-Klemm-Str. 9 |
Printerconnection under Windows
- Choose the printer from the list above that you want to connect.
- Click on Start, Run.
- Enter in the window shown below\\zivprint or \\zivprint2.
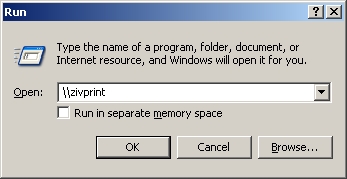
- Afterwards click on OK.
- Choose the desired printer from the list (see above).
- Right-click the printer.
- In the now opening window click on Connect...
- The printer will now be connected to the PC. This process is shown with the following window:
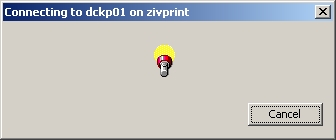
- Finally, the own printer queue of the newly connected printer is displayed.
- The printer can now be used!
Printerconnection under SuSE Linux
- As root, copy the NWZ-adjusted smb.conf file to the /etc/samba directory.
- Start theYaST2 as root and choose Hardware, Printer.
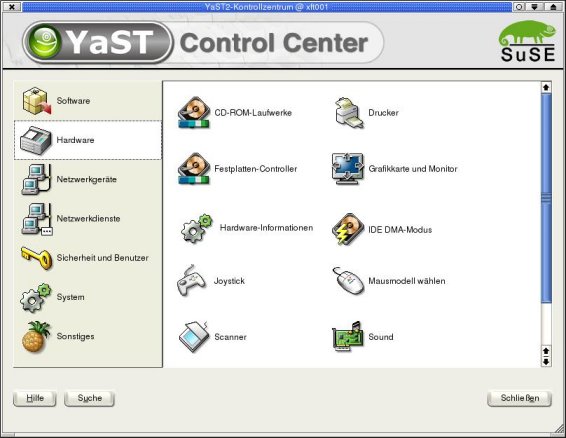
- Click on Change.
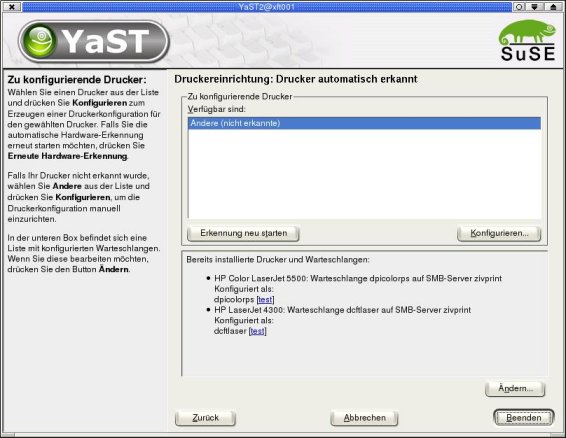
- Afterwards click on Add.
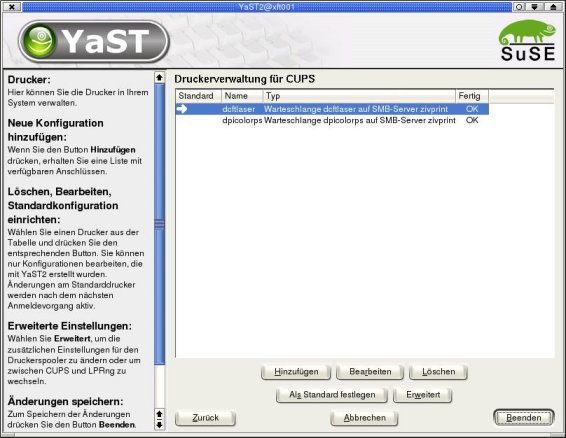
- In the Printer-Connection window, click Show more port options... and confirm with Next.

- In the next window choose Print with SMB (Samba/Windows-Printer) and click on Continue.
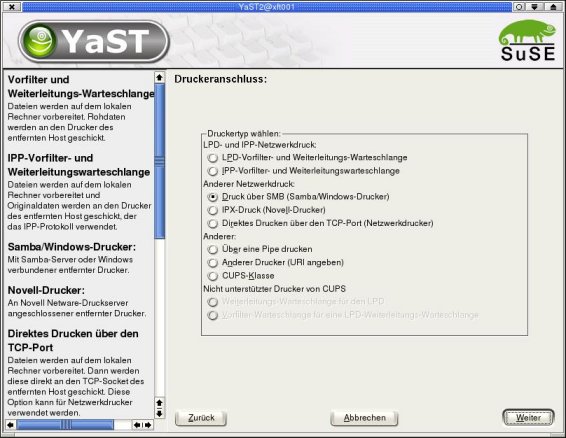
- Now you have to enter the necessary information. The printers available for Linux (see table) are all provided via zivprint. Subsequently, enter in the field Computername of the printserver: zivprint.
Take the Name of the removed queue also from the corresponding table and enter it, for example dpiocolorpcl.
Now enter a NWZ account under User and the corresponding password in the field below. By clicking on Test Remote SMB Access you can determine whether your entries were correct.
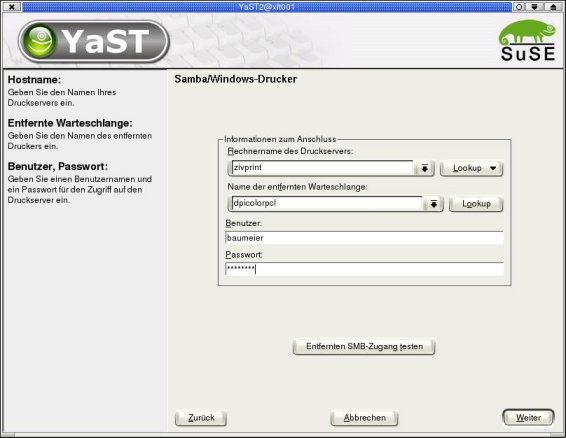
- You must then specify the manufacturer and model of the printer. If the printer to be connected is not listed, you must specify an appropriate ppd file. Then click Next.
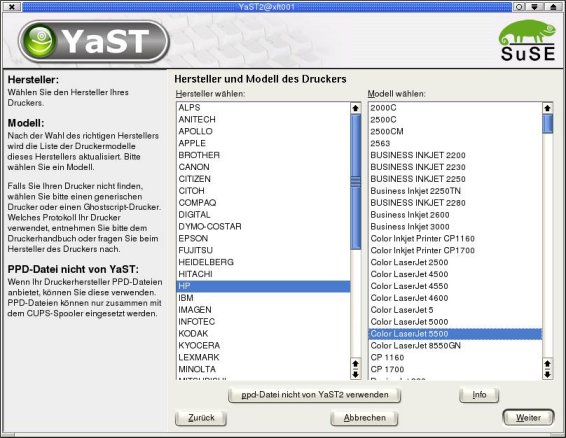
- Now you can assign a name to the printer for your Linux system by clicking Edit. In the next window, select Name and Basic Settings and click Edit again.
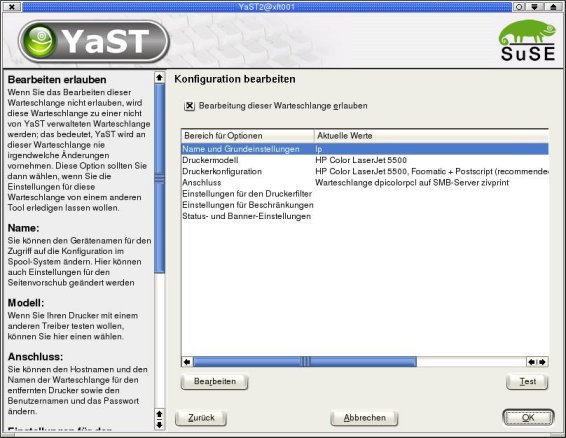
- Enter the corresponding information in the corresponding fields and confirm with OK.
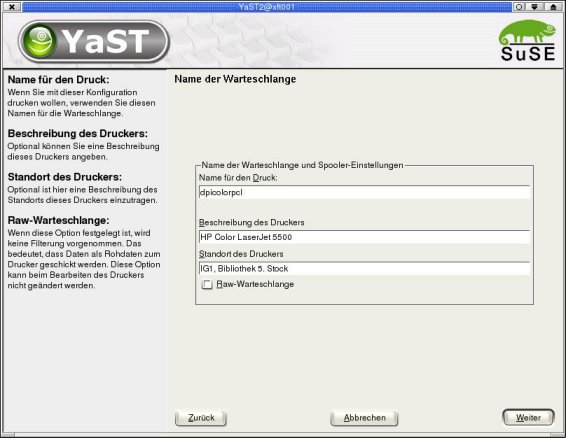
- Click again on OK and leave YaST2 with Exit.
