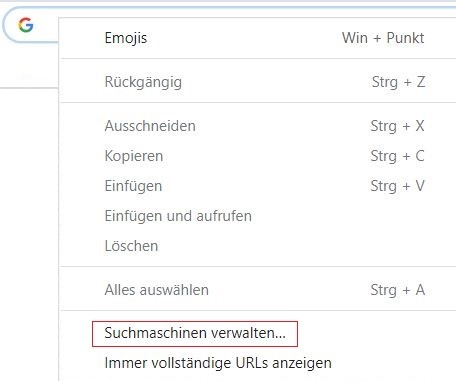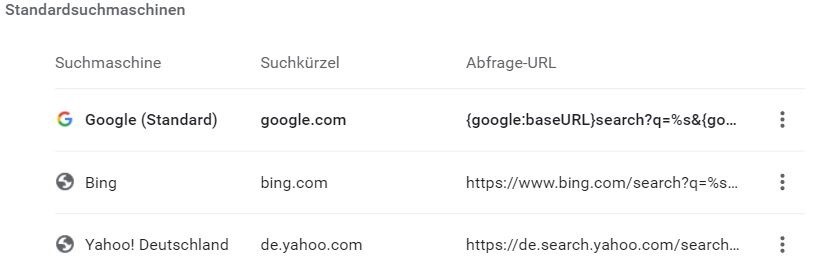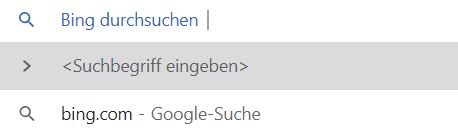Integrating Search Engines in Chrome
In Chrome, you can integrate search engines and search tools via the settings menu. This enables a simple and particularly fast search.
Integrating New Search Engines
To add a new search engine, click on the "Add" button. A window appears in which you must enter the following information:
- Search engine: e.g. "Ecosia"
- Search shortcut: e.g. "eco" (For information on using search shortcuts, see the next tab)
- URL of the search engine: e.g. "https://www.ecosia.org/search?q=%s" (Important: The normal URL of the search engine is not sufficient at this point. To find the URL, open the search engine in the browser and enter "test" as the search term. Now copy the URL and replace "test" with "%s").
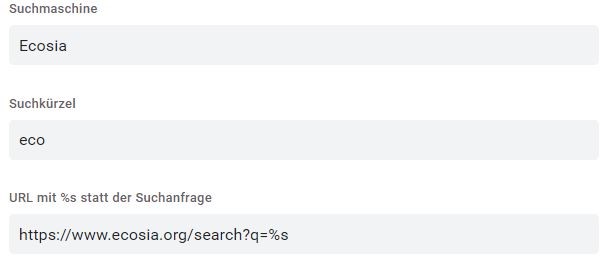
© Uni MS IT Using Search Engines with Search Shortcuts
Changing Search Shortcuts
To change the search shortcut, right-click on the address bar and select "Manage search engines". Open the 3-dot menu of the search engine whose shortcut you want to change and click on "Edit". Now enter a new search shortcut. All characters are allowed except for spaces.
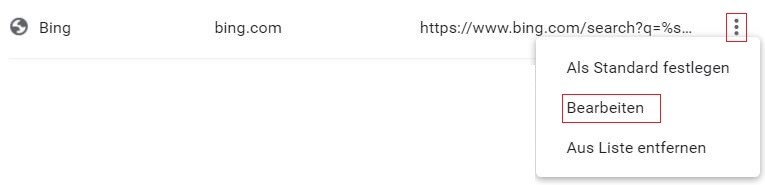
© Uni MS IT