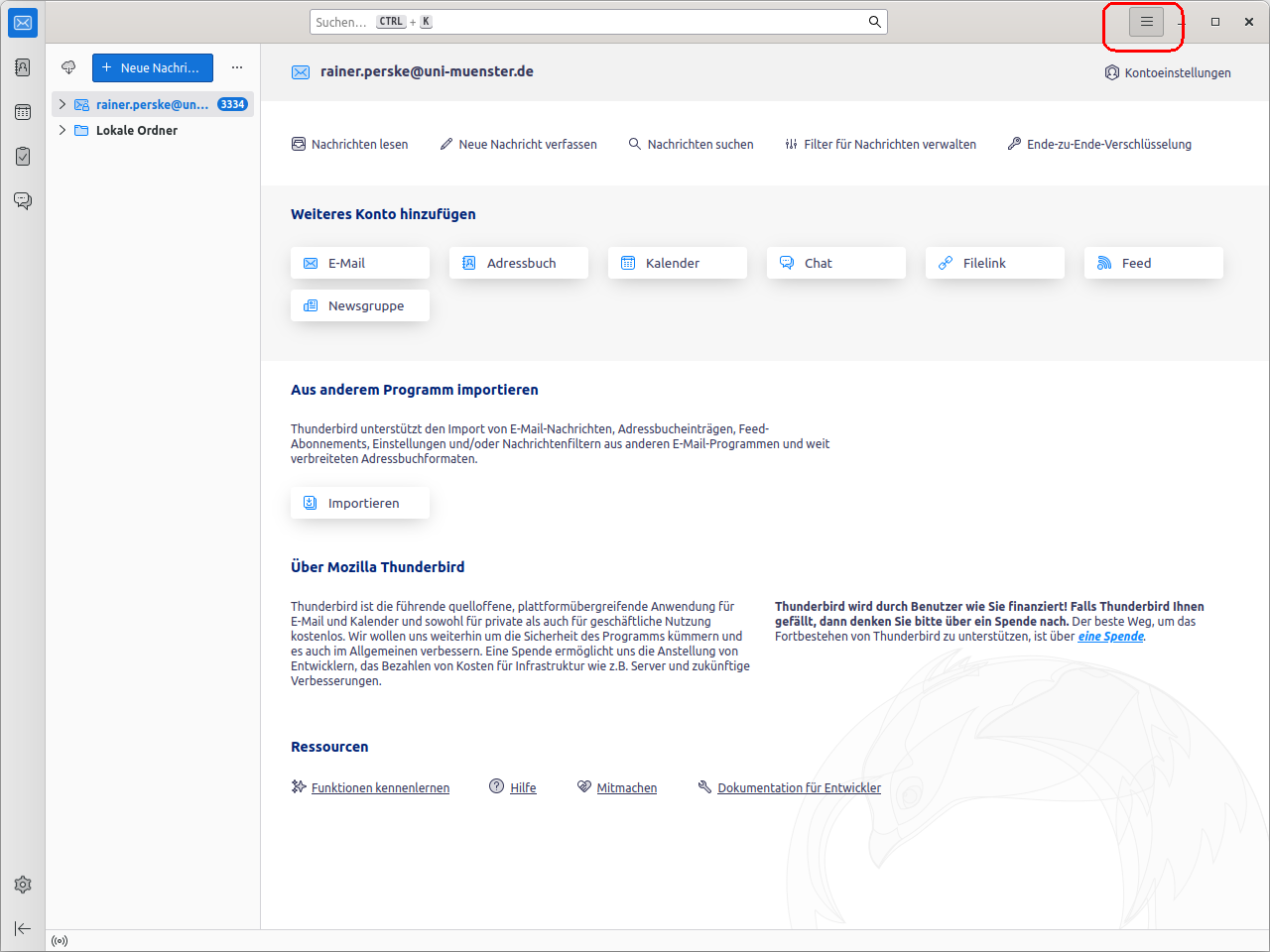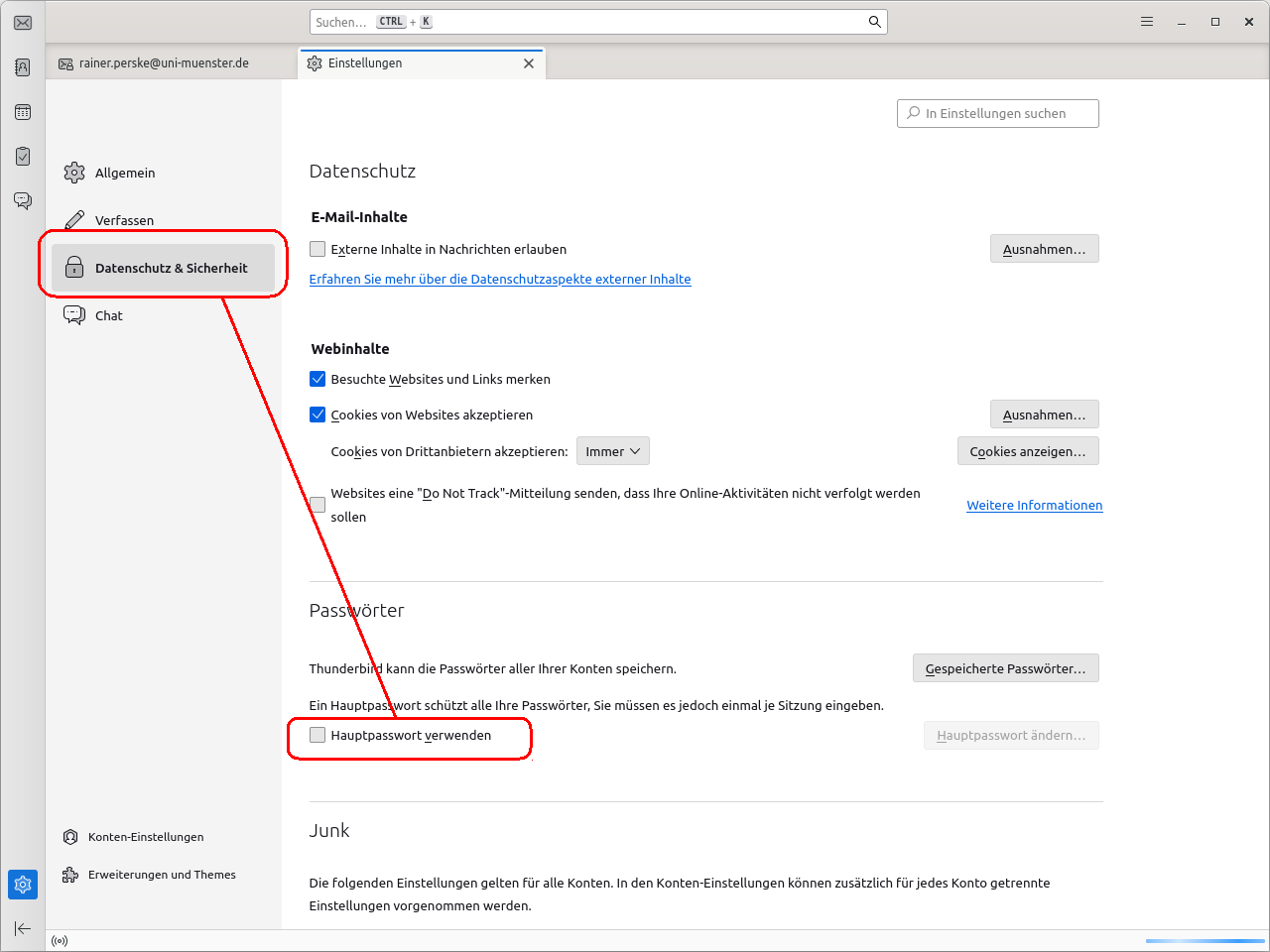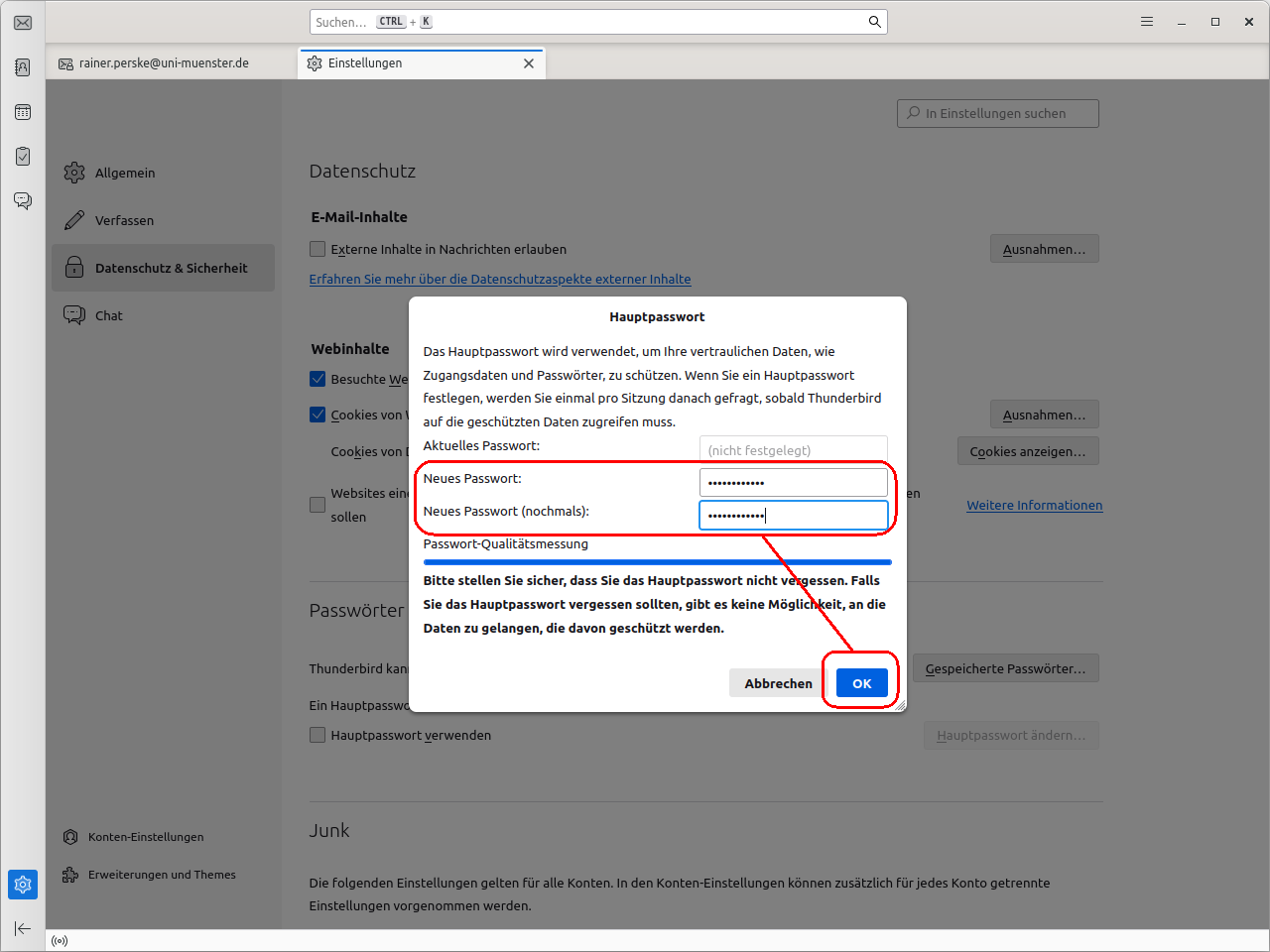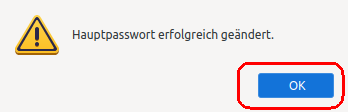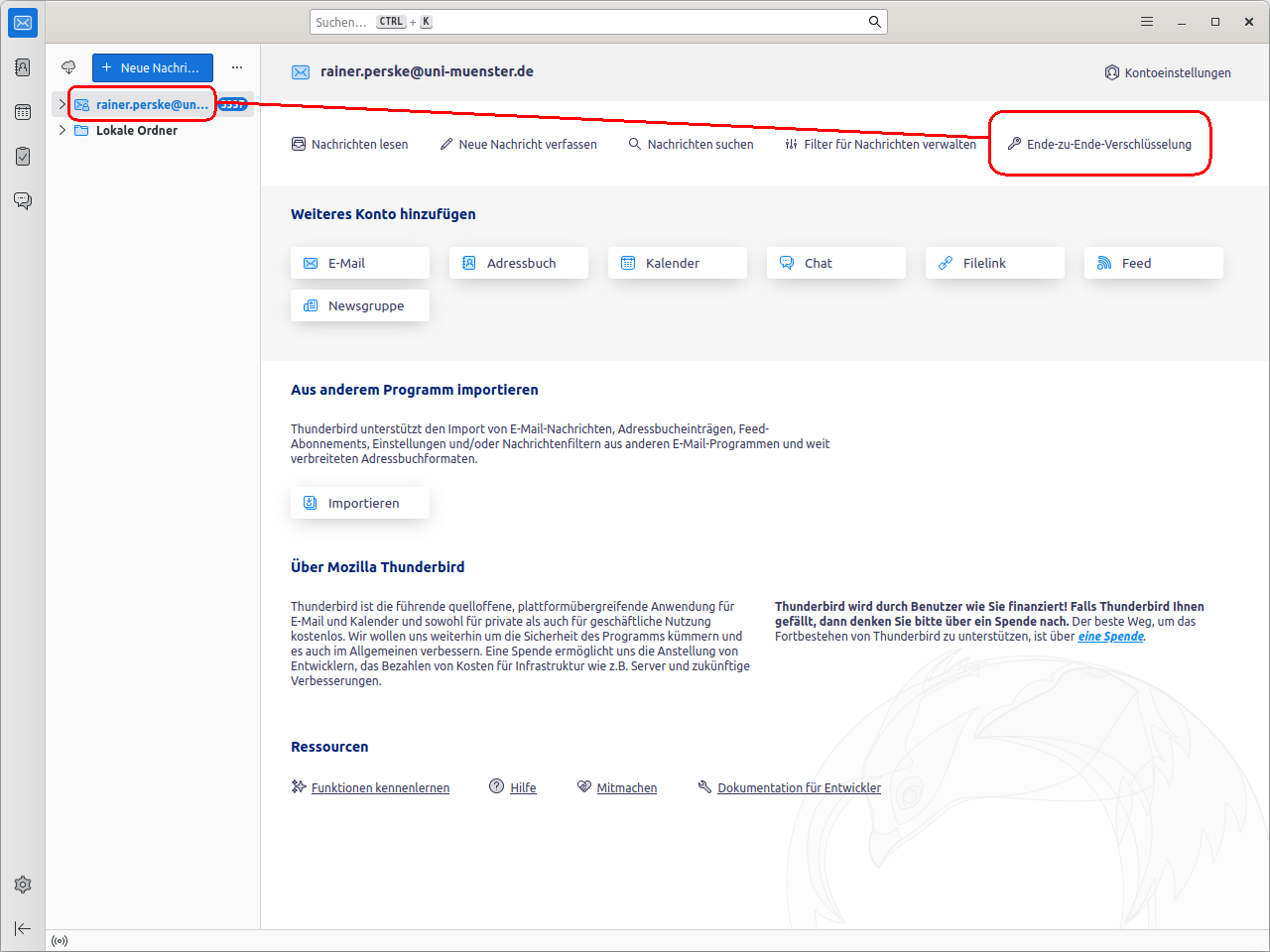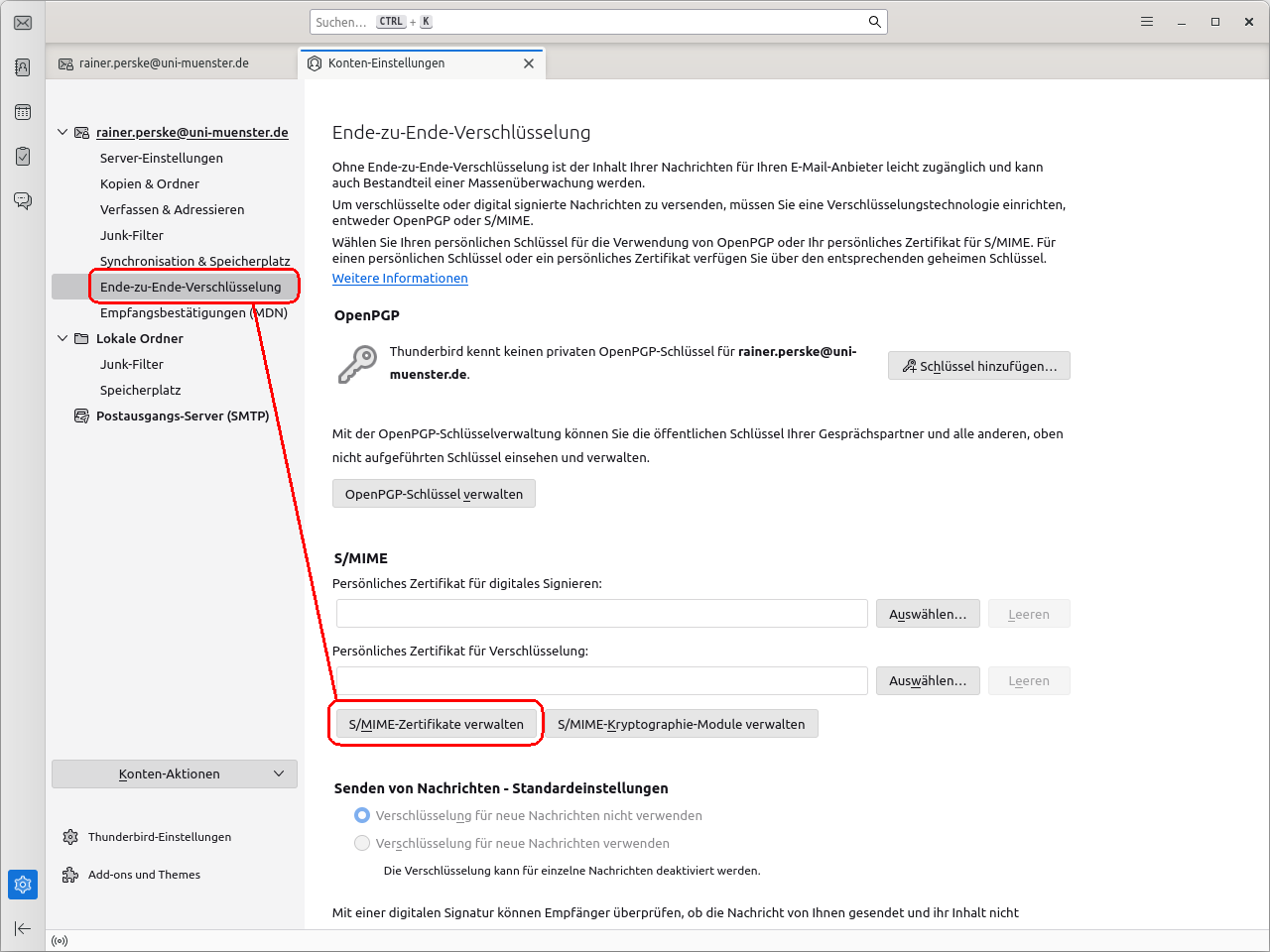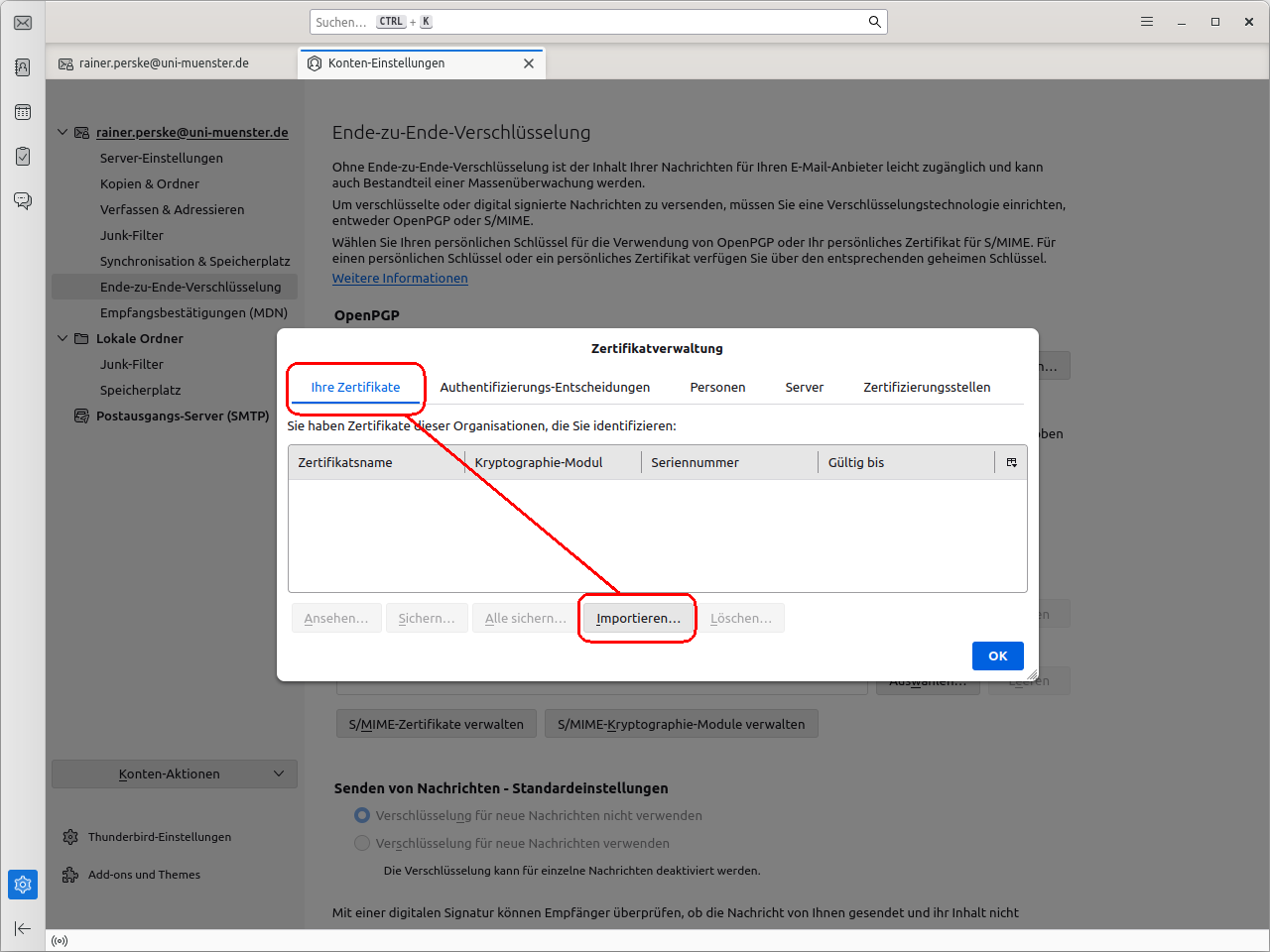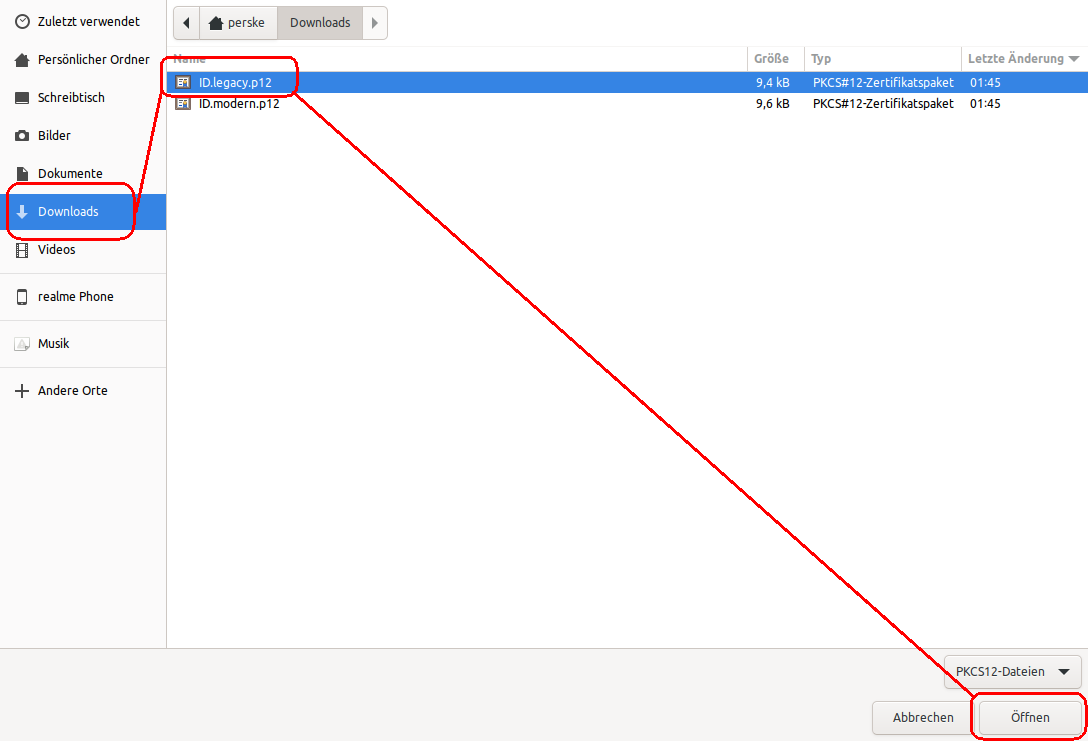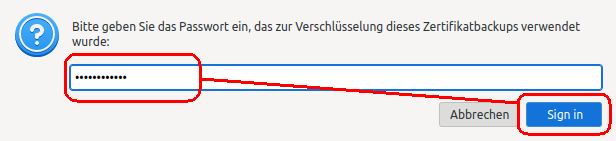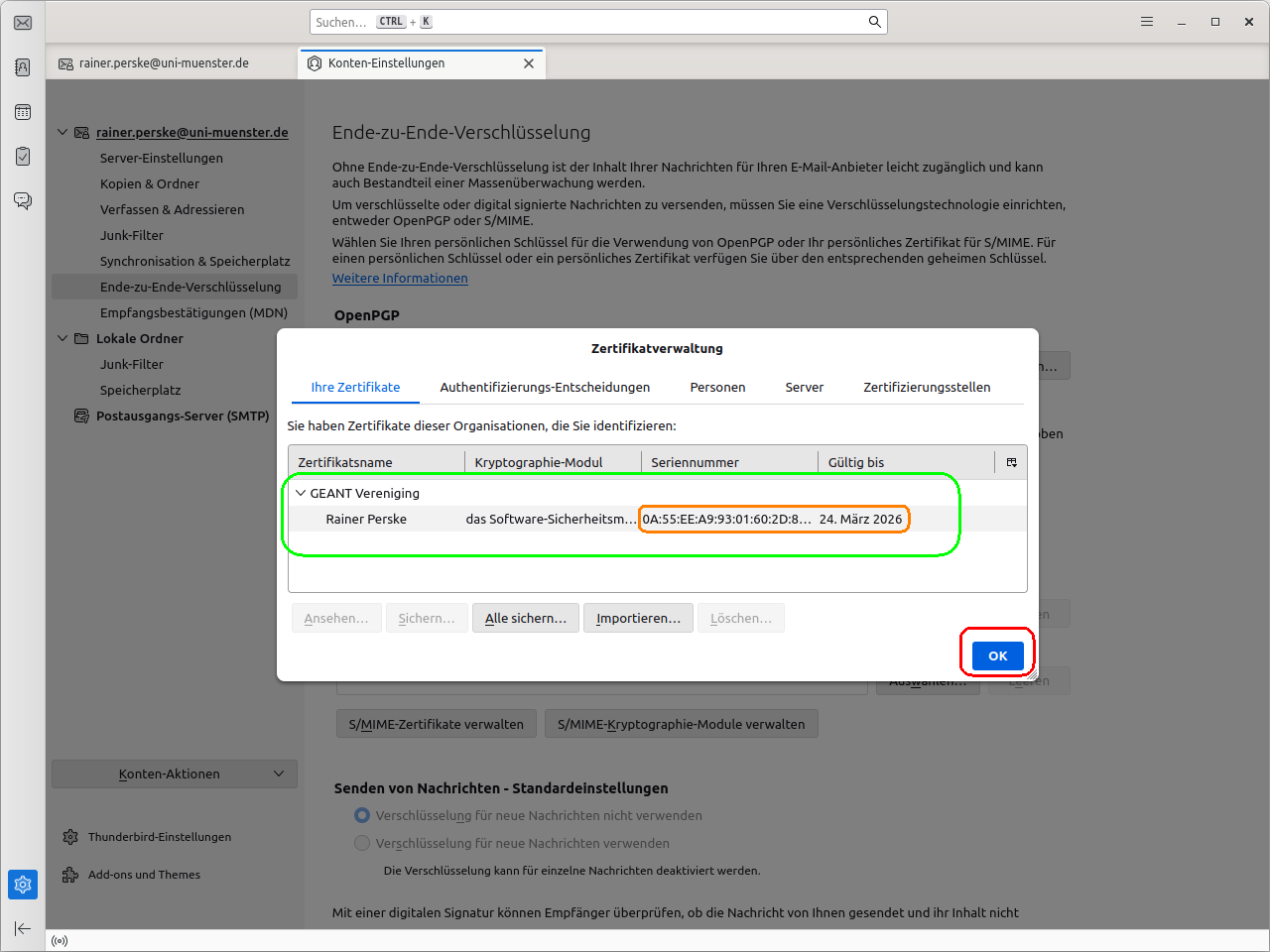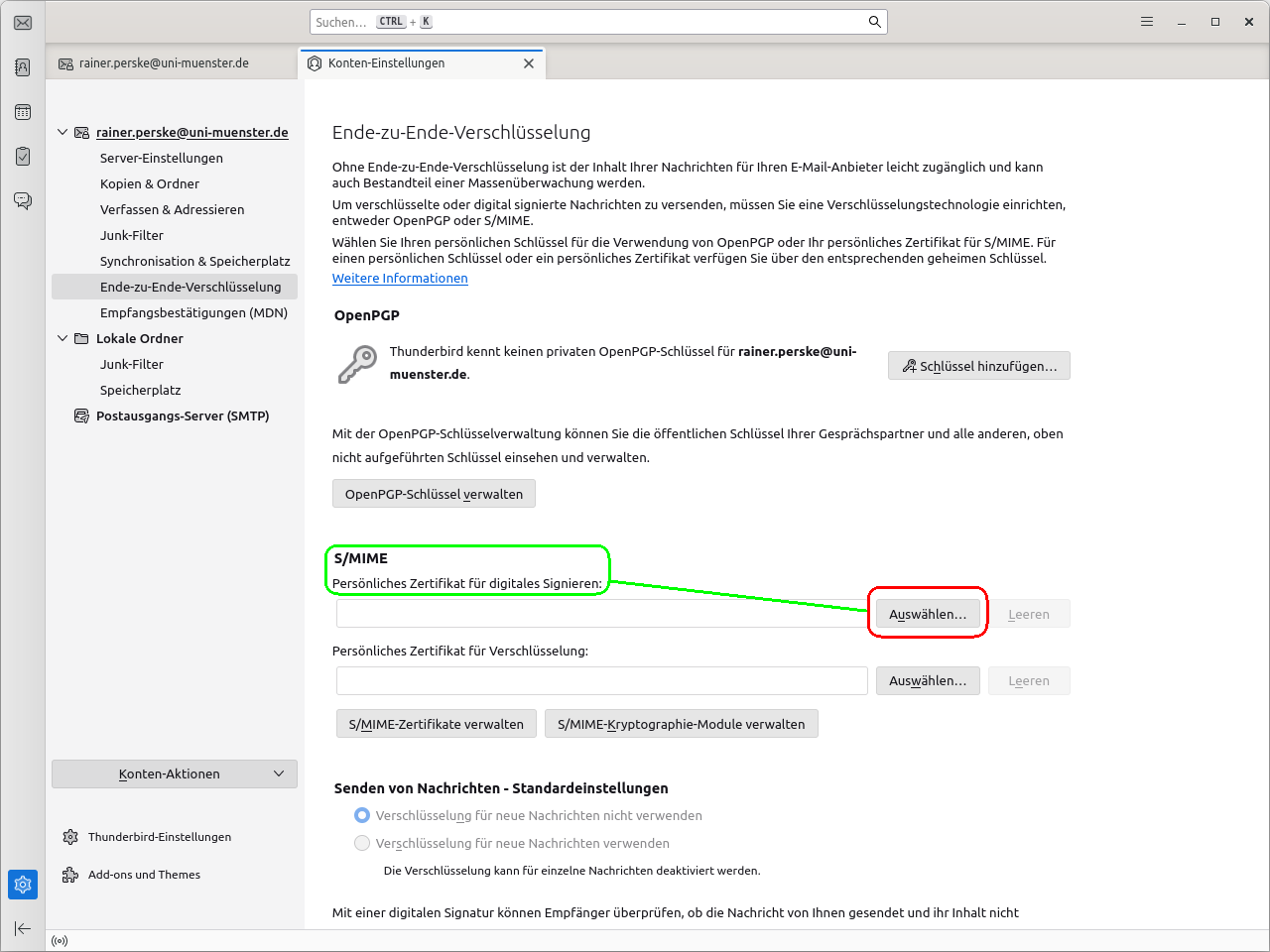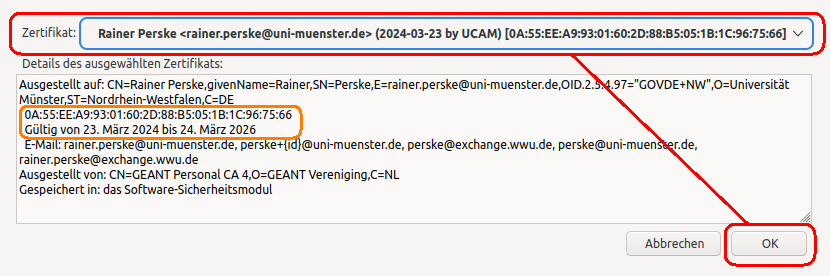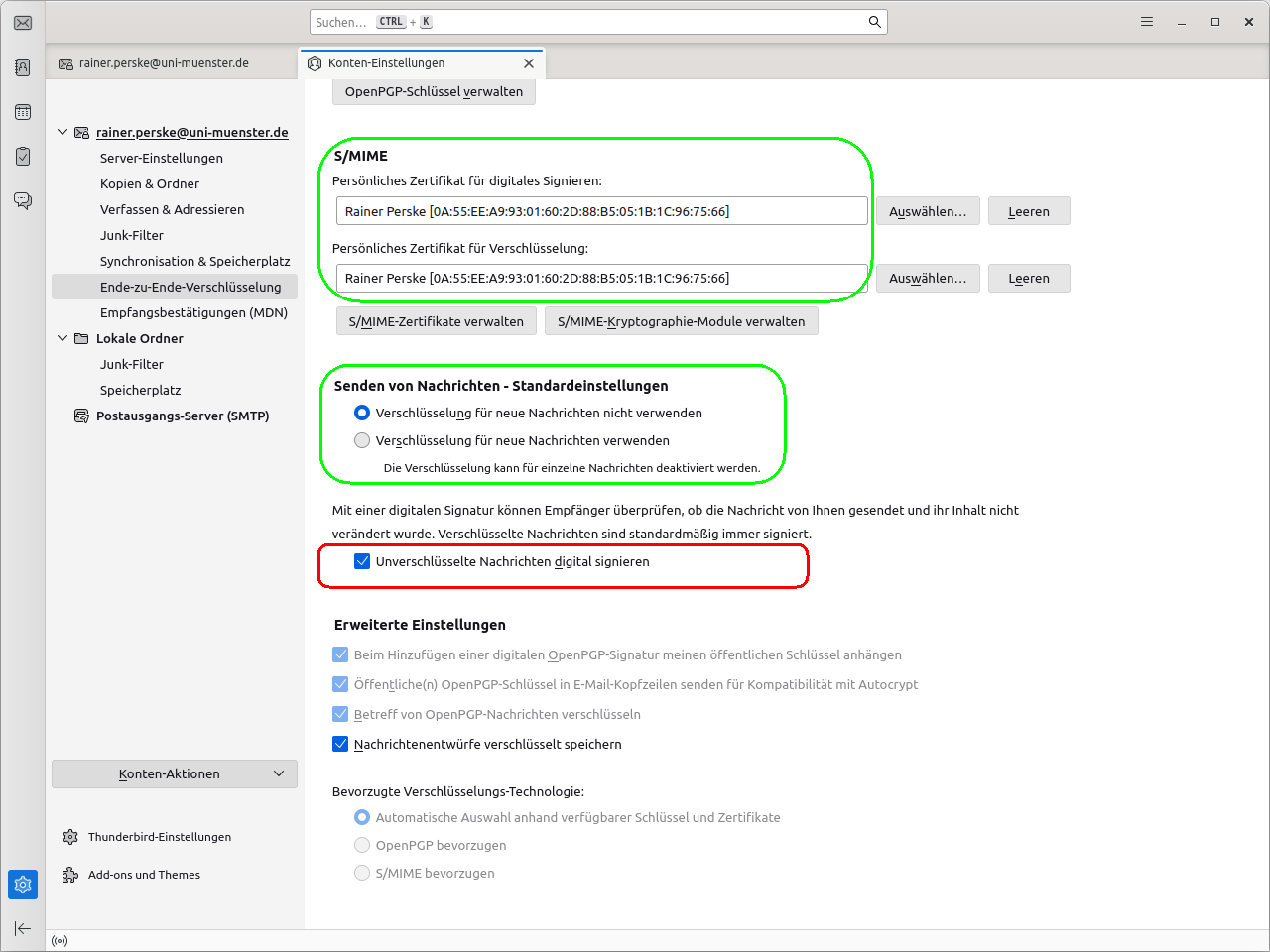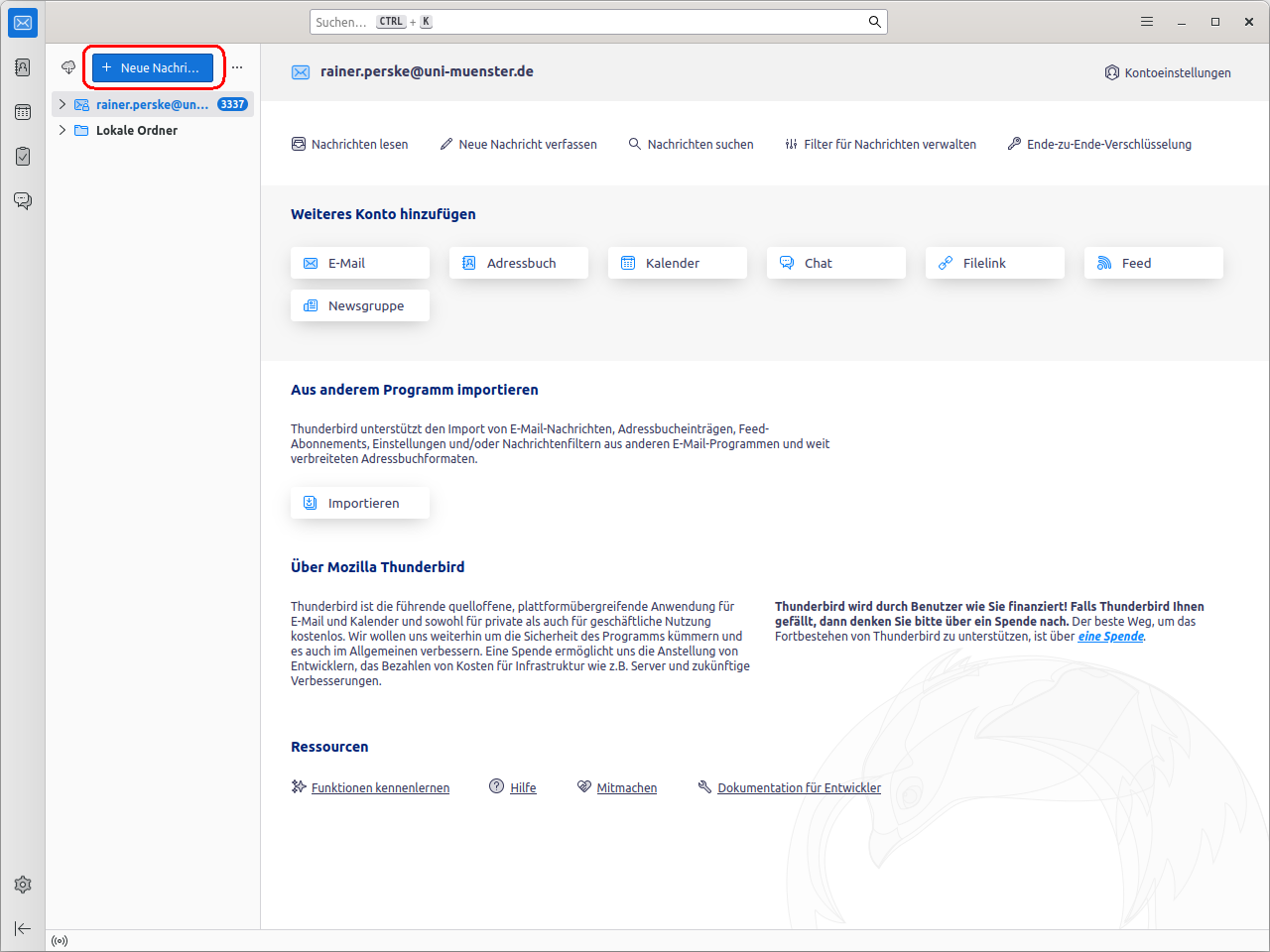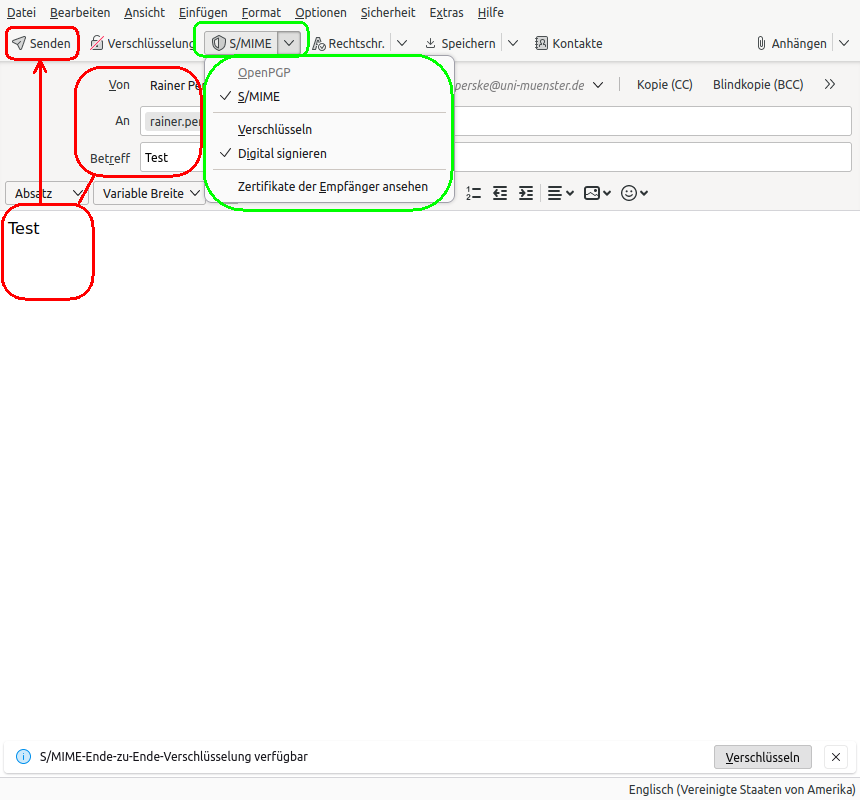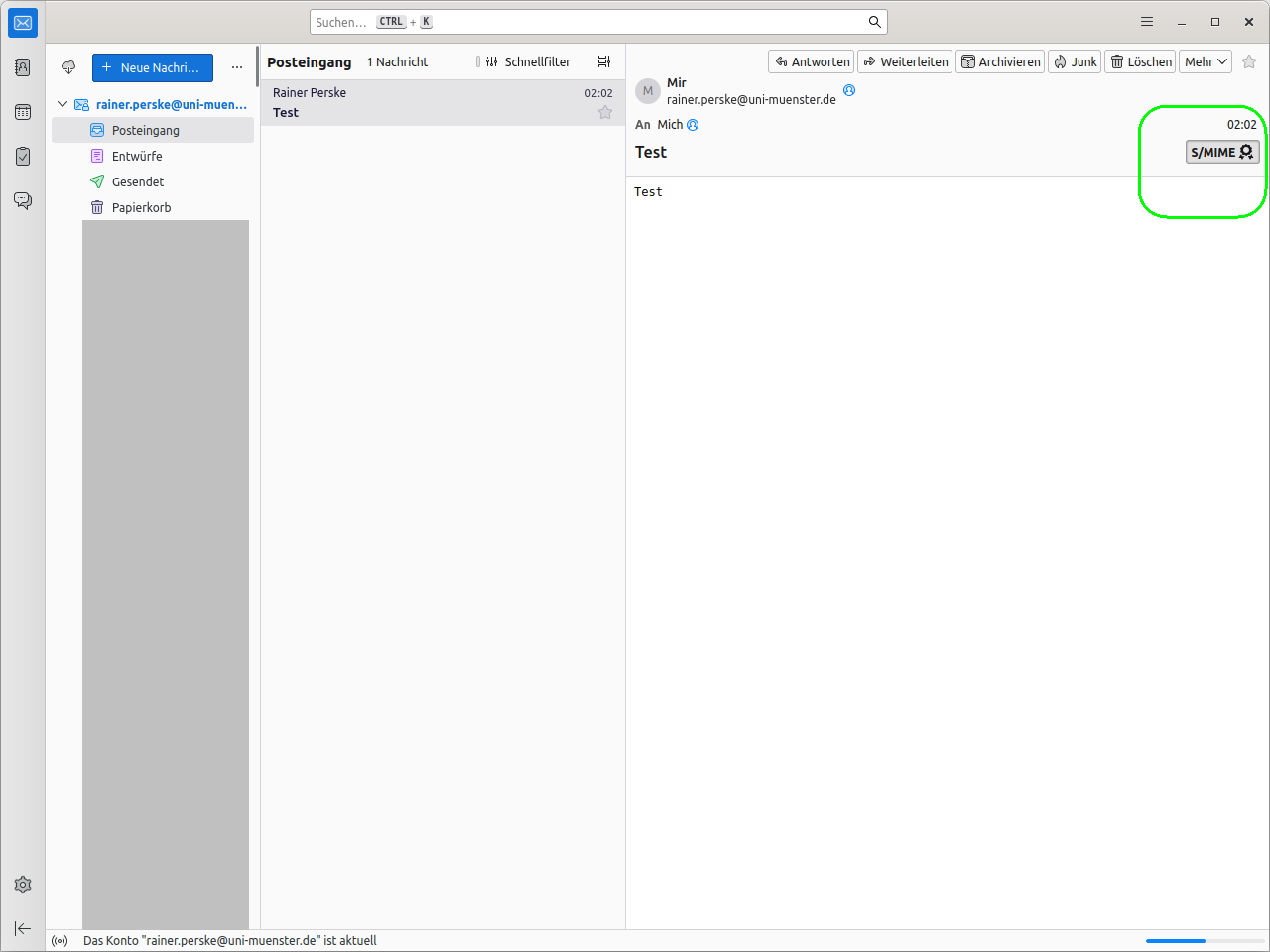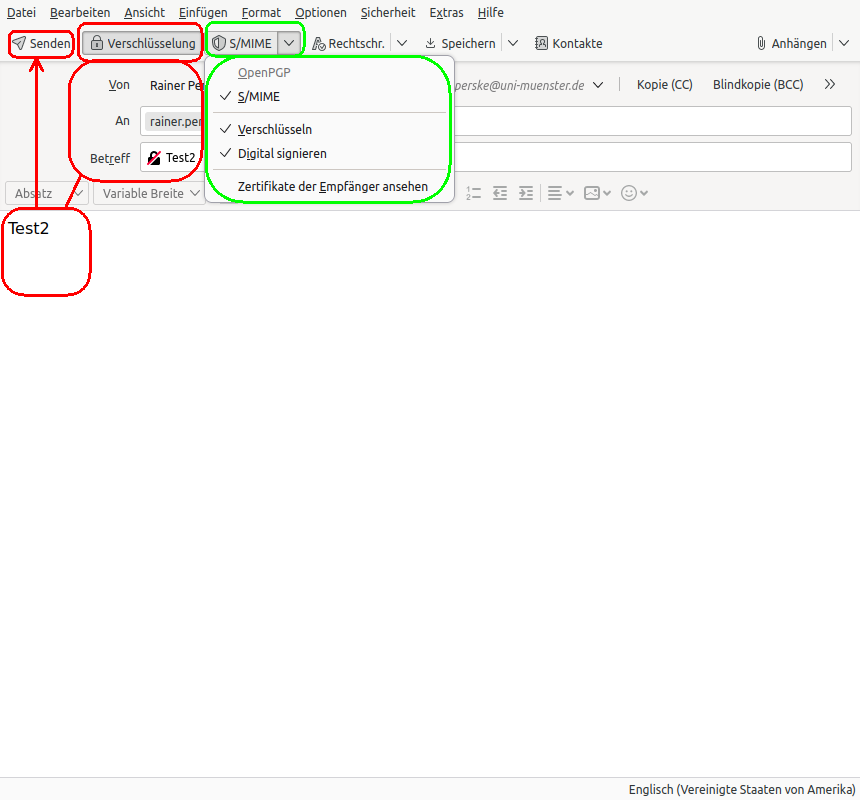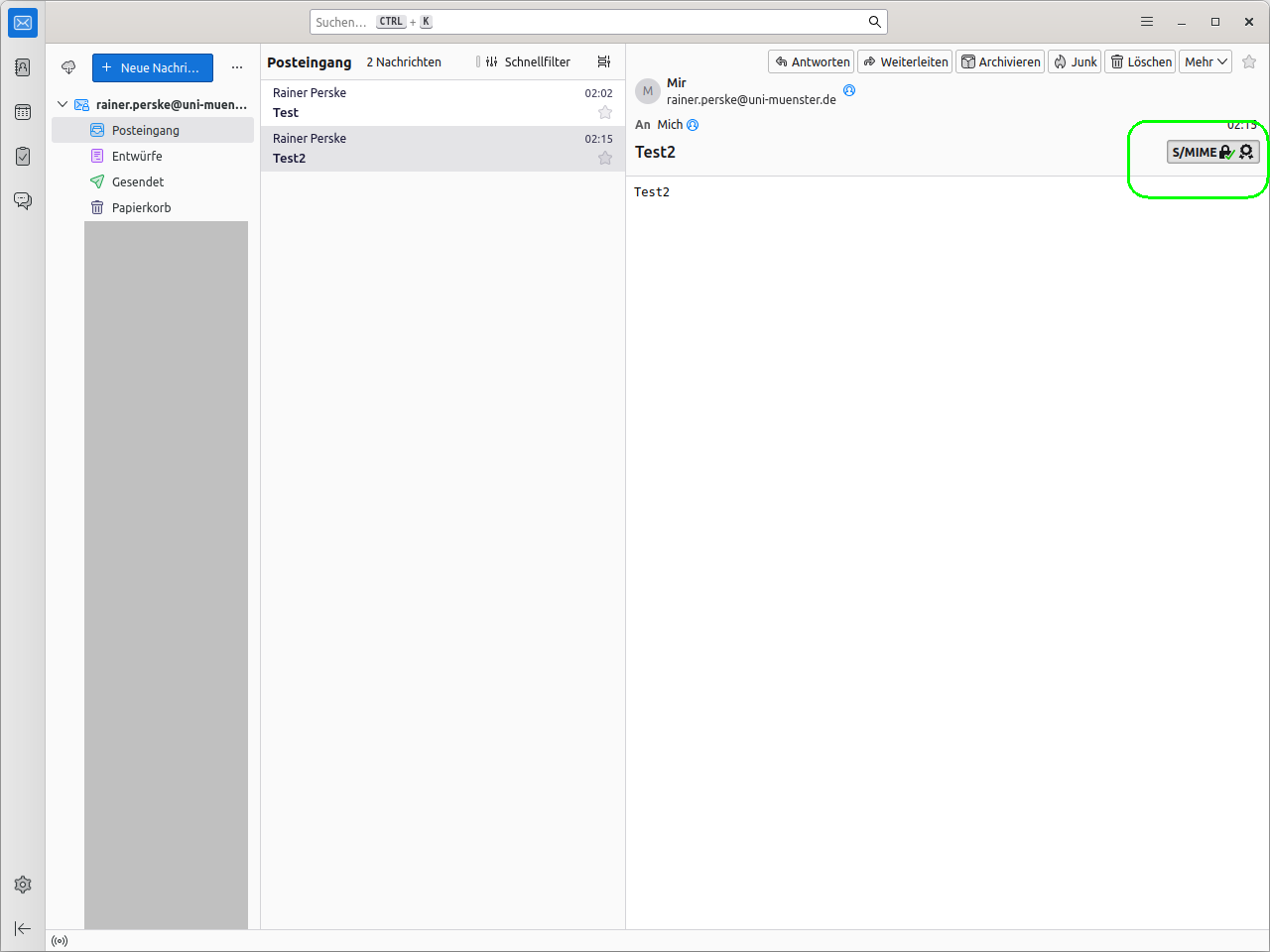2. Digitale IDs importieren
Bei allen nachfolgenden Schritten kann es passieren, dass Sie
zusätzlich nach dem oben gesetzten Hauptpasswort gefragt
werden.
Wählen Sie das E-Mail-Konto aus, für das Sie die digitale
ID verwenden möchten, und öffnen Sie in den
Kontoeinstellungen den Bereich
„Ende-zu-Ende-Verschlüsselung“:
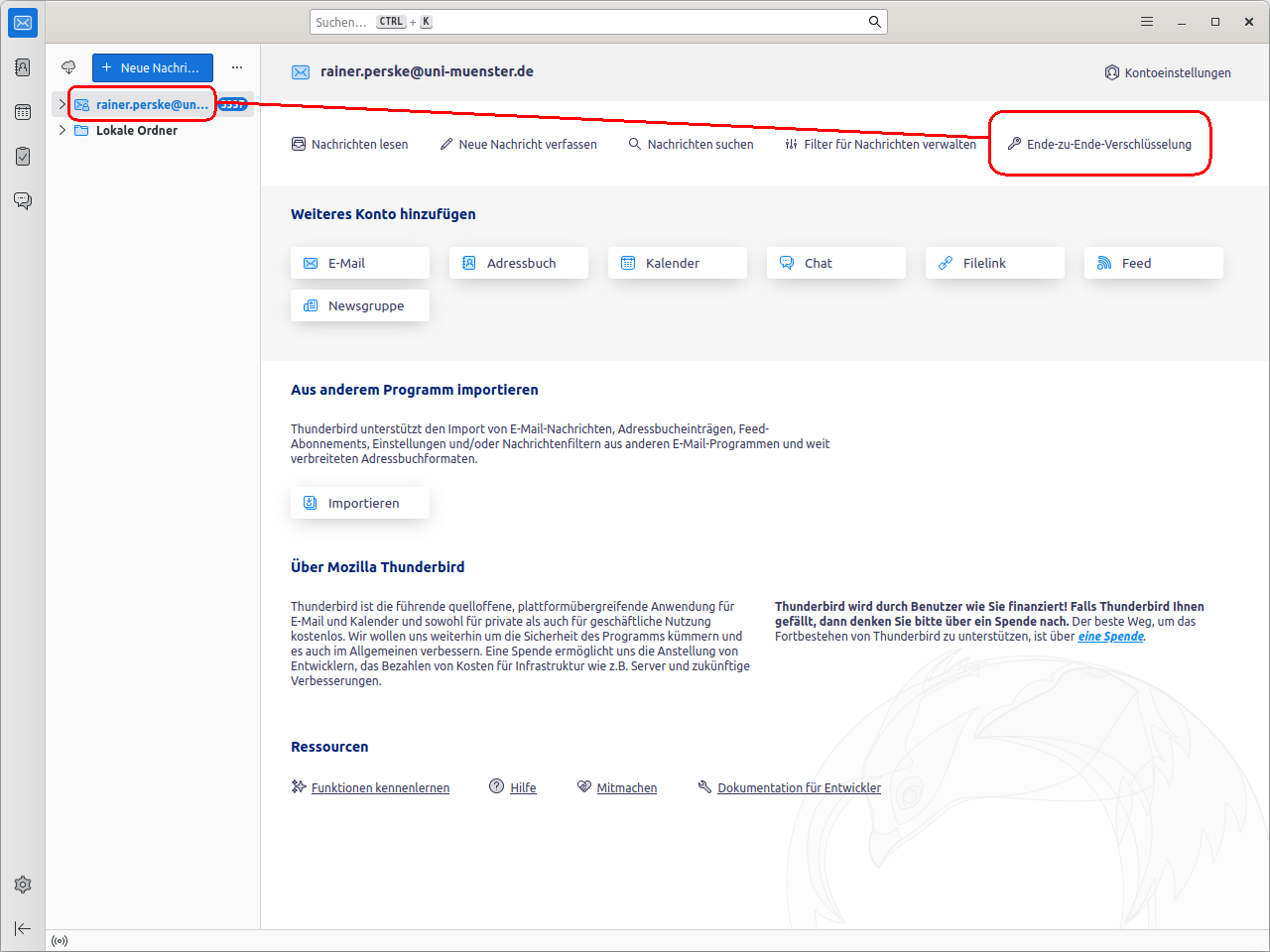
Dort klicken Sie im Abschnitt „S/MIME“ auf
„S/MIME-Zertifikate verwalten“:
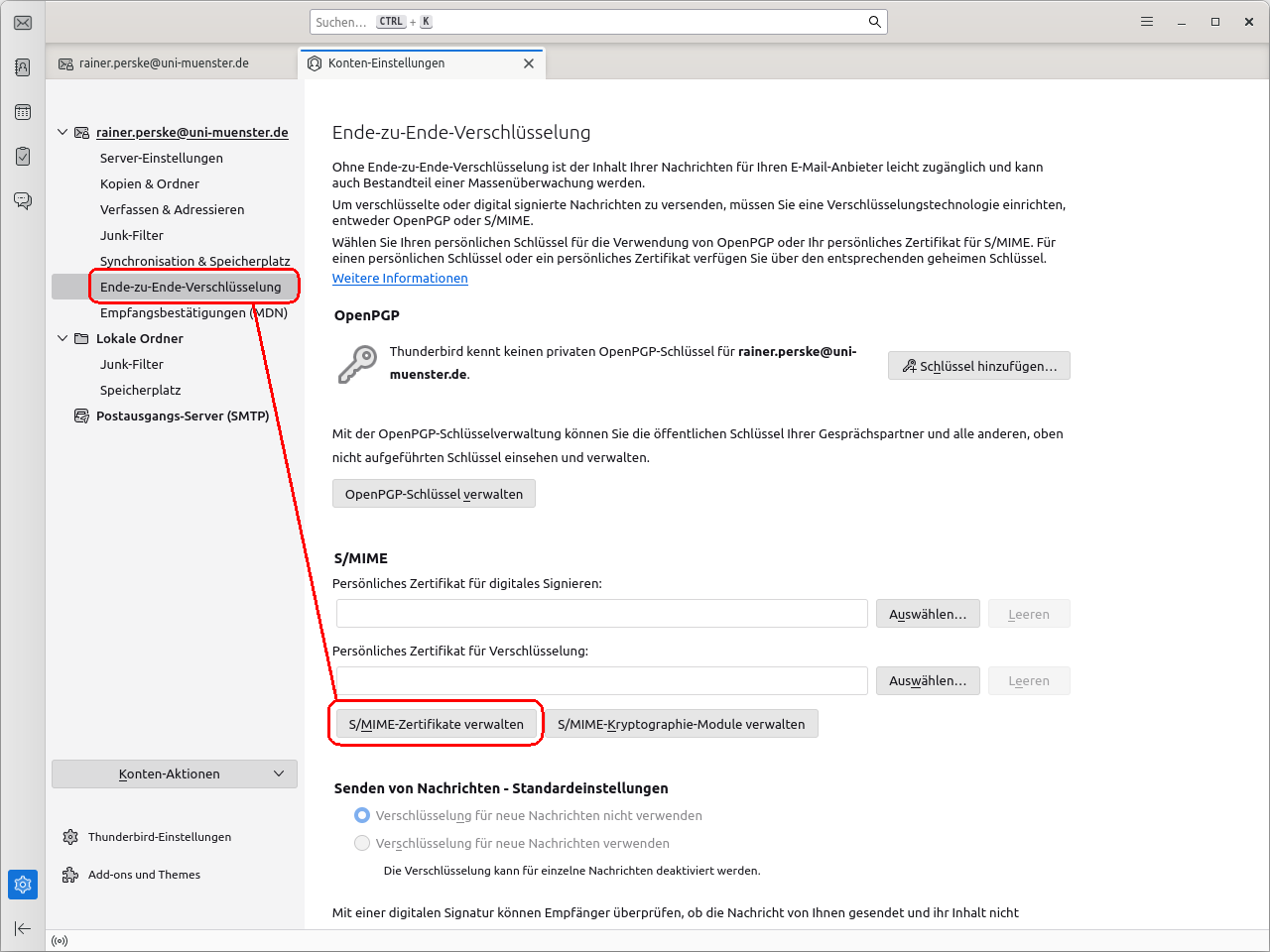
In „Zertifikatverwaltung“ wählen Sie den Reiter
„Ihre Zertifikate“ und klicken dann auf
„Importieren“:
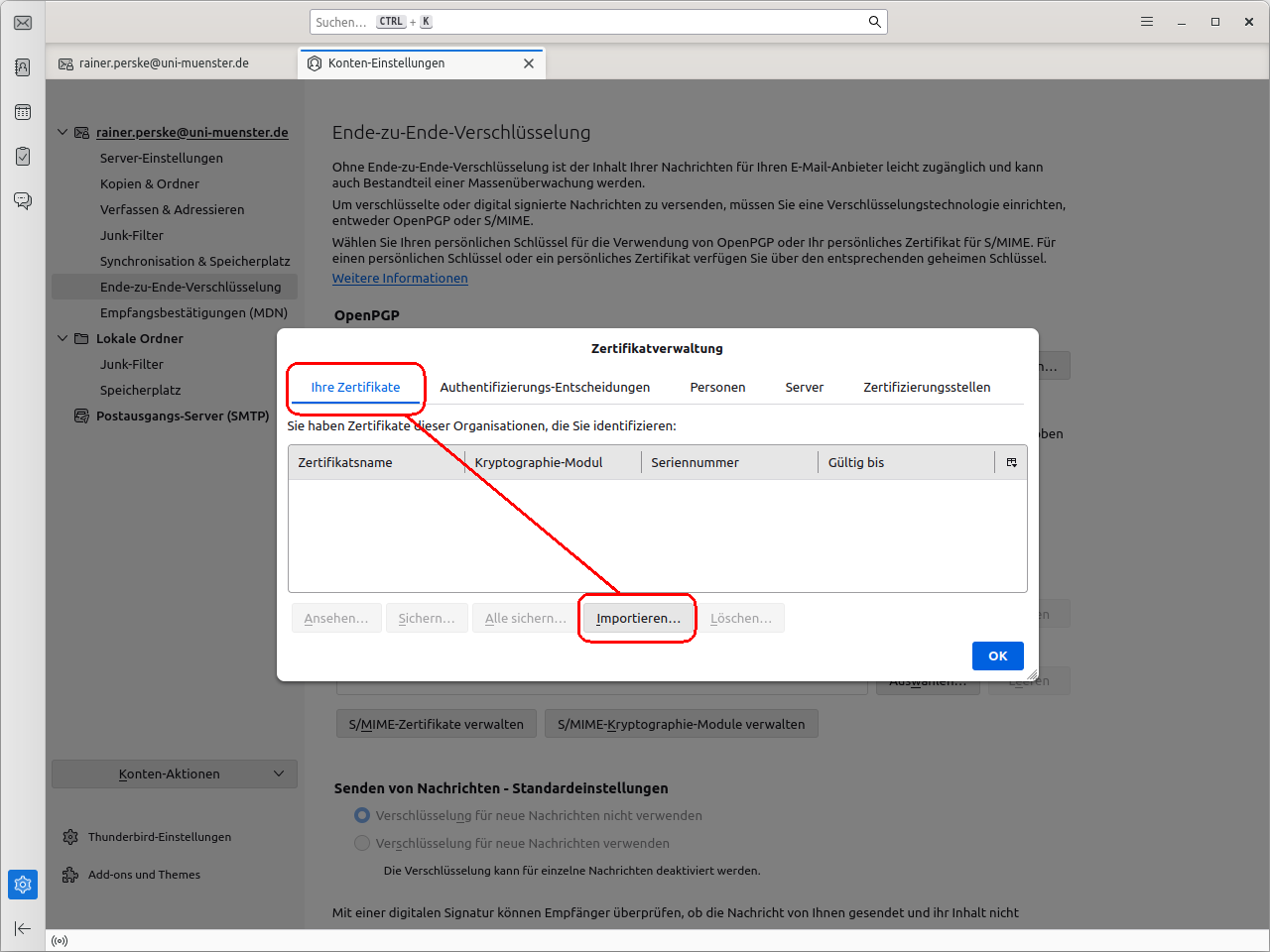
Dort wählen Sie dann die PKCS#12-Datei aus, die Ihre digitale ID (also Ihren
privaten Schlüssel, Ihren öffentlichen Schlüssel und
alle relevanten Zertifikate) im traditionellen Format enthält
(nicht die PEM-Datei aus der E-Mail):
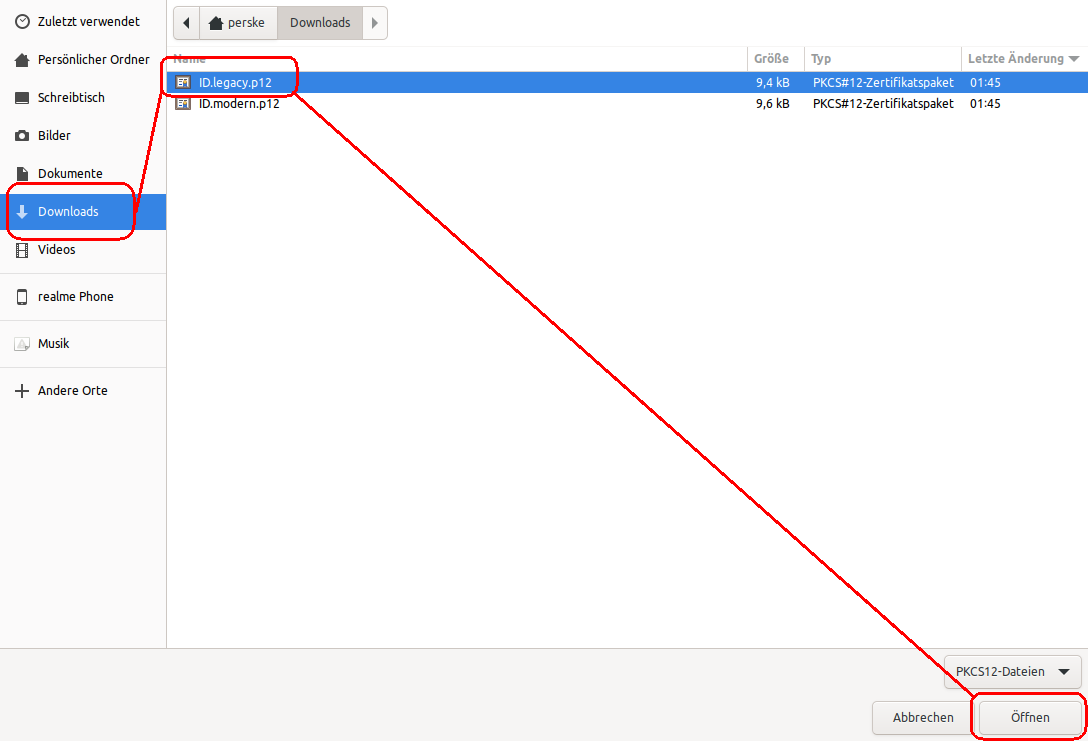
Damit der private Schlüssel aus der PKCS#12-Datei ausgelesen werden kann,
müssen Sie das Passwort angeben, welches diese Datei
schützt:
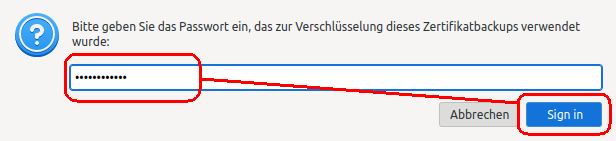
Jetzt sollte Ihre digitale ID in der Zertifikatverwaltung angezeigt
werden.
Falls Sie jetzt schon mehrere digitale IDs importiert haben, merken
Sie sich bitte die ersten Ziffern der Seriennummer und das Ablaufdatum,
damit Sie unten die richtige digitale ID auswählen
können.
Akzeptieren Sie den erfolgreichen Import mit „OK“:
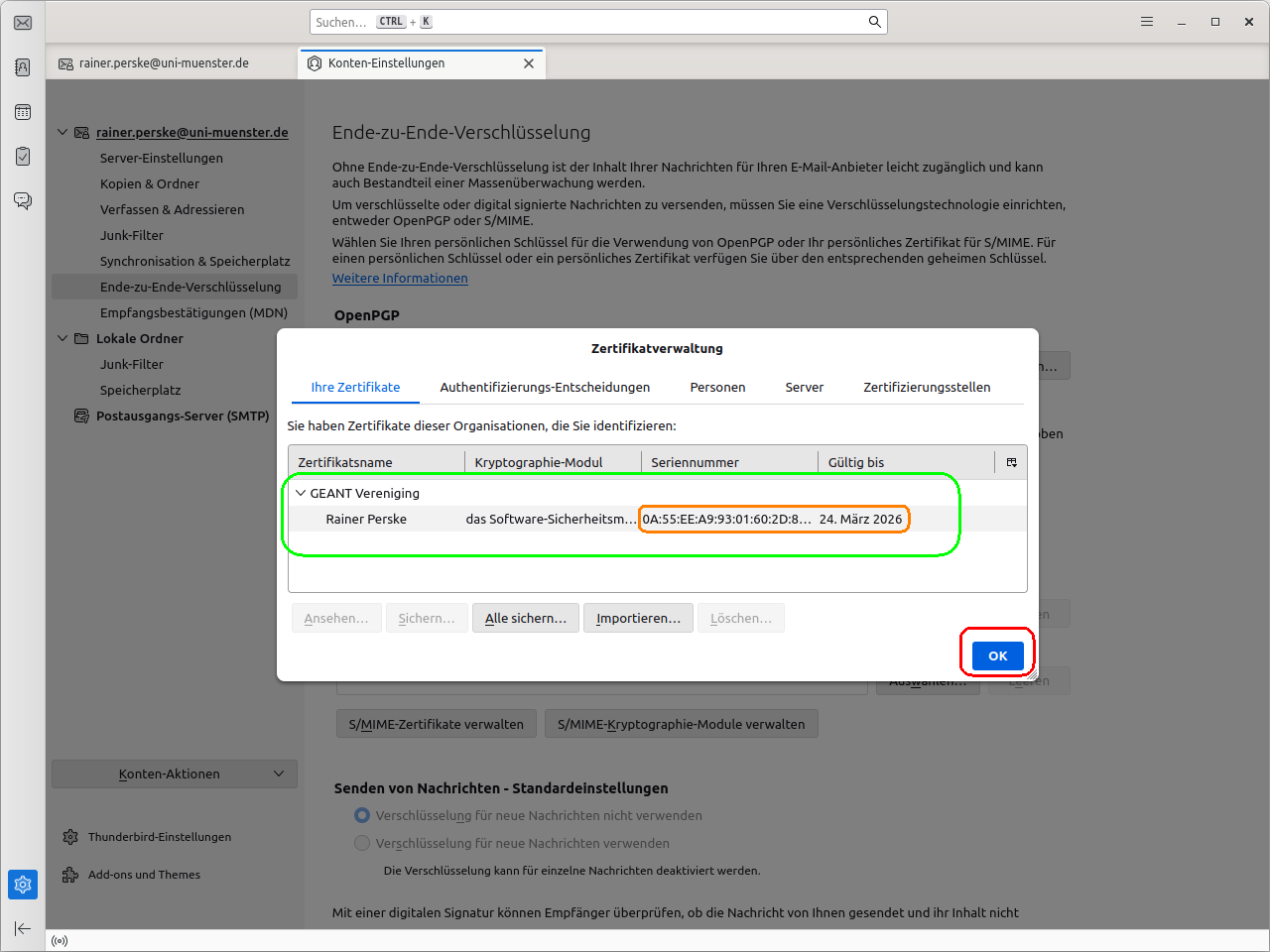
Auf diese Weise können Sie beliebig viele digitale IDs
importieren.