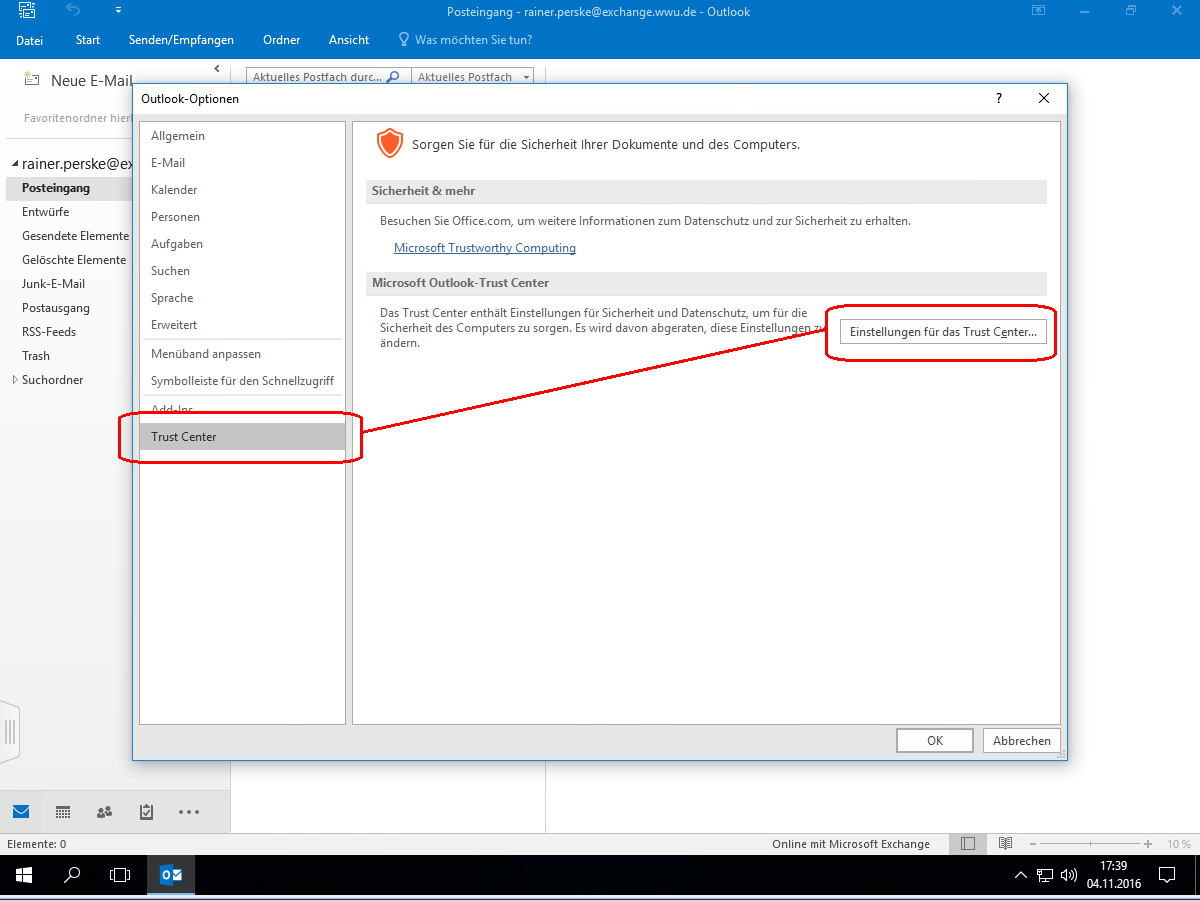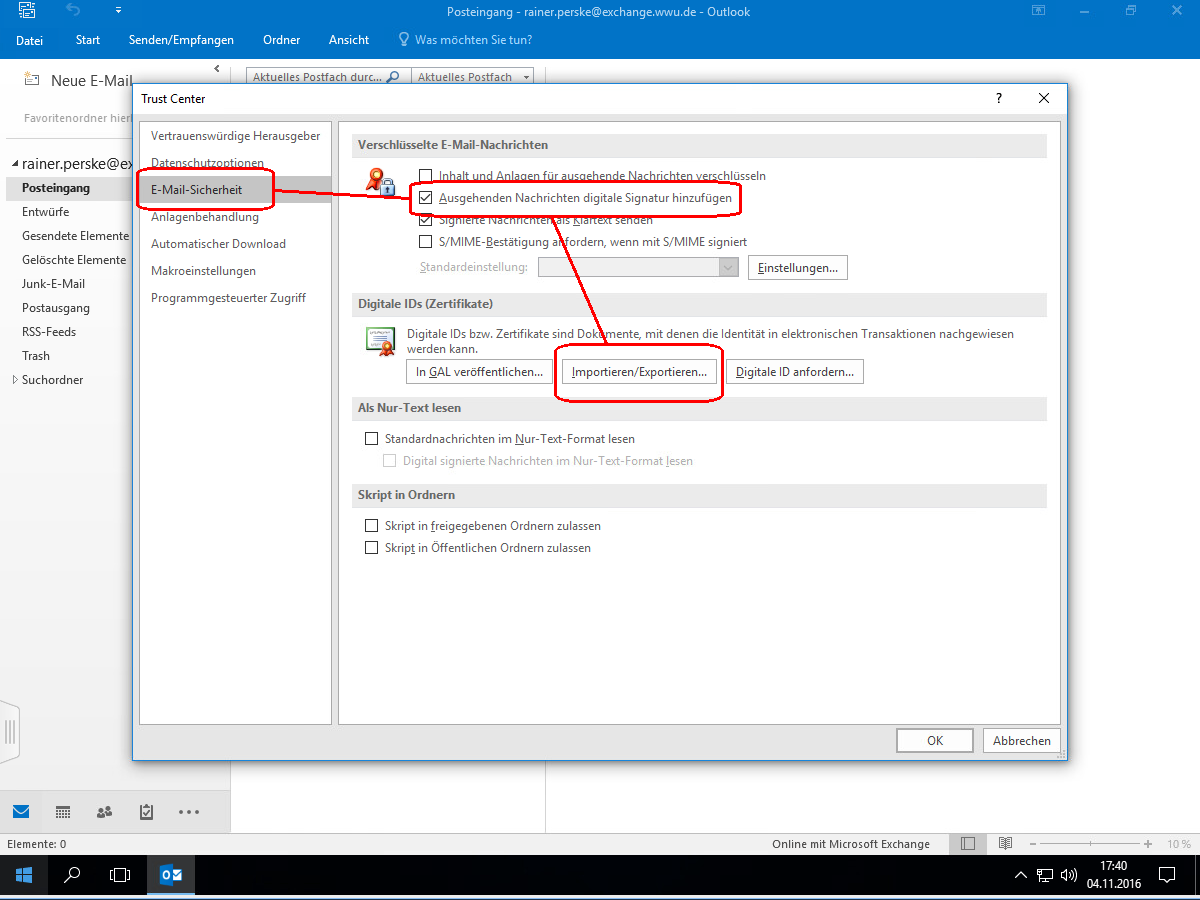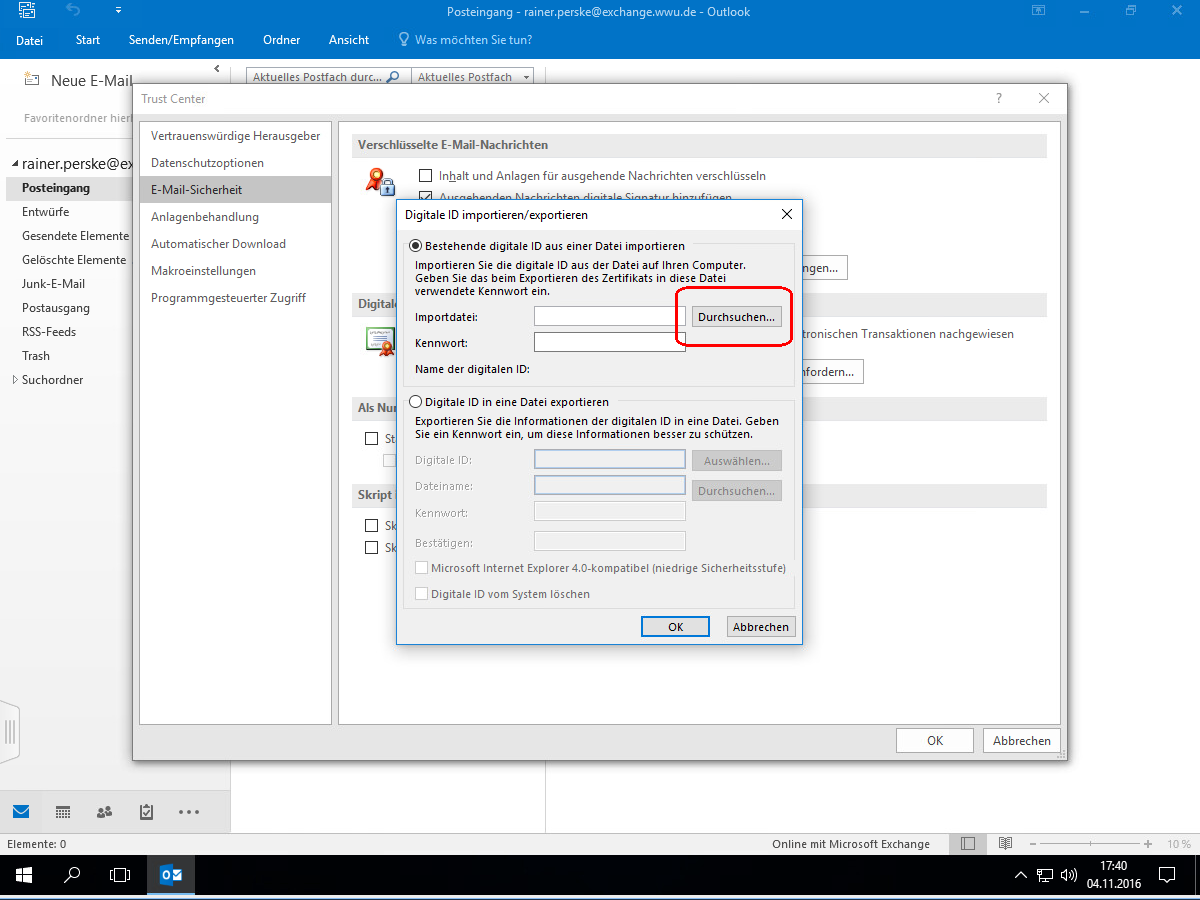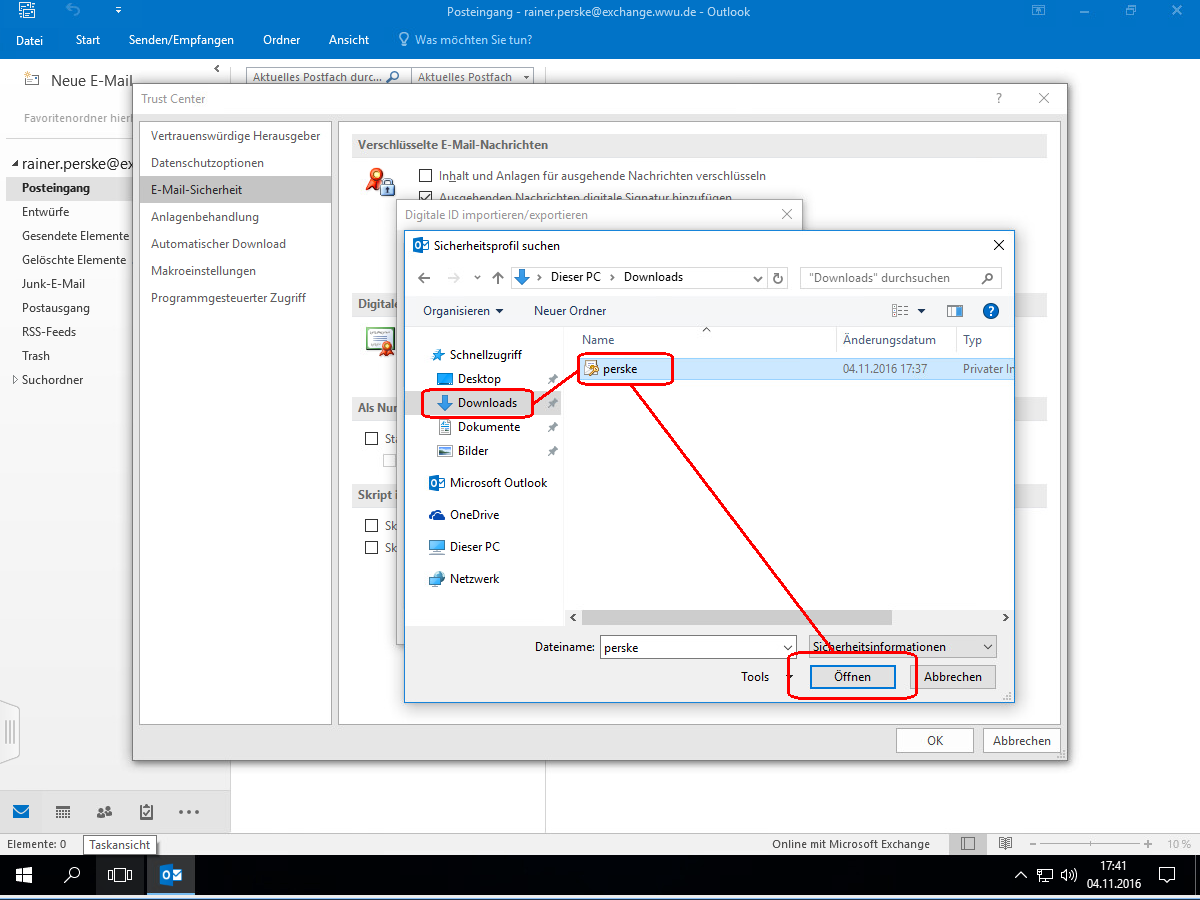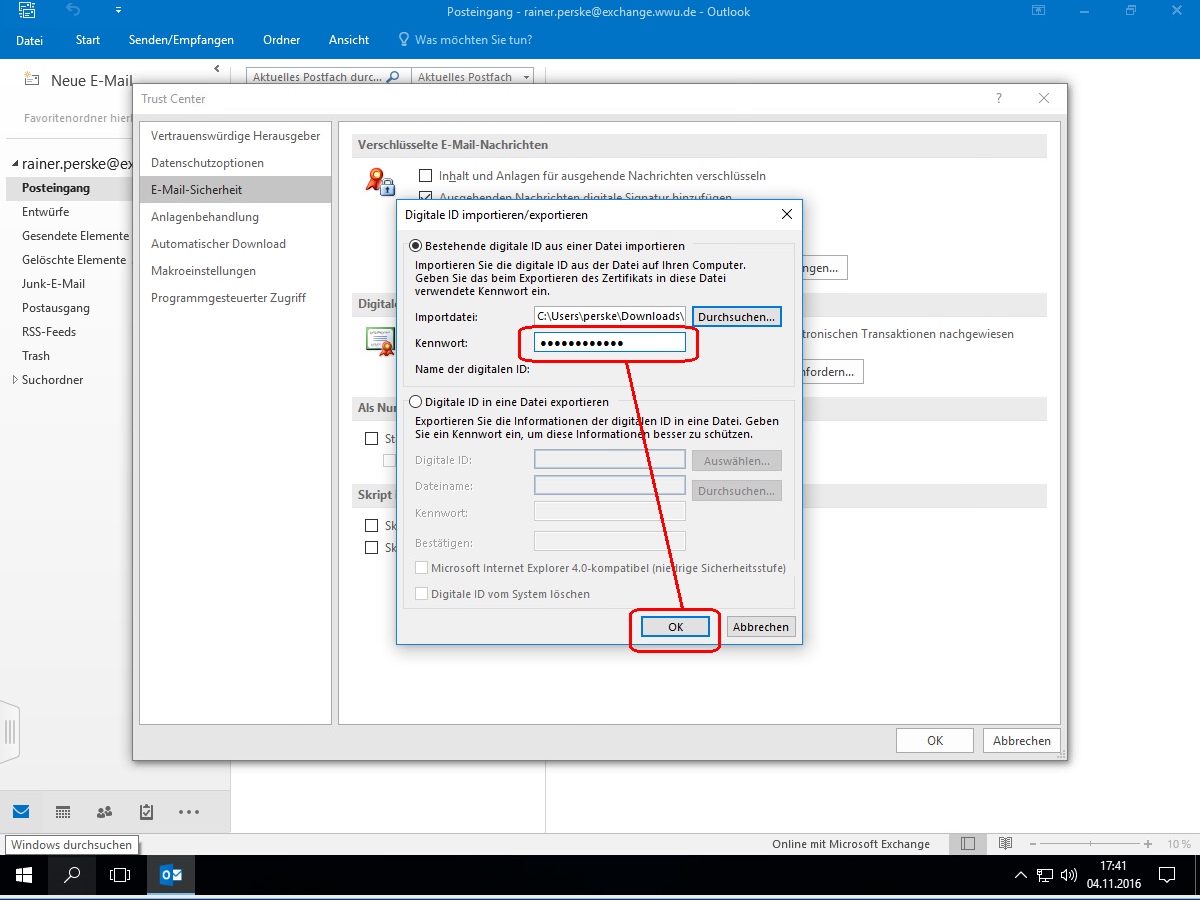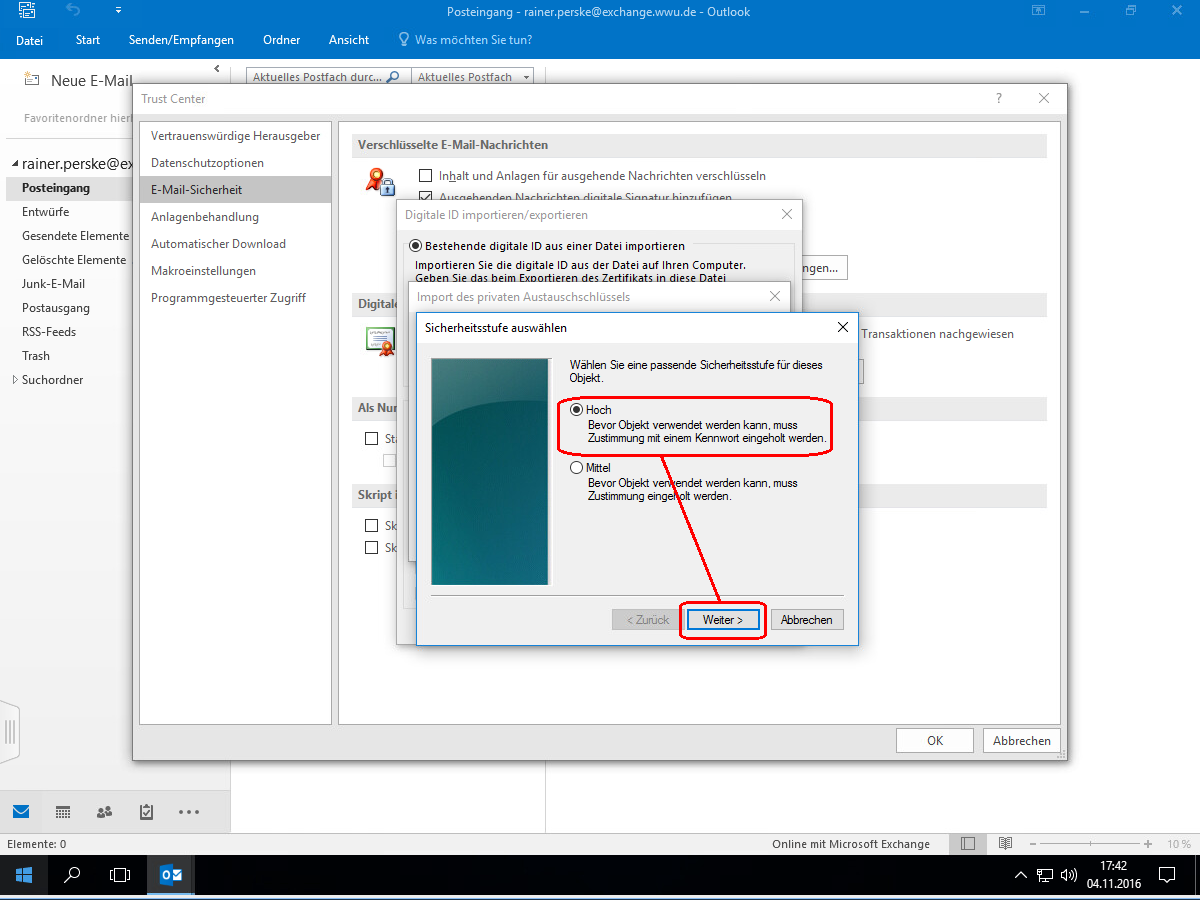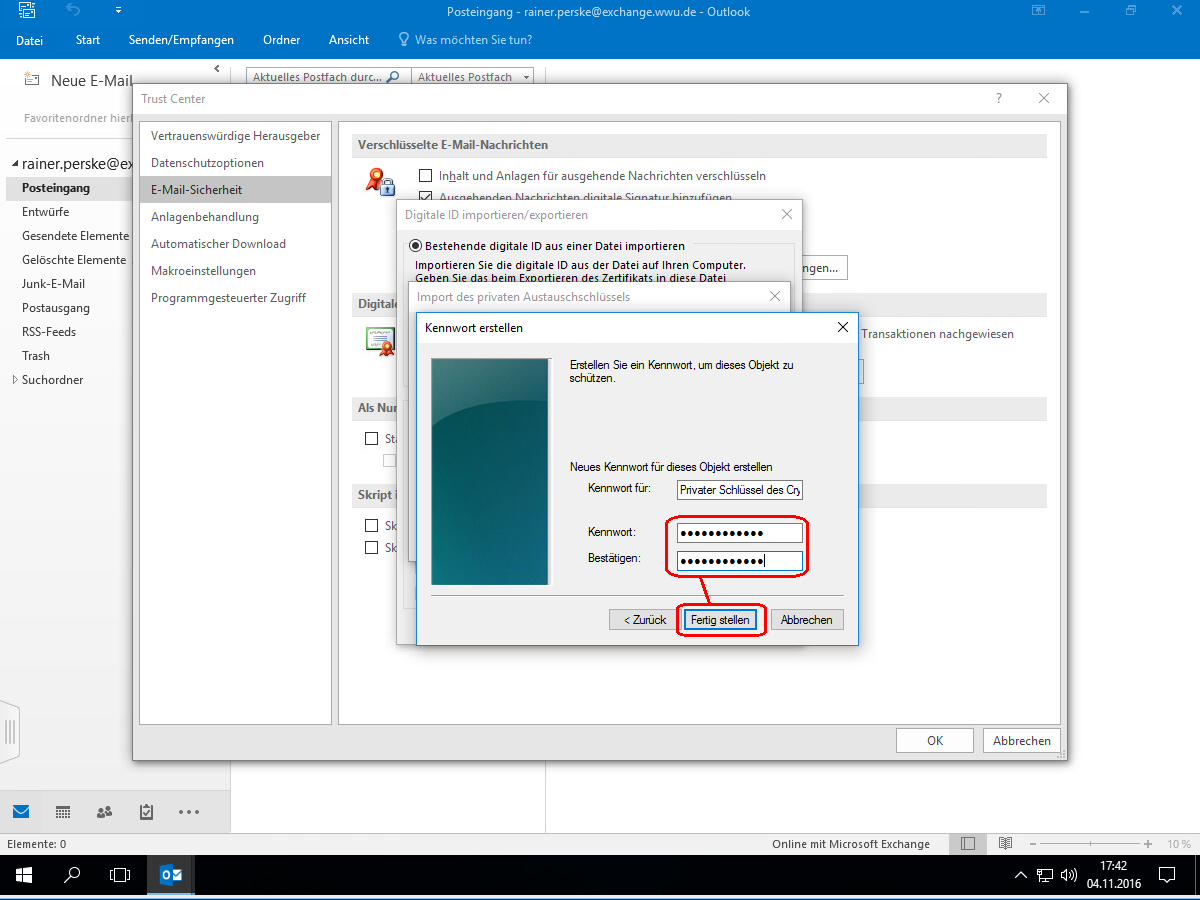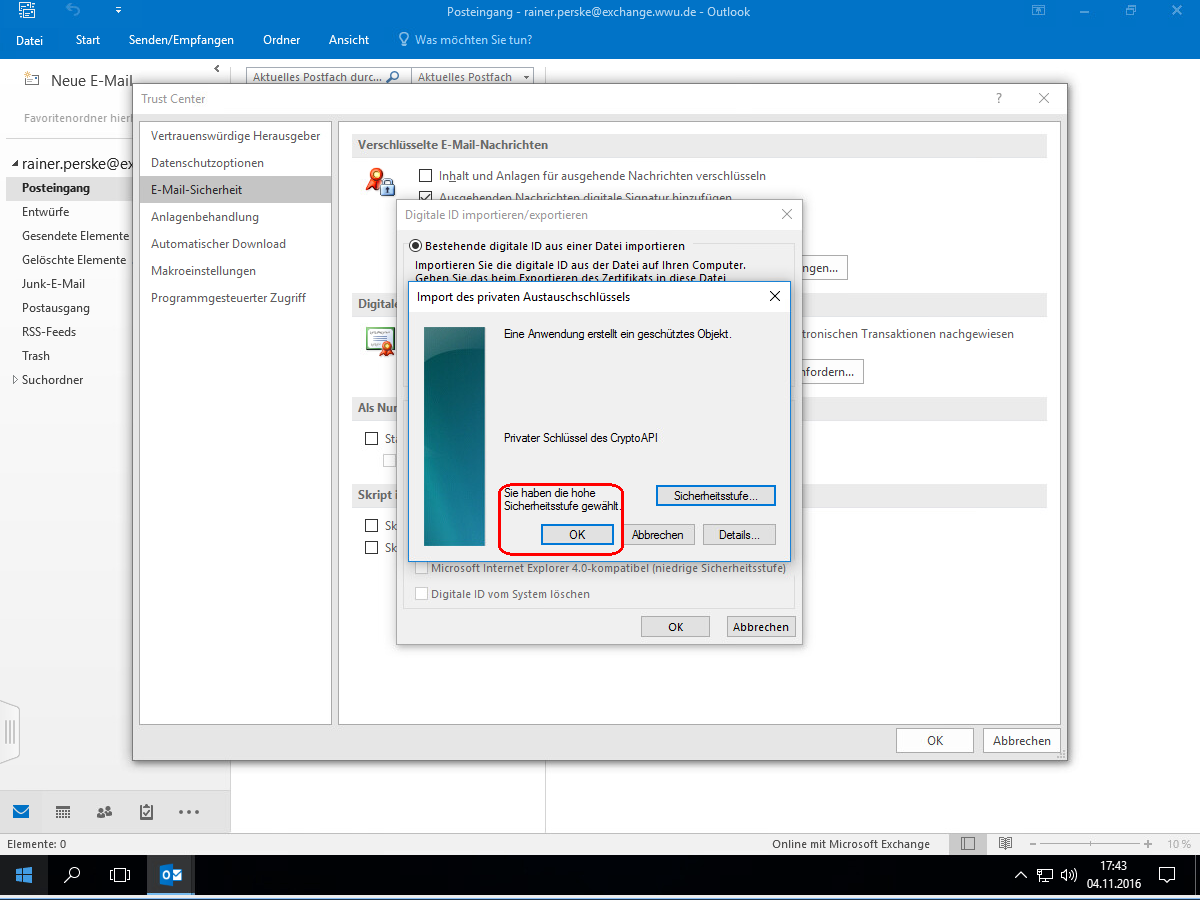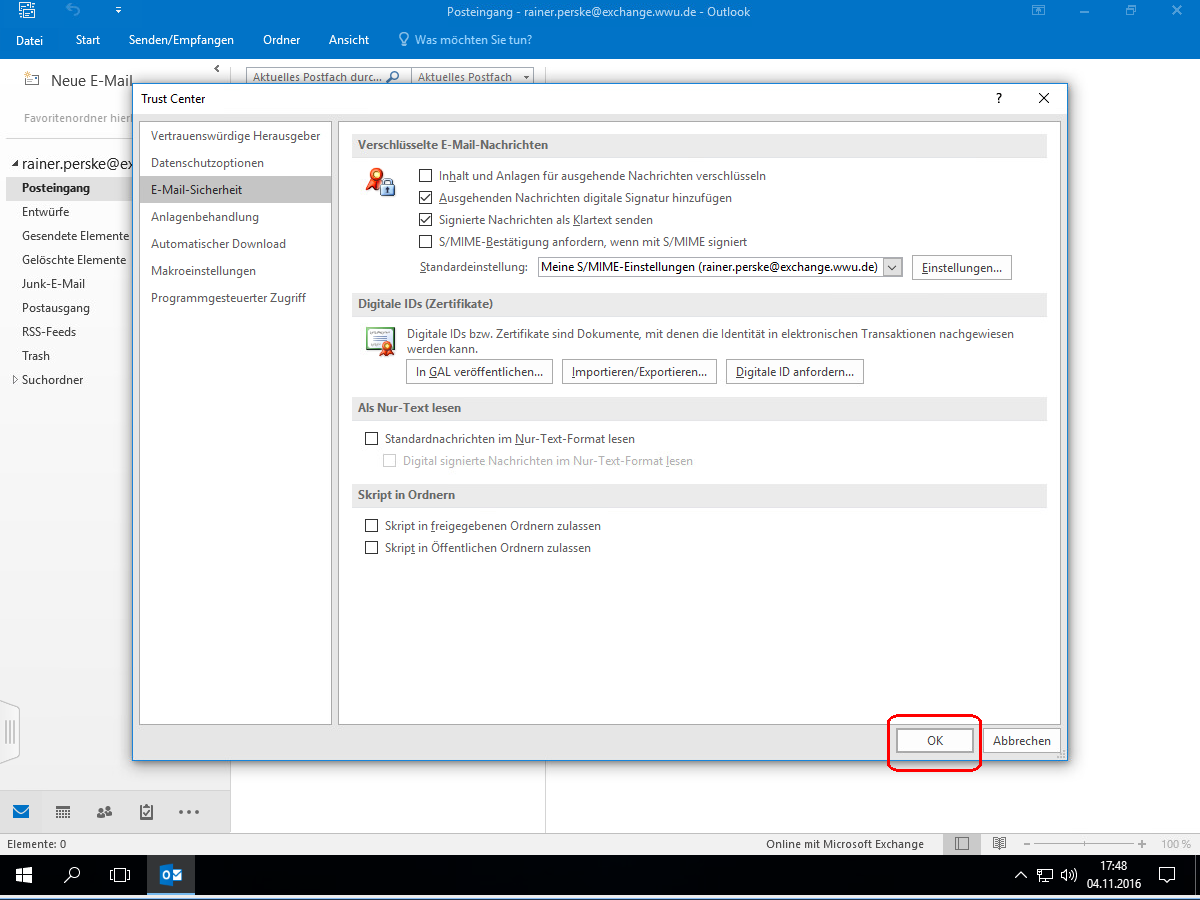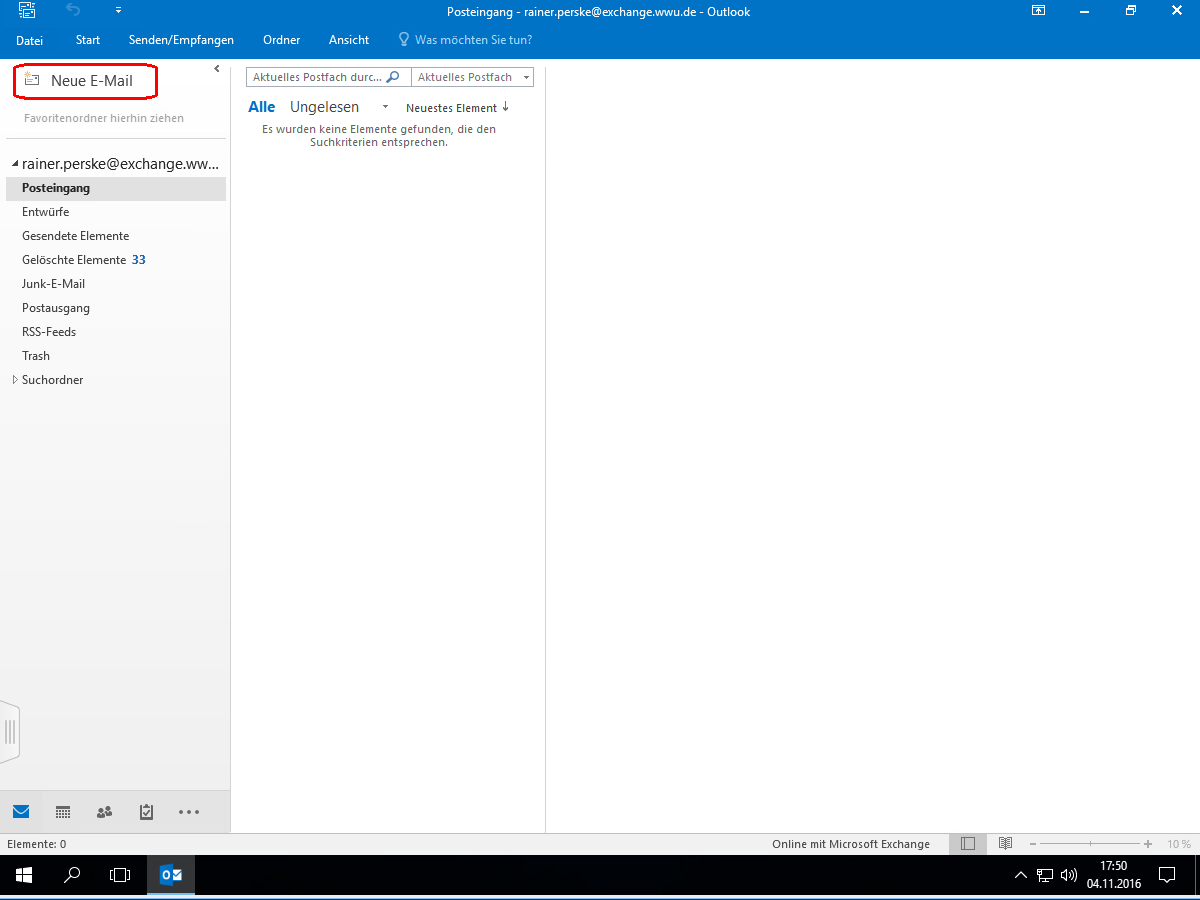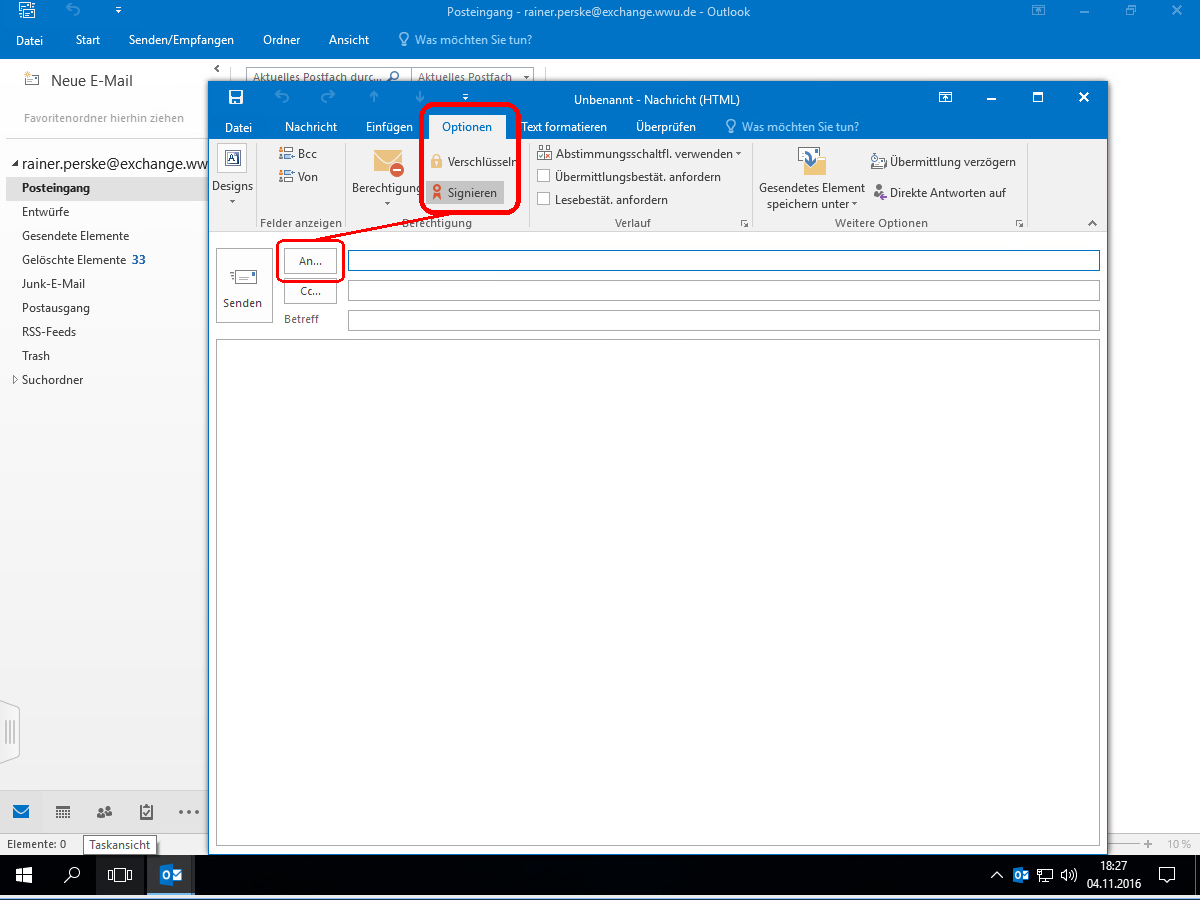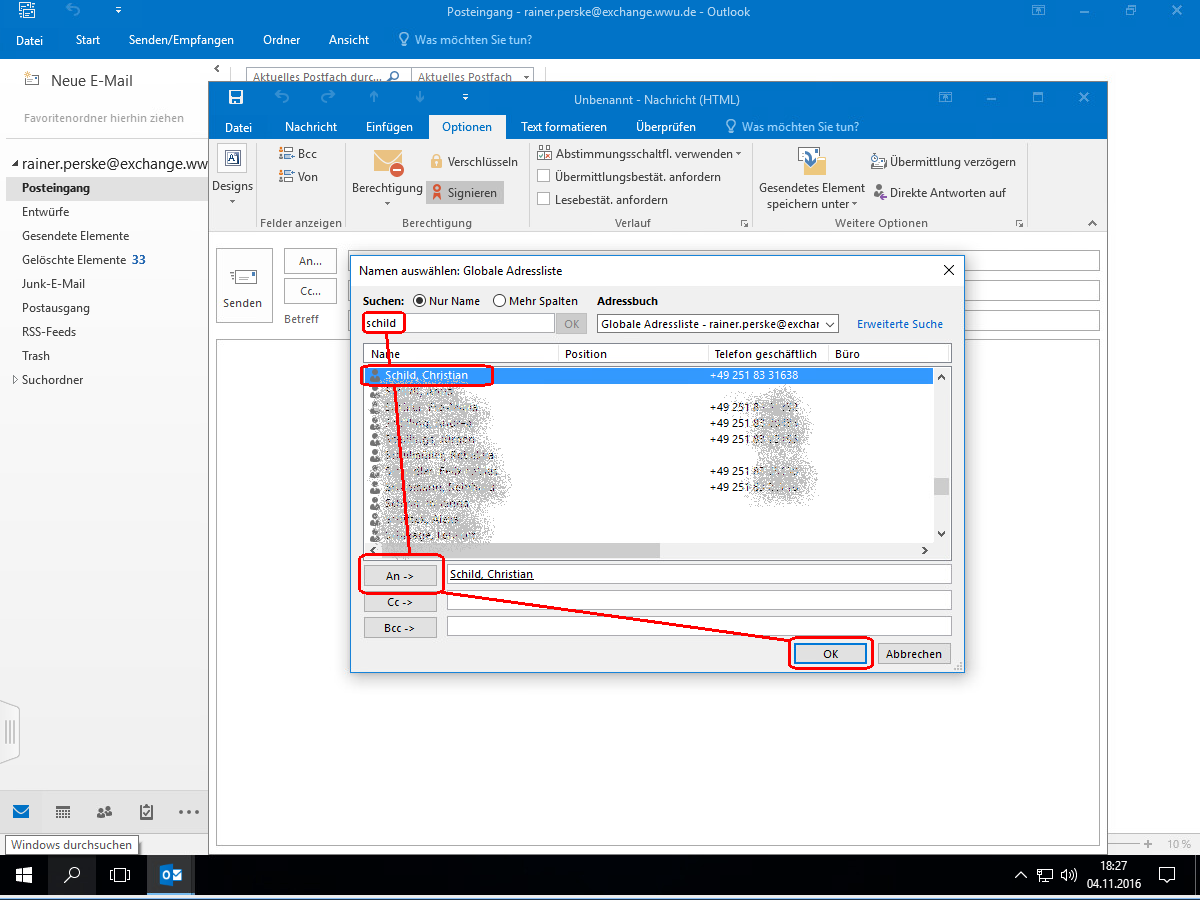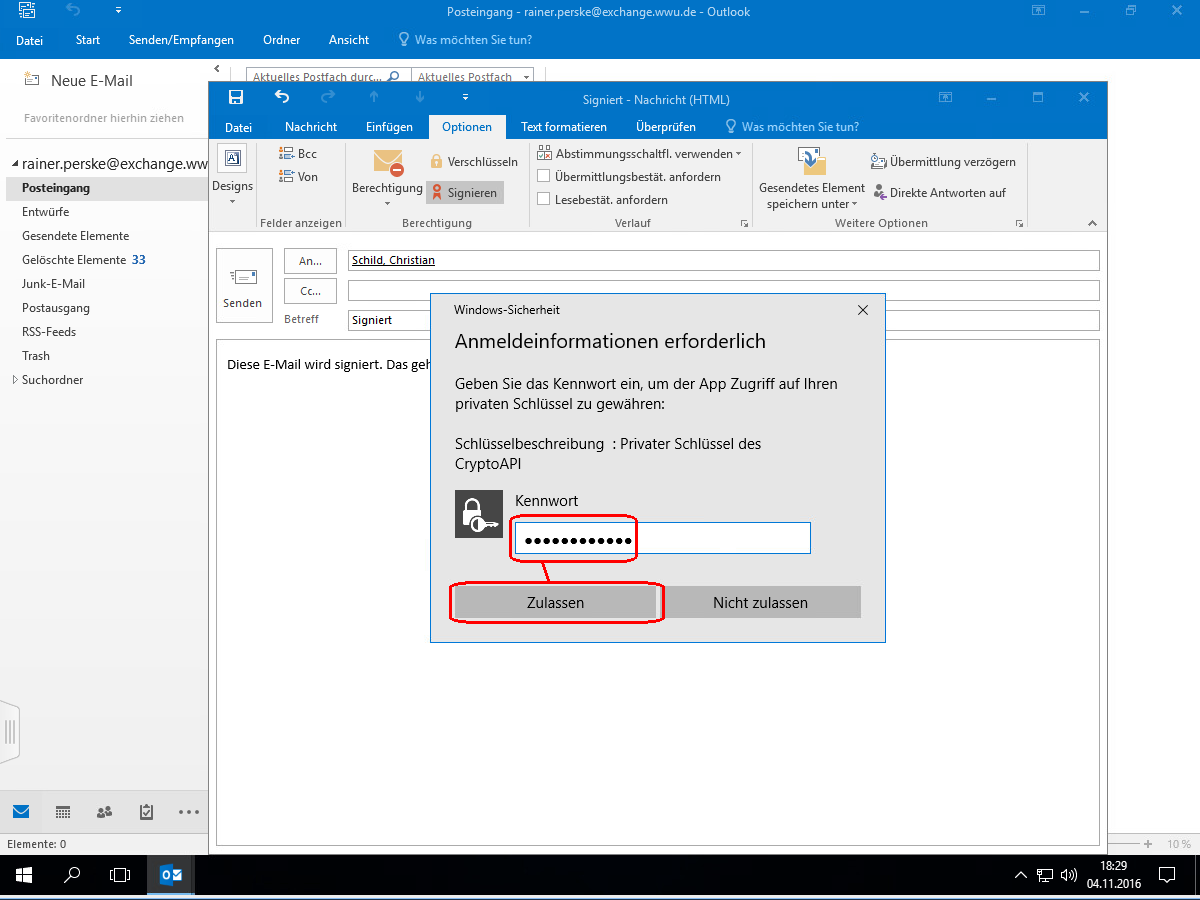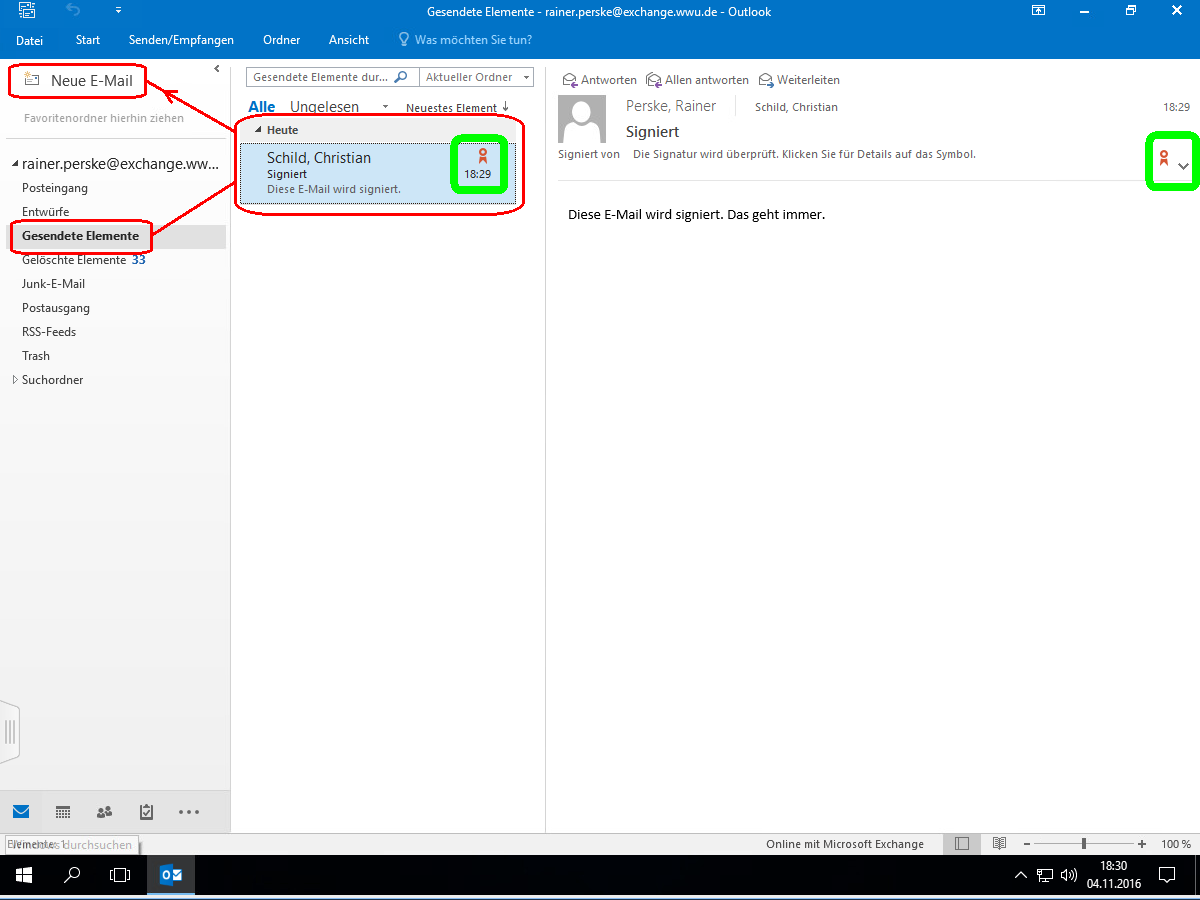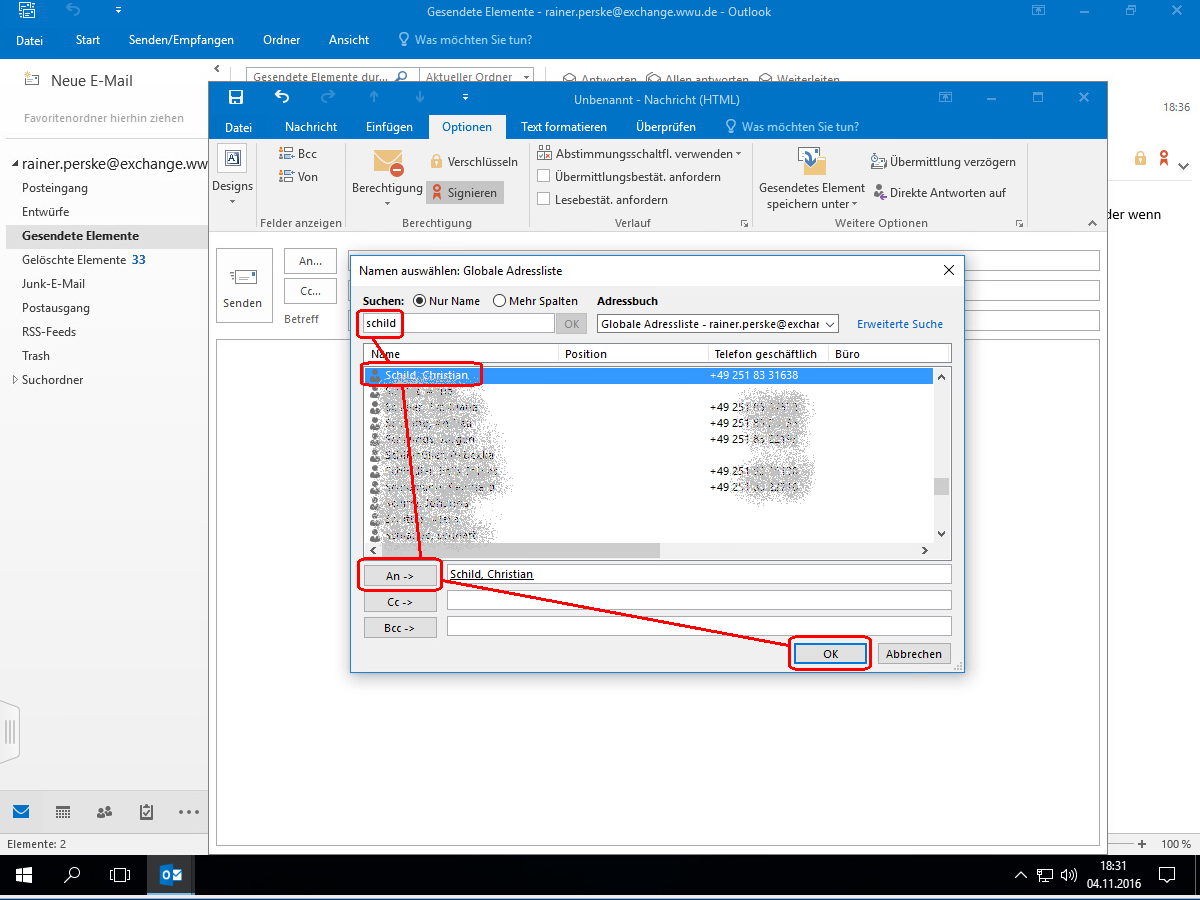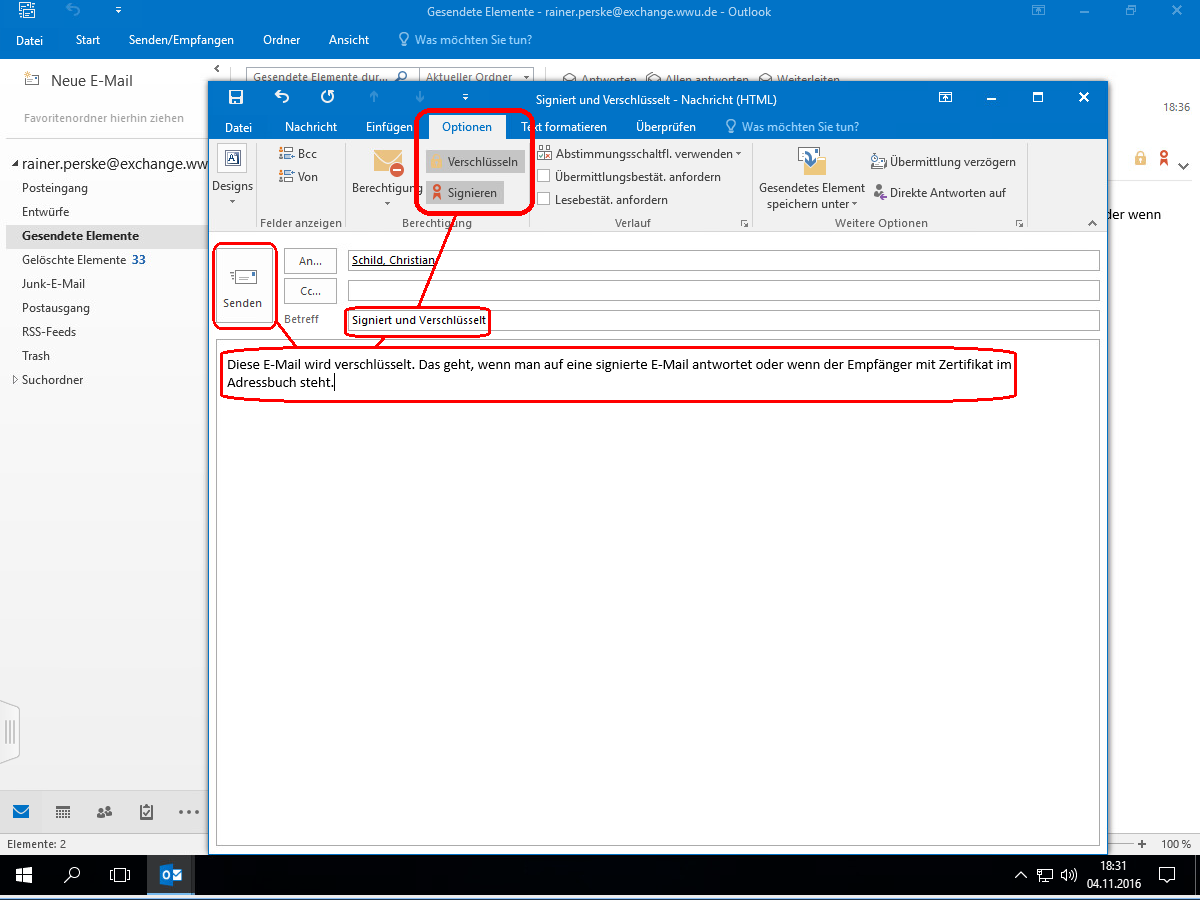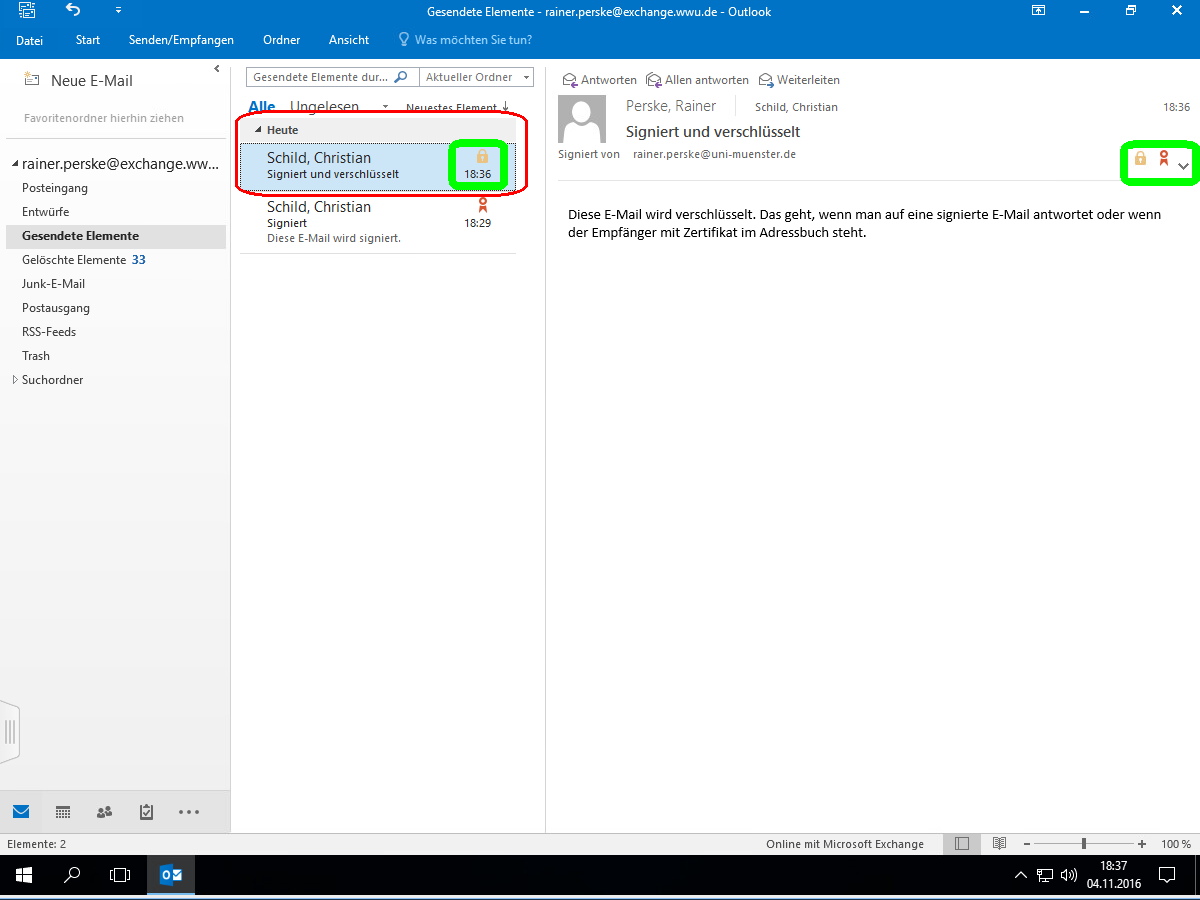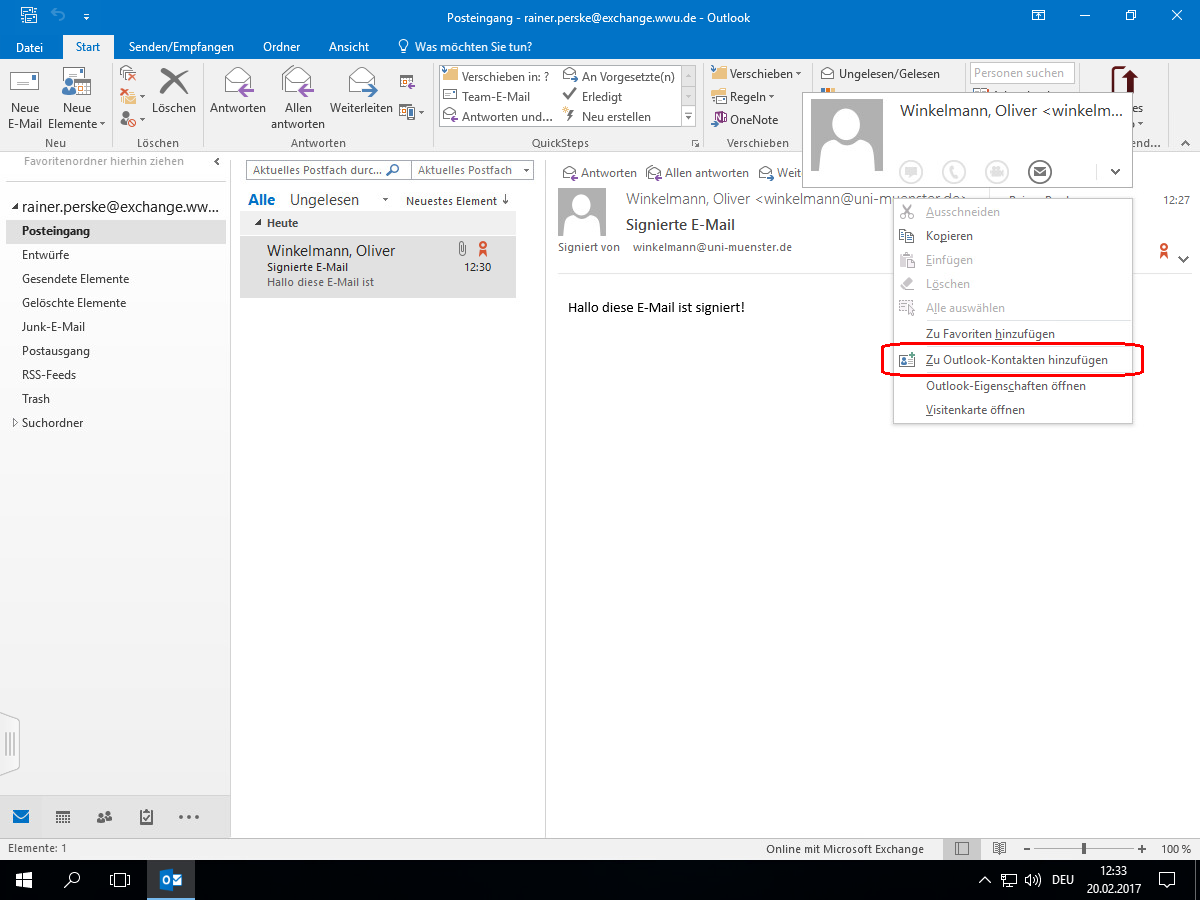1. Digitale ID einrichten
Nach dem Starten von Outlook öffnen Sie das Menü
„Datei“:

Dort öffnen Sie die „Optionen“:

In den „Outlook-Optionen“ wälen Sie die Seite
„Trust Center“ aus und öffnen die „Einstellungen
für das Trust Center“:
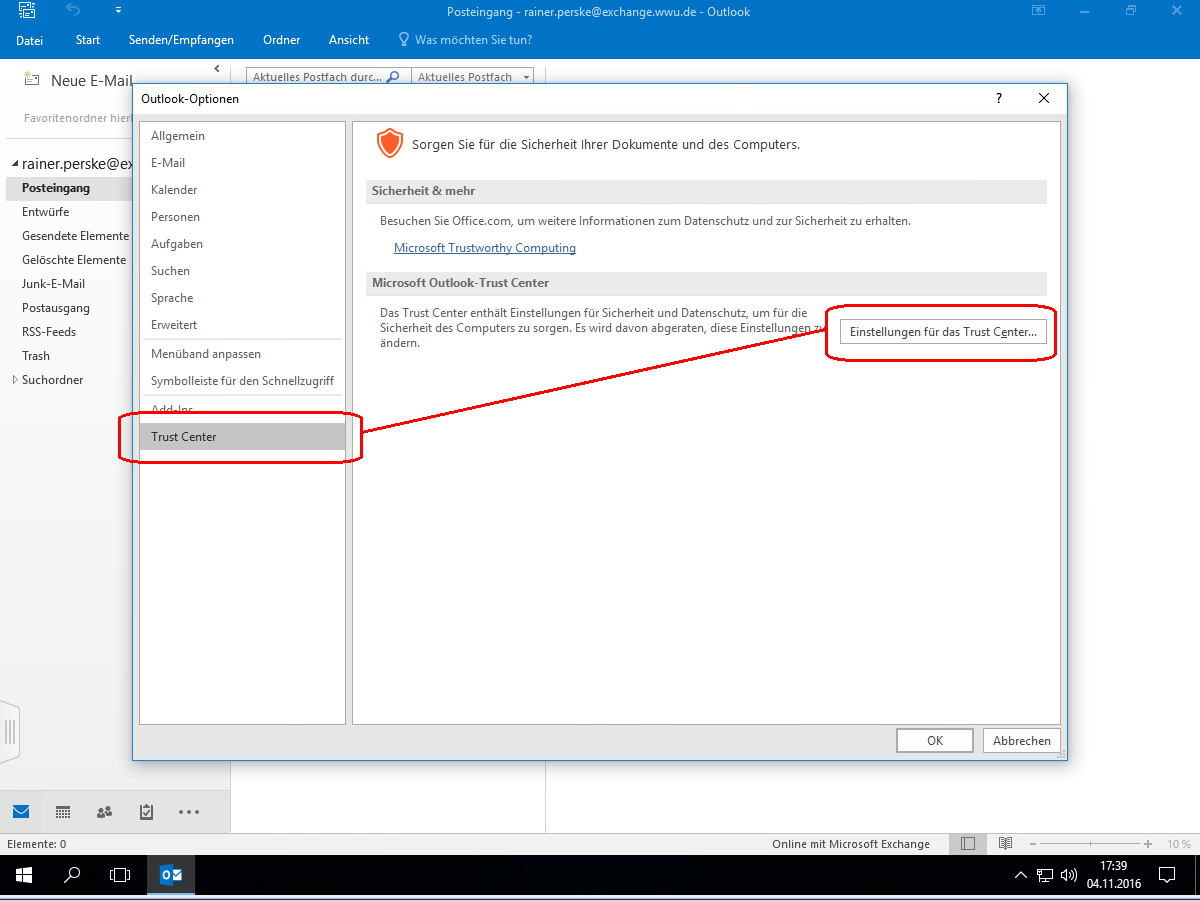
Im „Trust Center“ wählen Sie die Seite
„E-Mail-Sicherheit“, aktivieren die Einstellung
„Ausgehenden Nachrichten digitale Signatur hinzufügen“
und öffnen den Dialog „Importieren/Exportieren“:
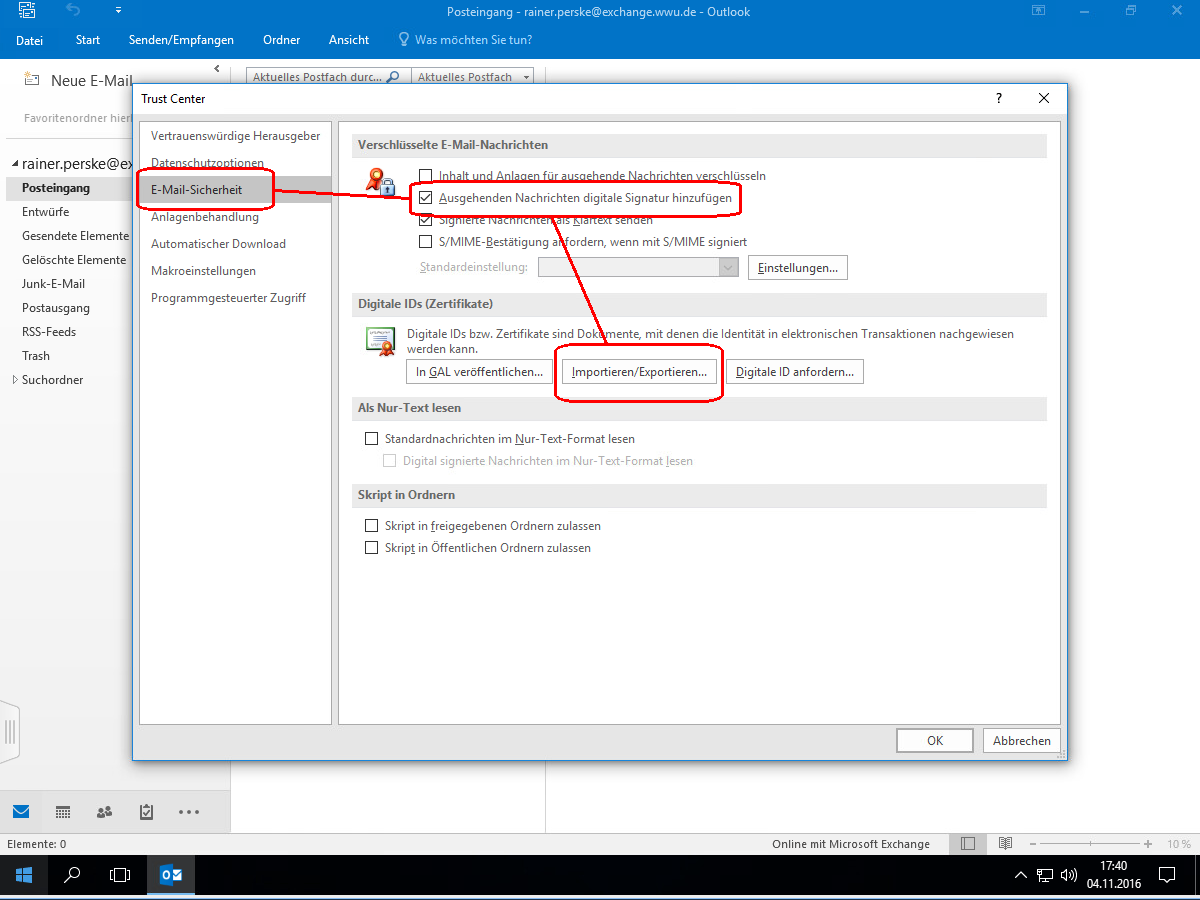
Dort wählen Sie dann die PKCS#12-Datei aus, die Ihre digitale ID (also Ihren
privaten Schlüssel, Ihren öffentlichen Schlüssel und
alle relevanten Zertifikate) enthält (nicht die PEM-Datei aus der
E-Mail):
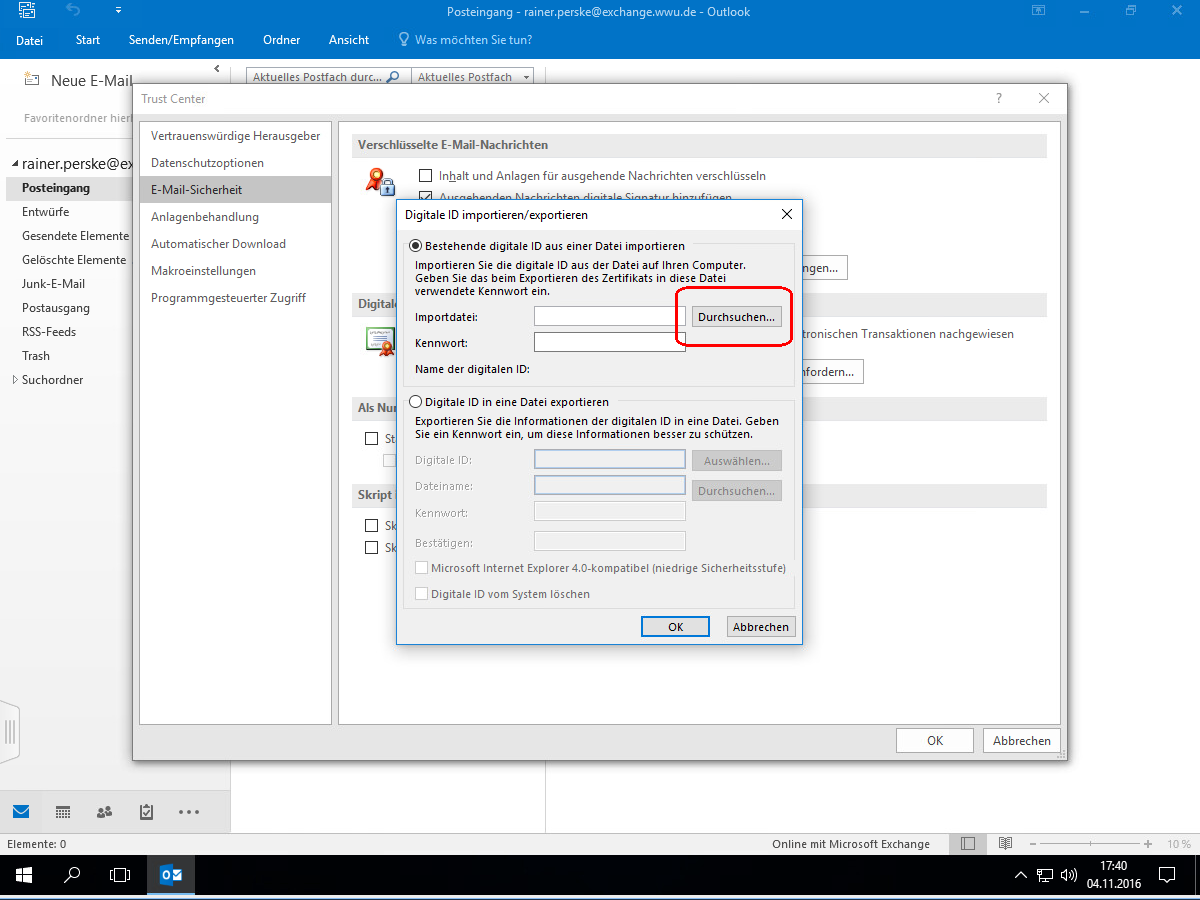
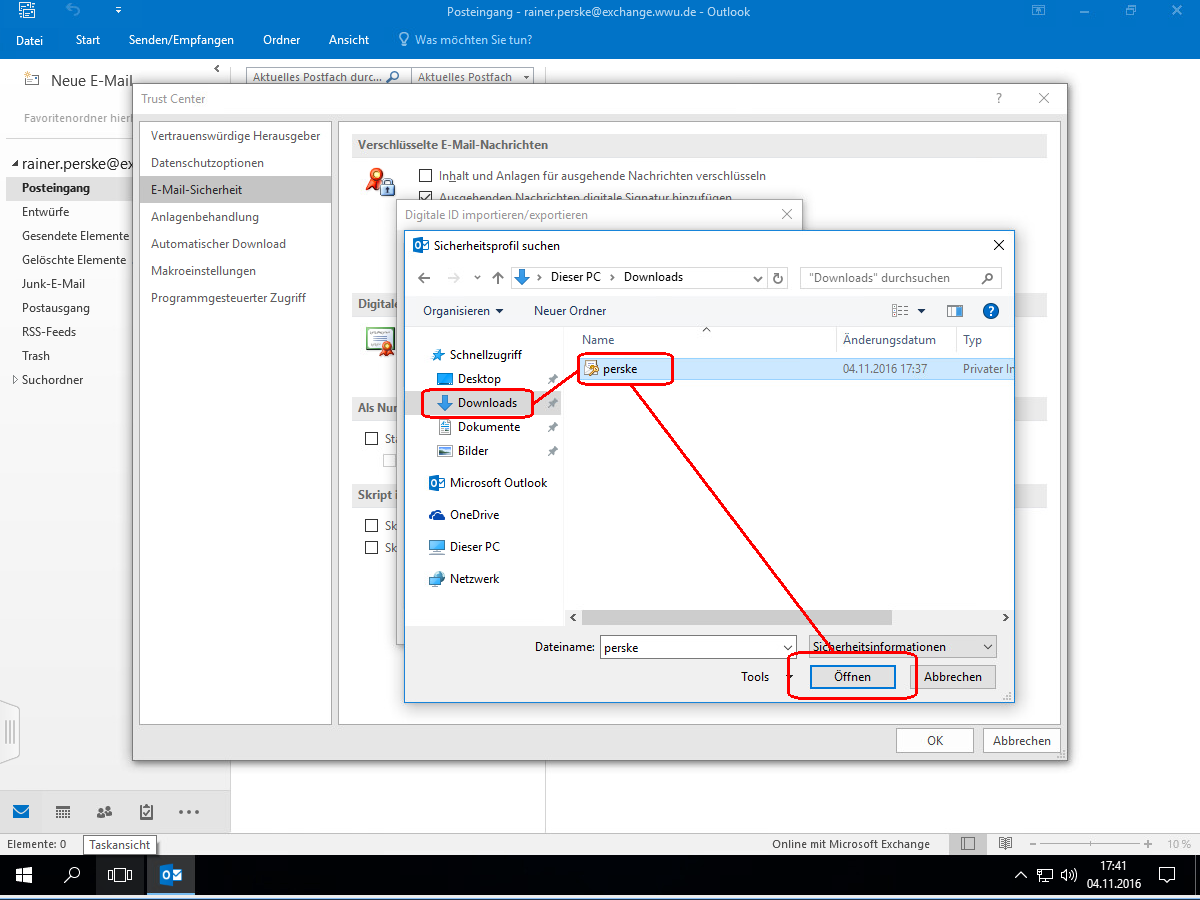
Weiterhin geben Sie das Geheimnis (Passwort, Passphrase) an, mit dem
die PKCS#12-Datei geschützt ist, und starten das
Importieren mit „OK“:
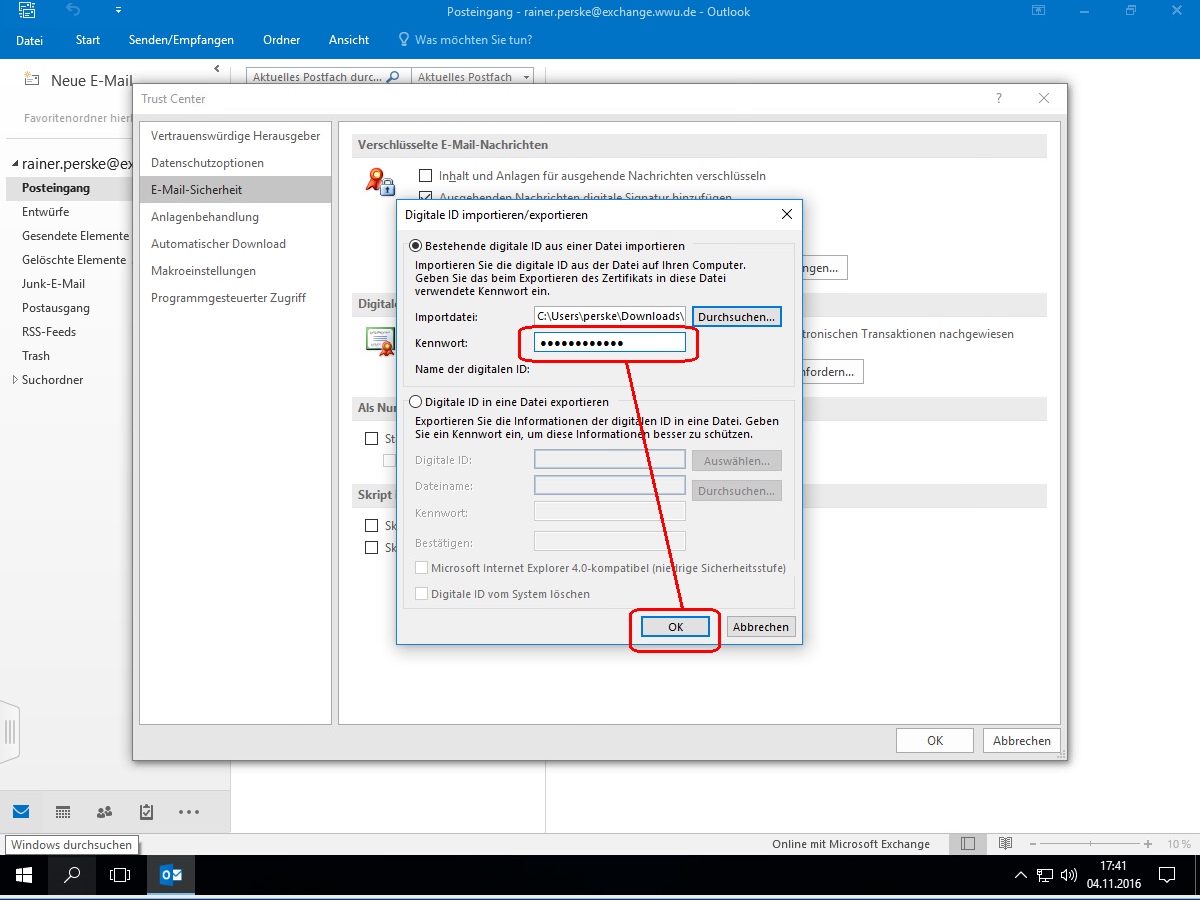
Es öffnet sich ein Dialogfenster. Hier klicken Sie auf
„Sicherheitsstufe“:

Wählen Sie die Sicherheitsstufe „Hoch“ (dies
bewirkt, dass Sie später bei jeder Verwendung Ihres privaten
Schlüssels, also bei jedem Signieren und jedem Entschlüsseln,
Ihr Kennwort eingeben müssen) und klicken Sie auf
„Weiter“.
(Falls Ihr PC durch IT-Fachleute abgesichert ist, falls Ihr PC nur
von Ihnen genutzt wird, falls Sie Ihren PC beim Verlassen immer sperren
und falls sich der PC in einem verschlossenen Raum befindet, zu dem nur
wenige vertrauenswürdige Personen Zugang haben, dann dürfen
Sie gerne auch die Sicherheitsstufe „Mittel“ wählen
und die nächste Abbildung dieser Anleitung überspringen.
Damit ersparen Sie sich, bei jedem Signieren und Entschlüsseln von
E-Mails das Kennwort eingeben zu müssen.)
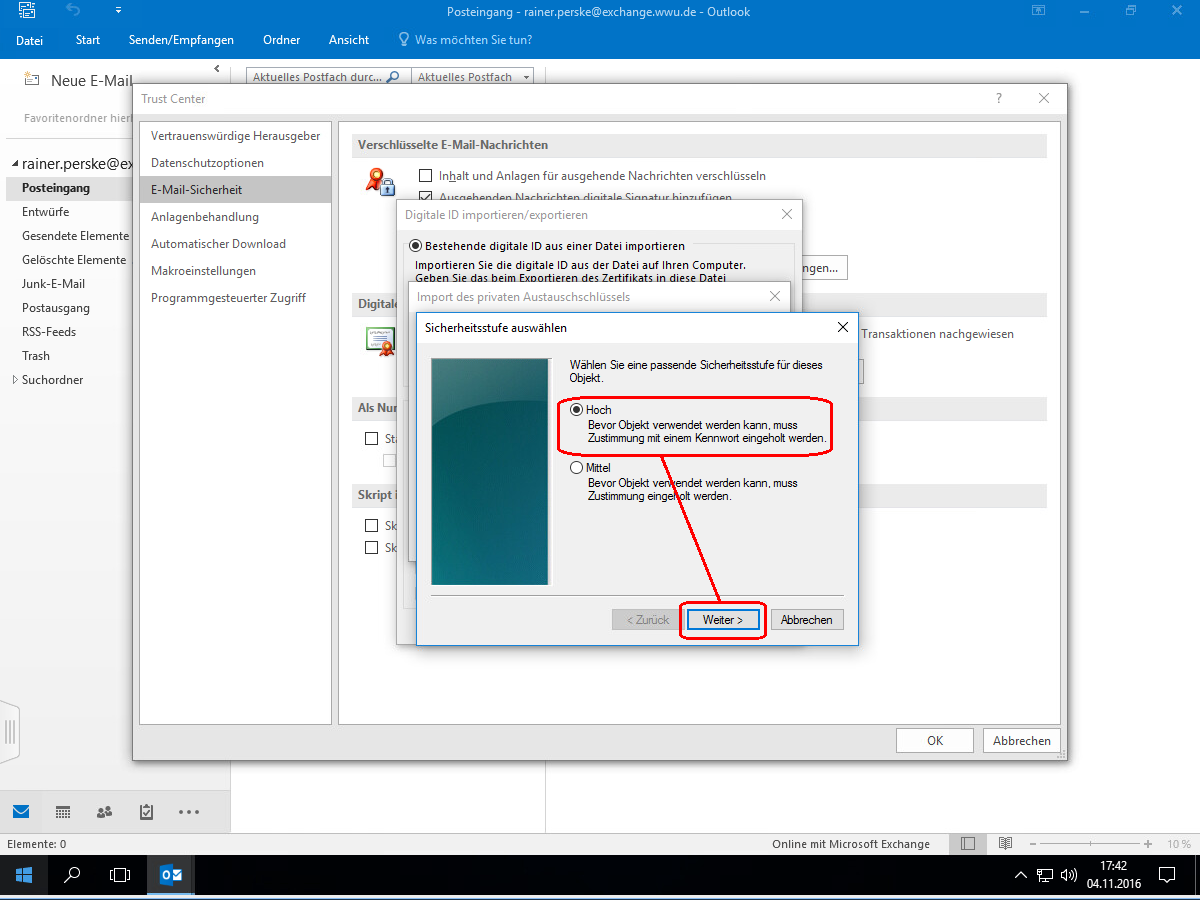
Sie werden jetzt aufgefordert, ein Kennwort auszuwählen. Dieses
Kennwort werden Sie vor der Verwendung Ihres privaten Schlüssels
zum Signieren oder Entschlüsseln angeben müssen:
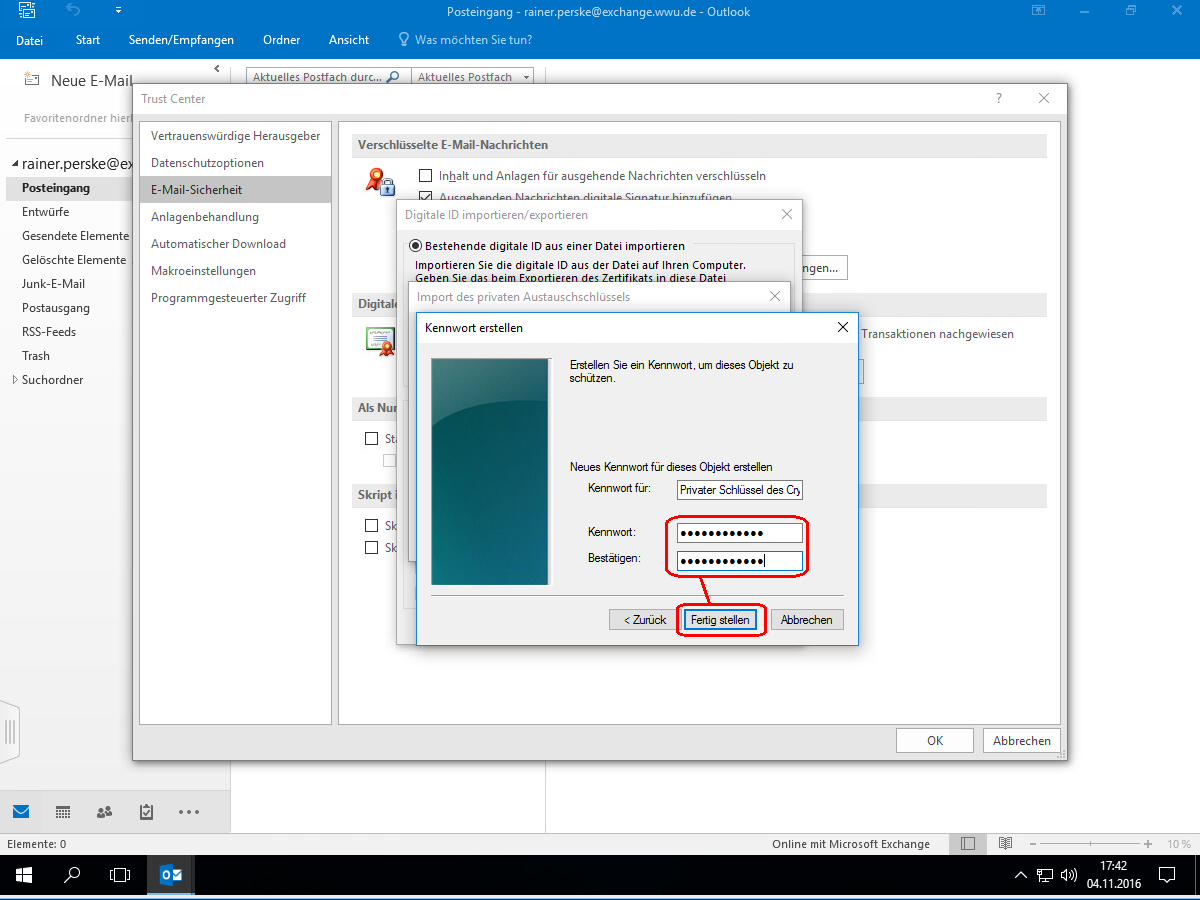
Sie gelangen zurück zum vorherigen Dialogfenster. Dort
prüfen Sie, dass Sie wirklich die hohe Sicherheitsstufe
eingestellt haben, und vollenden Sie den Importvorgang mit
„OK“:
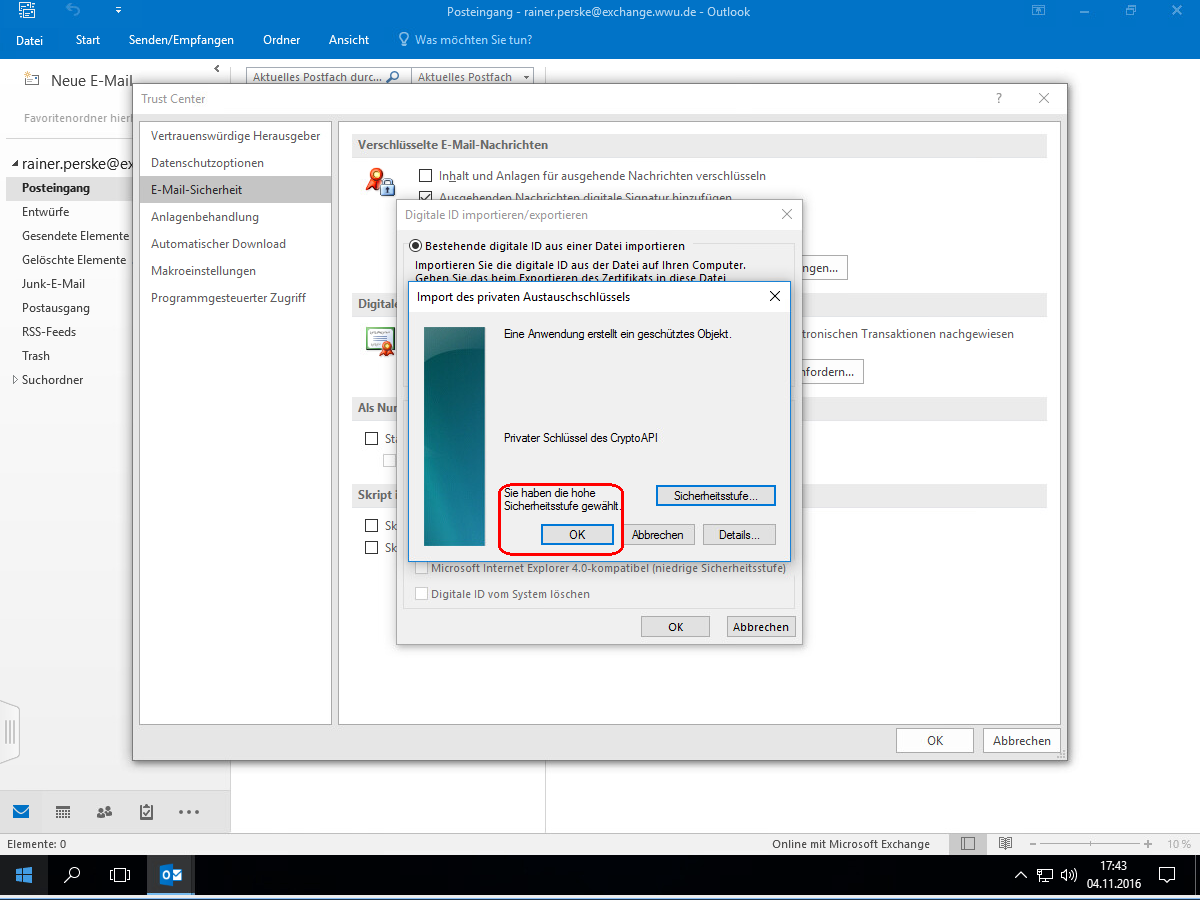
Zurück auf der Seite „E-Mail-Sicherheit“ im
„Trust Center“ prüfen Sie, dass signierte Nachrichten
weiterhin im Klartext versendet werden, und öffnen die
„Einstellungen“:

(Falls oben noch kein „Name der Sicherheitseinstellung“
eingetragen sein sollte, wählen Sie einfach selbst einen Namen
aus.)
Hier kontrollieren Sie, ob wirklich das richtige Zertifikat sowohl
als „Signaturzertifikat“ als auch als
„Verschlüsselungszertifikat“ eingestellt ist.

Falls Sie nicht zum ersten Mal eine digitale ID importieren: Bei
neuen Outlook- bzw. Windows-Versionen klicken Sie in der Dialogbox
„Wählen Sie ein Zertifikat aus“ bitte unbedingt auf
„Weitere Optionen“, denn erst dann werden Ihnen alle
gültigen importierten digitalen IDs zur Auswahl angeboten:

Anhand des Gültigkeitszeitraums können Sie gut erkennen,
welches die richtige digitale ID ist:

Ganz wichtig, damit Ihre elektronischen Unterschriften überall
akzeptiert werden: Wählen als „Hashalgorithmus“
„SHA256“ und als
„Verschlüsselungsalgorithmus“ „AES
(256-bit)“ aus und bestätigen Sie die Einstellungen mit
„OK“.

Schließen Sie das „Trust Center“ mit
„OK“:
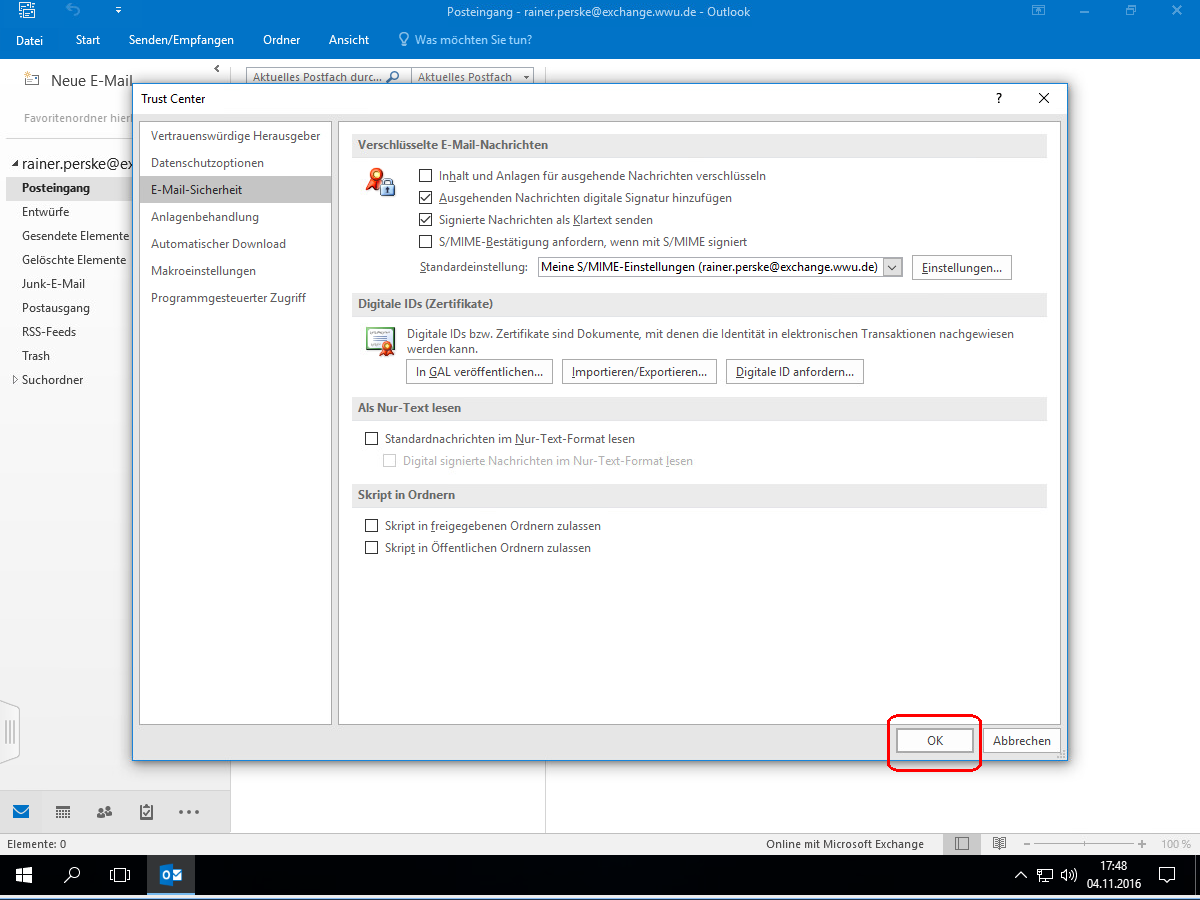
Schließen Sie auch die „Outlook-Optionen“ mit
„OK“:

Damit haben Sie alle Einstellungen
abgeschlossen.