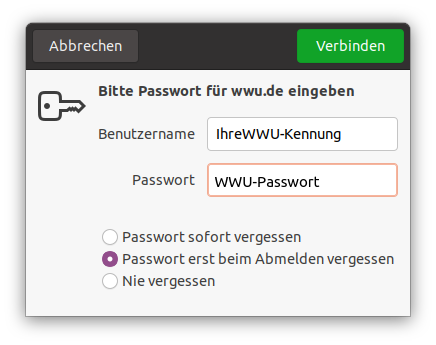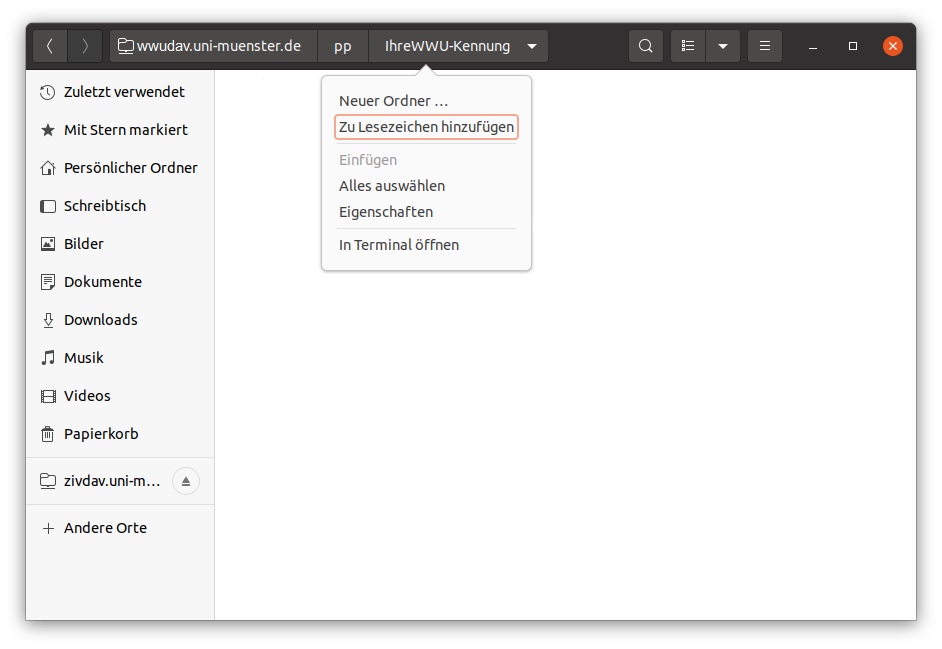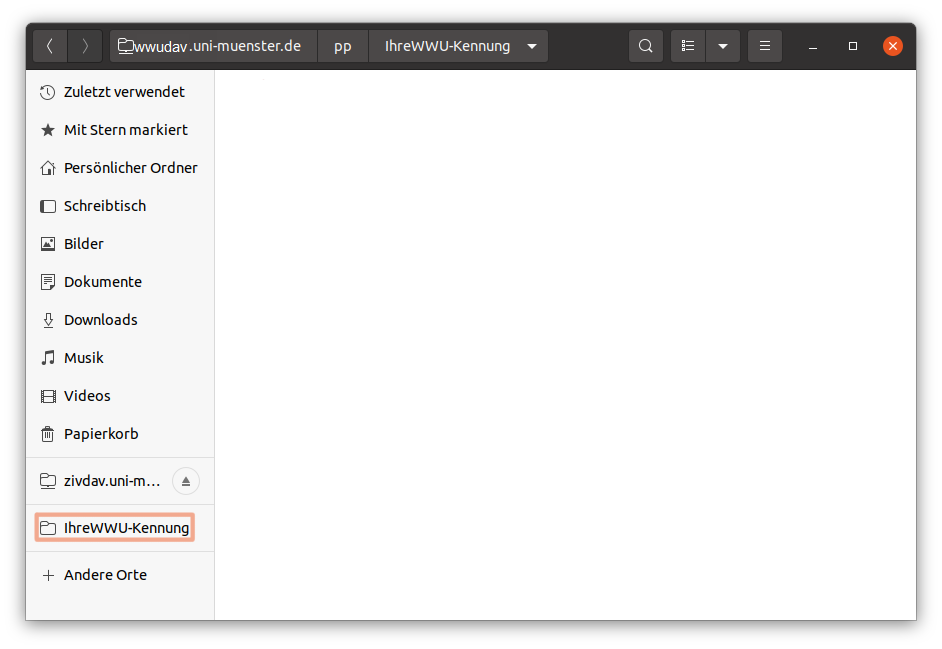Persönlicher Speicherplatz unter Linux (Ubuntu)
Die Verbindung mit dem Netzlaufwerk ist nur mit bestehender VPN-Verbindung möglich!
Netzlaufwerk einrichten (Einbindung über Lesezeichen)
1. Einbindung über Lesezeichen (nach Bedarf)
Öffnen Sie den Datei-Browser (nautilus) und wählen Sie per Tastenkombination STRG+L die Adresszeile aus und geben folgende Adresse ein:
davs://wwudav.uni-muenster.de/pp/Ihre Uni-Kennung
Als Nutzerkennung am Ende des Pfads geben Sie Ihre Uni-Kennung an.
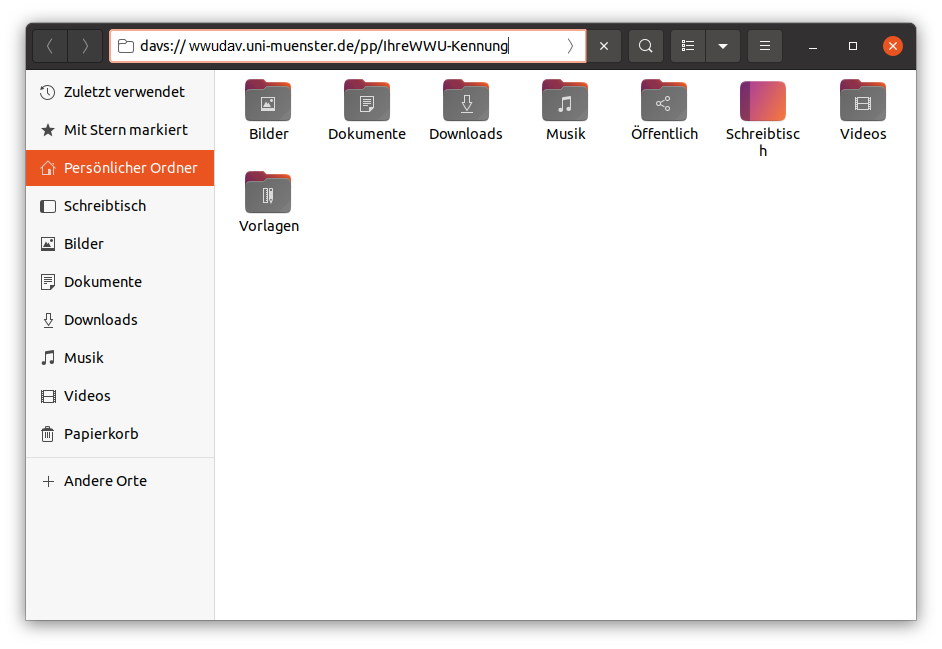
© Uni MS IT Netzlaufwerk einrichten (Einbindung per davfs)
4. Automatische Einbindung des Home-Laufwerks per davfs
Der Persönliche Speicher kann mittels des virtuellen Dateisystems davfs2 in Linux eingebunden werden. davfs2 ist für Ubuntu und Debian als Paket verfügbar und kann per apt bezogen werden ("sudo apt-get install davfs2" in der Shell). Für andere Distributionen kann der Quelltext über diese Projektseite bezogen werden.
Nach der Installation ist das Dateisystem davfs verfügbar und kann dem Befehl mount als Argument übergeben werden: mount -t davfs URL Mountpoint. Für den Persönlichen Speicher muss die URL https://wwudav.uni-muenster.de/pp/Ihre Uni-Kennung entsprechend angepasst werden. Damit nicht bei jedem mount-Vorgang die Benutzerdaten eingegeben werden müssen, können diese in einer Konfigurationsdatei hinterlegt werden. Für eine systemweite Verfügbarkeit muss die Datei /etc/davfs2/secrets durch Anfügen der Zeile: https://wwudav.uni-muenster.de/pp/Ihre Uni-Kennung Ihr Uni-Passwort entsprechend angepasst werden. Falls der Persönliche Speicherplatz bei jedem Systemstart eingebunden werden soll, kann ein Eintrag in der /etc/fstab hinzugefügt werden: https://wwudav.uni-muenster.de/pp/Ihre Uni-Kennung Mountpoint davfs Mountoptionen 0 0.
Erlaubte Mountoptionen
- conf= : absoluter Pfad der Benutzer-Konfigurationsdatei
- uid= : Besitzer des Dateisystems (Name oder numerische ID)
- gid= : Gruppe des Dateisystems (Name oder numerische ID)
- filemode= : Standard-Rechte für Dateien (oktal)
- dirmode= : Standard-Rechte für Verzeichnisse (oktal)
- ro : nur Lesen
- rw : Lesen und Schreiben
- [no]exec : Ausführen von Programmdateien ist (nicht) erlaubt
- [no]suid : gesetzte suid- und sgid-Bits sind (nicht) wirksam
- [no]*nedev : benötigt (keine) Netzwerkverbindung
Hinweis: Weitere Informationen über die Verwendung von WebDAV, insbesondere unter Ubuntu.
Gespeicherte Daten über den Internetbrowser abrufen
Sie können Ihre gespeicherten Daten auch über den Browser aufrufen. Tragen Sie hierzu die folgende Adresse in die Adresszeile Ihres Browsers ein: https://wwudav.uni-muenster.de/pp/Ihre Uni-Kennung
Als Nutzerkennung am Ende des Pfads geben Sie Ihre Uni-Kennung an. Bei der Frage nach Ihrem Passwort tragen Sie Ihr Uni-Passwort ein.