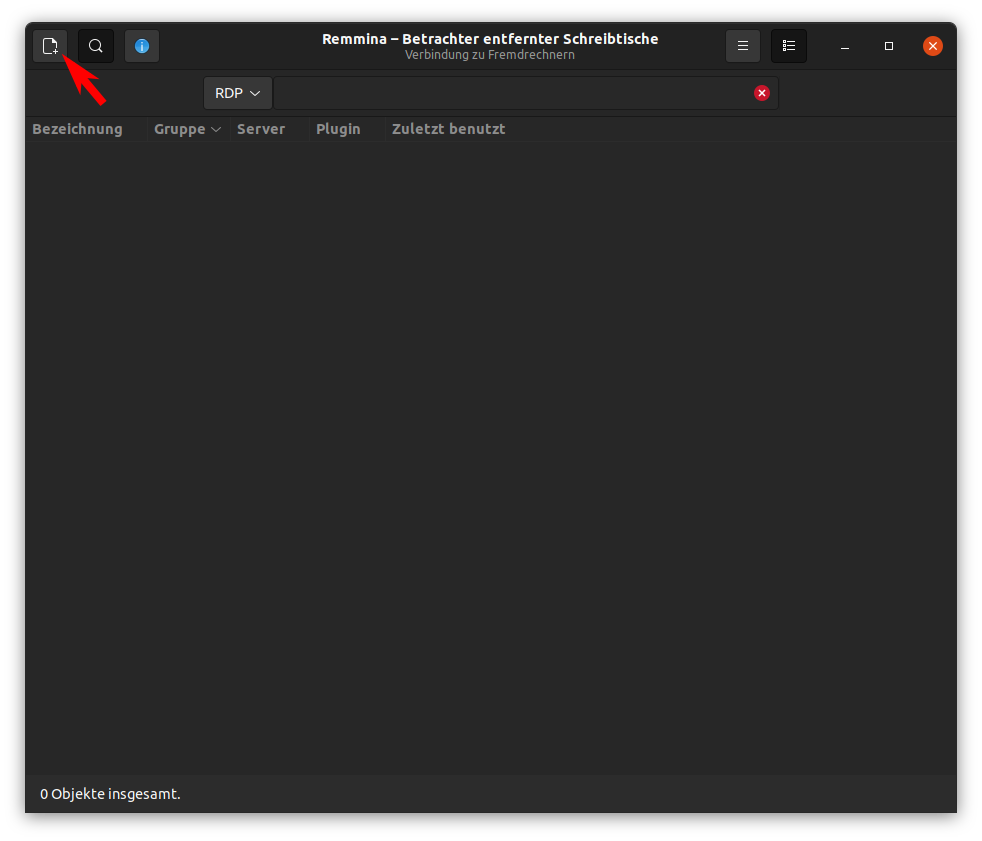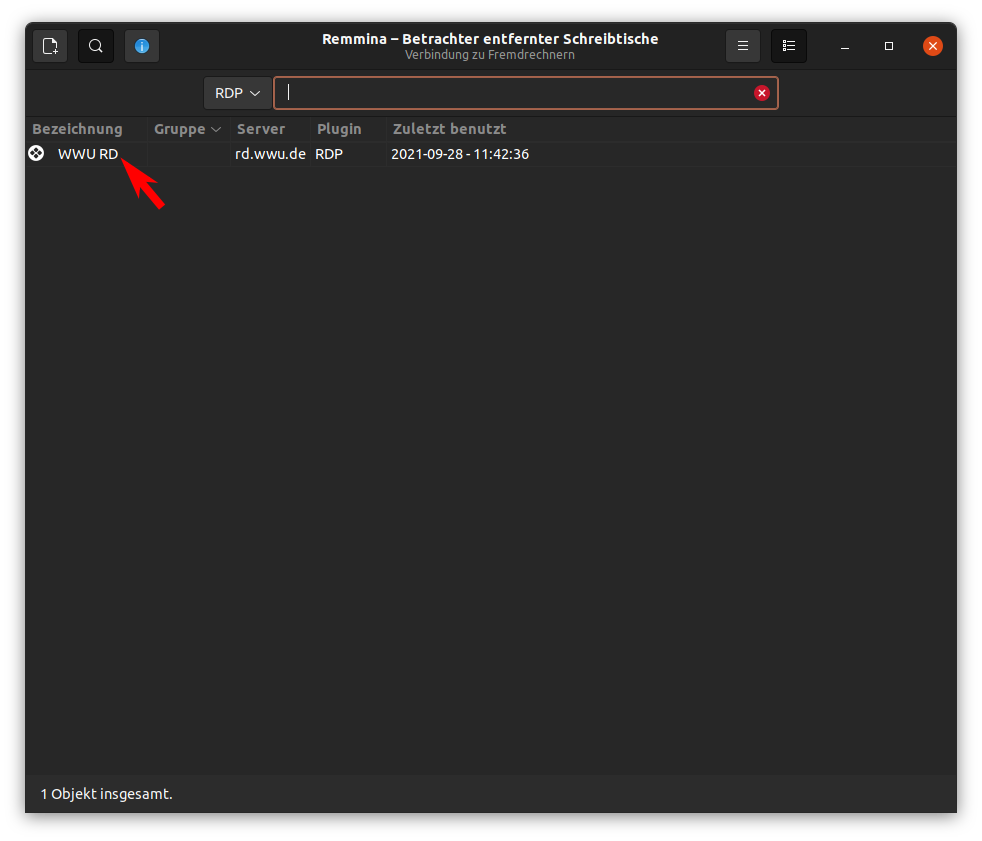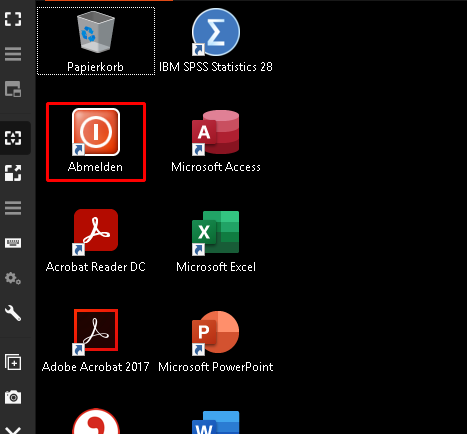Remote-Desktop unter Linux einrichten
Hinweis: Speichern Sie Ihre Dokumente nicht lokal auf dem Remote-Desktop (Desktop, Laufwerke C: und D:). Spätestens 10 Tage nach der letzten Nutzung (bei Bedarf auch schon eher) werden Benutzerprofile und alle lokal gespeicherten Daten gelöscht.
Schritt-für-Schritt-Anleitung
1. Installation von remmina
Für die Verbindung zum Remote-Desktop benötigen Sie einen Client, z. B. remmina. Sie können die Software über die Paketverwaltung installieren. Benötigt werden folgende Pakete:
- remmina
- remmina-plugin-rdp
3. Allgemeine Einstellungen
Geben Sie folgende Informationen ein:
- Name: Frei wählbarer Name des Remote-Desktops (z. B. Remote-Desktop Uni Münster)
- Server: rd.wwu.de
- Benutzername: Ihre Uni-Kennung
- Passwort: Ihr Uni-Passwort
- Domäne: WWU
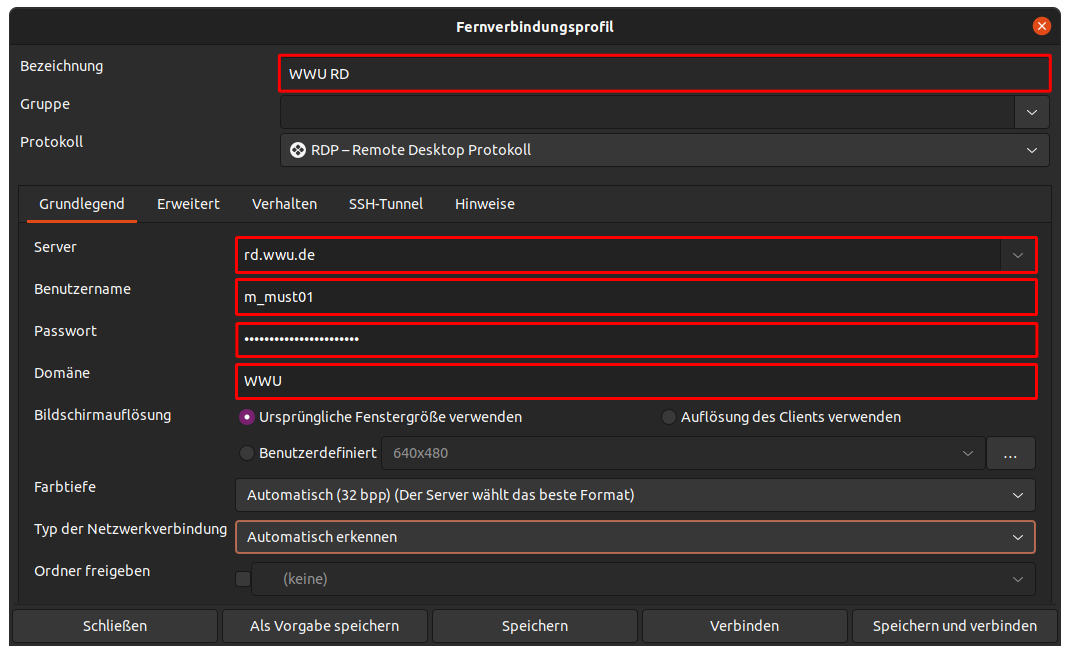
© Uni MS IT Zusatzinformation:
Vor dem Start des Remotedesktops ist es notwendig eine VPN - Verbindung aufzubauen!5. Erfolgreiche Verbindung
Sie sind nun erfolgreich mit dem Remote-Desktop verbunden und können die installierten Programme nutzen.
Mögliche Fehlerquellen / Probleme
Für den Fall, dass keine Remotedesktopverbindung hergestellt wird, kann es notwendig sein, währenddessen mit dem VPN verbunden zu sein. Sollten Sie eine VPN-Verbindung noch nicht eingerichtet haben, können Sie dies hier tun: https://www.uni-muenster.de/IT/services/kommunikation/vpn/openvpnubuntu.html